Fényképezés közben előfordulhat, hogy nem várt elemek vagy személyek akaratlanul is bekerülhetnek a keretbe. Ha gyorsan szeretné eltávolítani a nem kívánt tárgyakat, embereket vagy szöveget fotóiról, akkor egy tárgyeltávolító az, amire szüksége van. Akár egy folt, akár egy járókelő áll a háttérben, ez a bejegyzés segít távolítsa el az objektumokat a fényképekről költség nélkül!
1. rész: Ingyenesen távolítsa el az objektumot a Photo Online alkalmazásból
1.AVAide Free Watermark Remover
Az AVAide Free Watermark Remover a legjobb választás a nem kívánt tárgyak eltávolítására a fényképekről. Anélkül, hogy szoftvert kellene letöltenie az asztalra, használhatja azt, hogy gyorsan töröljön mindent, ami akadályozza a tökéletes képet, még akkor is, ha nem jártas az ilyen típusú szerkesztésben. Ezután megbízhat ebben az eszközben, mivel eltávolítja az elemet a fényképről anélkül, hogy kárt okozna. Ezzel a mulatságos eszközzel eltávolíthatja a képből a nem kívánt összetevőket; kövesse az alábbi utasításokat, hogy megtudja, hogyan távolíthat el valamit a képről.
1. lépésMenj a AVAide vízjel eltávolító bármely böngészőben. Kattints a Válasszon egy fényképet gombot a bal oldalon a kép importálásához.
2. lépésA fénykép feltöltése után négy eszköz látható felül: Kefe, Lasszó, Sokszögű, és Radír. Az első három eszköz a nem kívánt objektum különböző módon történő kiválasztására szolgál, az utolsó pedig a szükségtelen kijelölések eltávolítására szolgál a képről.

3. lépésMiután megjelölte az objektumot, kattintson a gombra Távolítsa el gomb a tetején az objektum ingyenes online eltávolításához a fényképről! Ezután kattintson a Megment gomb alján a hibátlan fotó problémamentes letöltéséhez.

2. Picsart
A Picsart egy ingyenesen letölthető fotószerkesztő. Azt sugallja, hogy a felhasználók felelnek az alkalmazáson belüli vásárlások költségeinek fedezéséért. Az alkalmazás funkciói közül csak néhány ingyenes, mint pl árnyék eltávolítása a fényképről, míg maga az alkalmazás vásárlást igényel. A PicsArt lehetőséget kínál arra, hogy extra költségek nélkül távolítsa el az árnyékokat a fényképekről. Felhasználóbarát, egyérintéses szerkesztési funkcióinak köszönhetően a PicsArt leegyszerűsíti a képszerkesztési folyamatot. Ezenkívül matricák és kivágások széles választékát kínálja, amelyek lehetővé teszik a felhasználók számára, hogy megmutassák kreativitásukat a fénykép szerkesztése közben.
1. lépésLátogassa meg kedvenc webhelyét, és keresse meg a Picartot. Ezután válassza ki a Feltöltés gombot, és importálja a módosítani kívánt képet.
2. lépésKérjük, válassza ki azt a képet, amelyről el szeretne távolítani egy objektumot. Ezután válassza ki a Távolítsa el gombot, és óvatosan húzza át az eltávolítani kívánt tárgyat. Végezze el a szükséges beállításokat az ecset méretén.
3. lépésMiután befejezte a feladatot, kattintson a gombra Export gombot a befejezéshez.
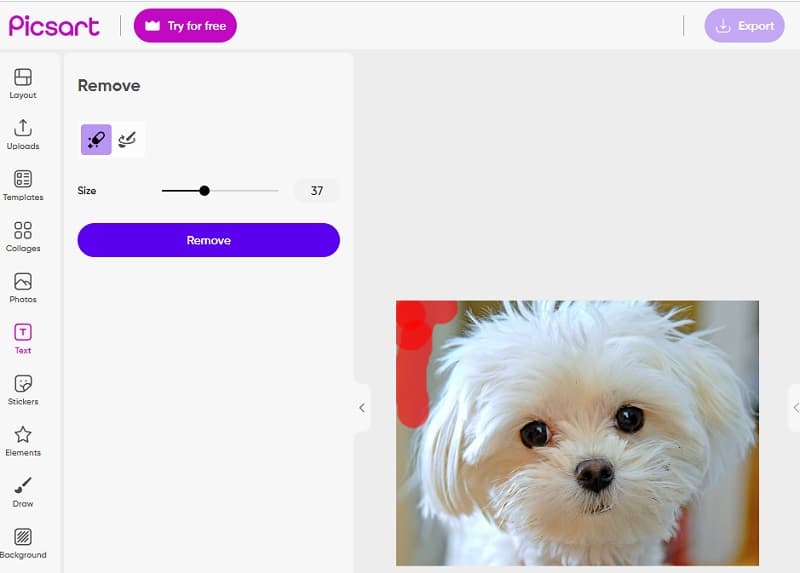
3. InPaint
Lehetőség van a feltöltött képen esetlegesen előforduló vízjelek törlésére is az Inpaint segítségével, amely egy internetes vízjeleltávolító. Lehetőség van a webhelyről kapott program használatára is, amely kompatibilis Mac és Windows rendszerrel. Ezen túlmenően lehetővé teszi, hogy eltávolítsa a kellemetlen elemeket a fényképekről, például szavakat, logókat és tárgyakat. Egy további dolog, ami még meglepőbb, hogy egy olyan eszközzel rendelkezik, amely lehetővé teszi a régebbi képek javítását. Ezenkívül, kérjük, hozza vissza őket abba az állapotba, amelyben eredetileg birtokbavételükkor voltak. Ezenkívül olyan eltávolítási lehetőségeket kínál, amelyek lehetővé teszik a vízjel eltávolítani kívánt szakaszának kiválasztását.
1. lépésKeresse meg az Inpaint kifejezést a böngészőjében, majd navigáljon a webhelyére. Ezt követően rá kell kattintania a Kép feltöltése gombot az alkalmazás elsődleges felületén a fénykép feltöltéséhez.
2. lépésEzután válassza ki a használni kívánt eltávolító eszközt a vízjeles régió kiválasztásához. Jelölő kiválasztása, Lasszó, vagy Sokszögű eszközt a rendelkezésre álló lehetőségek közül.
3. lépésÉrintse meg a Törli gombot a vízjel felett, miután megkereste.
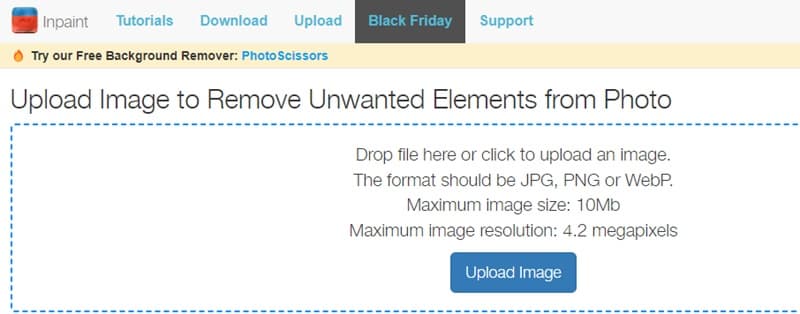
2. rész: Távolítsa el az objektumot a képről asztali szoftverrel
1. Photoshop
Ha egy csúcsminőségű eszközt keres, amellyel könnyedén eltávolíthatja a tárgyakat a fényképekről, a Photoshop a tökéletes megoldás! Ez az eszköz egy átfogó képszerkesztő, amelyet az Adobe büszkén mutat be. Nincsenek korlátozások, amikor a kép megjelenését lenyűgöző jellemzőivel és funkcióival javítja. Tekintettel a tapasztalt felhasználók körében elterjedt használatára, sok újonc próbálja ezt a szoftvert képszerkesztésre és -készítésre használni. Az alábbiakban egy oktatóanyagot adtunk segítségül, ha szeretné megtanulni, hogyan kell hatékonyan használni ezt az eszközt. Ráadásul megteheted élesítse a képeket a Photoshop segítségével amikor a képei homályosak.
1. lépésLátogassa meg az Adobe hivatalos webhelyét, és töltse le a Photoshop alkalmazást az asztalára. Kérjük, navigáljon a Fájl menüt, és válassza ki a Nyisd ki lehetőség a szerkeszteni kívánt kép feltöltésére.
2. lépésVálaszd a Varázspálca eszközt a bal oldali részből, hogy könnyedén nyomon követhesse a képre feltöltött objektumot.
3. lépésHozzáférés a Szerkesztés szakaszt, és válassza ki a Tartalom-tudatos kitöltés opció alatta. A fájl megnyitása után a vízjel automatikusan törlődik. Kattintson rendben A folytatáshoz.
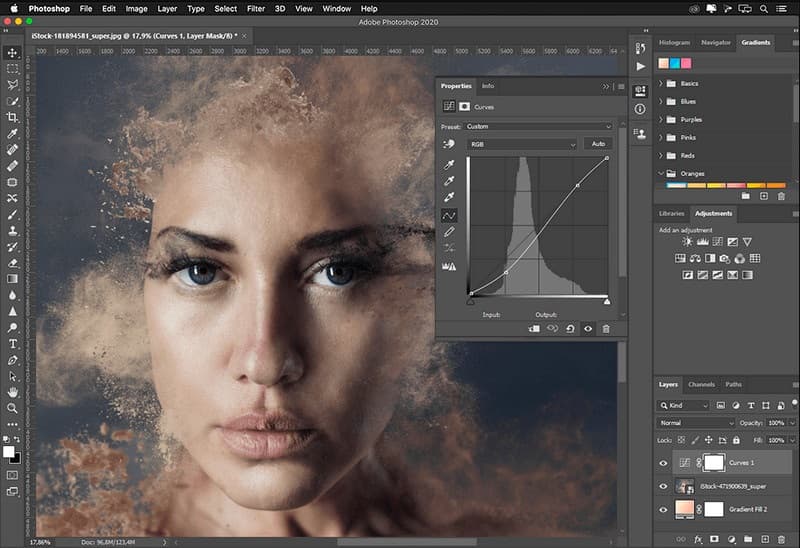
2. Lightroom
Az Adobe Lightroom egy kompetens képszerkesztő program, amely zökkenőmentesen működik különböző eszközökön. Ez a képszerkesztő kiváló minőségű, releváns és hatékony szűrőket biztosít a fejlett mesterséges intelligencia technológiának köszönhetően. Értékes időt takarít meg, mivel nincs szükség kézi beállításra. Több mint száz effektus és szűrő széles skáláját kínálja a dolgozott kép felbontásának javításához. Ezenkívül segíti a felhasználókat képeik minőségének javításában azáltal, hogy kiküszöböli a nem kívánt elemeket.
1. lépésElőször nyissa meg a Lightroomot, és importálja a RAW fájlokat. Ezt követően keresse meg a Fejleszteni modul, amely a közelben található Vág eszközt a szerkesztő eszköztárán. Nyissa meg a jobb oldali panelen található Folteltávolító eszközt. Egy másik lehetőség a K parancsikon. Az embernek jártasnak kell lennie a beállító csúszkák használatában, hogy maximalizálja a benne rejlő lehetőségeket.
2. lépésMiután a csúszkák segítségével finomította a beállításokat, elengedhetetlen az objektumot körülvevő régió kiválasztása. Ennek egyik módja egy körkörös kijelölés létrehozása vagy egy ecseteszköz használata. Vigye a kurzort a kívánt terület tetejére, majd kattintson és húzza a szerkesztést. Ezután egy fehér keret jelenik meg a választásban. A fehér kijelölő nyíllal jelzi a kiválasztott területet, amely másolásra kerül.
3. lépésMiután az objektumot az ecsettel kiválasztotta, a program automatikusan kitölti a területet a környező képpontokkal. Egy gombostű láthatóvá válik a szerkesztett területen klónozás vagy gyógyító eszköz használatakor. A csapok láthatóságának váltásához nyomja meg a gombot H gombot a billentyűzeten.
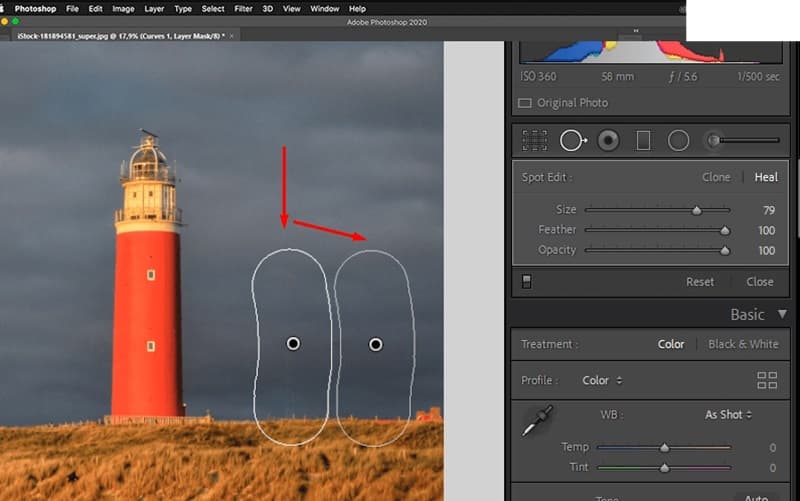
3. GIMP
A GIMP a GNU Image Manipulation Program rövidítése. Ez egy ingyenes képszerkesztő eszköz, amely elérhető GNU/Linux, macOS, Windows stb. operációs rendszerekhez. Ingyenesen letöltheti számítógépére, és eltávolíthatja az objektumot a fényképről. Ez a bejegyzés bemutatja az objektum eltávolításának egyik módját a képről a GIMP használatával. Sőt, használhatod GIMP, hogy a háttér átlátszó legyen ha szükséges.
1. lépésVálaszd ki a Fájl > Nyisd ki gombot a kép betöltéséhez a GIMP-be. Válassza ki a nem kívánt tárgyakat tartalmazó képet a számítógépéről, és kattintson rá Nyisd ki jobb alján.
2. lépésMenj Eszközök > Festőeszközök > Klón választási lehetőség. Először ki kell választania egy klónforrást a használatával Ctrl + kattintson mert szüksége van erre a klónforrásra a nem kívánt objektumok lecseréléséhez.
3. lépésMost kattintson a nem kívánt objektumok klónozásához ecsettel. Ebben a folyamatban szabadon módosíthatja a klónforrást. Néhány kattintással ingyenesen eltávolíthatja a nem kívánt objektumokat a fényképekről.

3. rész: Alkalmazások a fényképről objektum eltávolításához
1. Snapseed
A Snapseed egy kompetens képszerkesztő program, amely lehetővé teszi a felhasználók számára, hogy könnyedén eltávolítsák a nem kívánt objektumokat fotóikról, függetlenül attól, hogy Android vagy iOS eszközökön készültek. Az alkalmazás minden felhasználó számára ingyenesen elérhető. A Snapseed gyógyító eszközével eltávolíthatsz minden nem kívánt tárgyat vagy foltot a fotóidról. Ez az eszköz nagyon jól alkalmazkodó. A gyógyító eszköz zökkenőmentes átmenetet tesz lehetővé az előtér és a háttér között. Ezt a kiválasztott objektum környező régiójának klónozásával és alkalmazásával éri el. Ráadásul a Snapseed ingyenes alkalmazás, amely eltávolíthatja az embereket a háttérből.
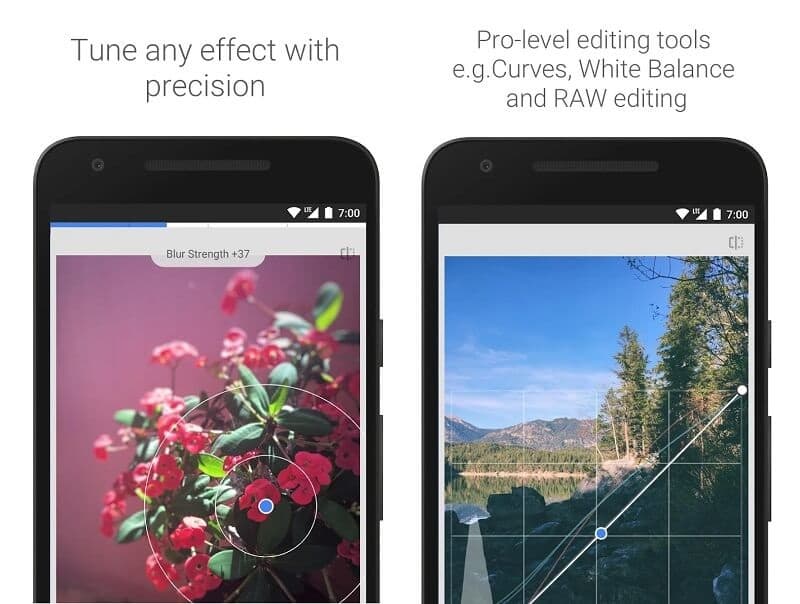
2. Fotó retusálás
A Photo Retouch egy megbízható alkalmazás, amellyel könnyedén távolíthat el tárgyakat a fényképekről az iPhone készüléken. Még akkor is hatékony eredményeket érhet el, ha még nem ismeri a tárgyak eltávolítását a képekről. Ha szeretné kipróbálni az alkalmazást, ingyenesen letölthető az AppStore-ból. Ezenkívül szükség esetén eltávolíthatja a fénykép hátterét és vízjelét.
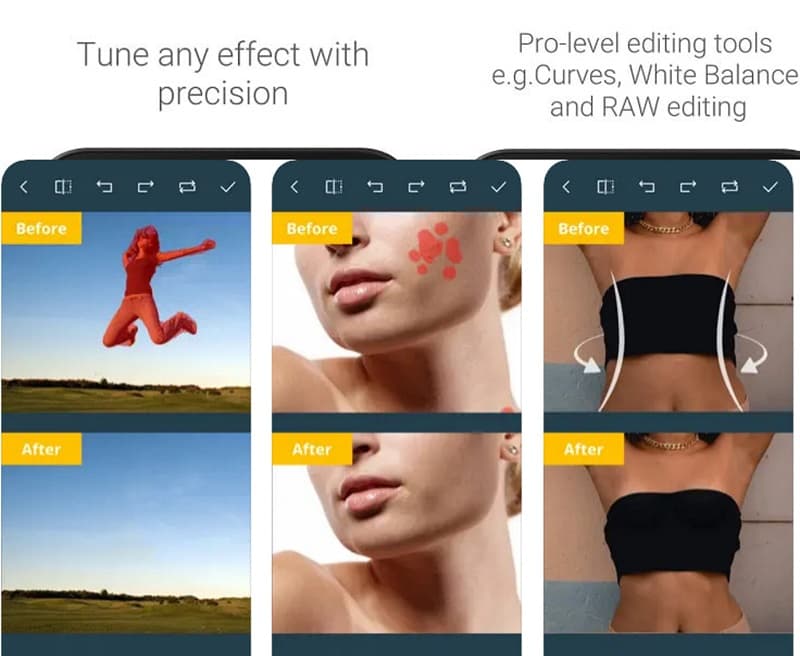
4. rész: GYIK az objektumok fényképekből való eltávolításával kapcsolatban
Le tudja vágni a képet, hogy eltávolítsa a nem kívánt tárgyakat?
Természetesen lehet. Megpróbálhatja levágni a képet a beépített szerkesztővel, ha a megválni kívánt dolog a kép oldalán található. De ezt csak akkor választhatja meg, ha az elem a kép közepén vagy annak közelében van. A kép kivágásra kerül, ha levágja, ezért érdemes kétszer is meggondolnia, mielőtt ezt megtenné.
Az AVAide Free Watermark Remover el tudja távolítani a fénykép dátumbélyegzőjét?
Igen, biztosan számíthat az AVAide törlőeszközére, hogy eltávolítsa a vízjelet, a dátumbélyegzőt vagy a hátteret a fényképekről anélkül, hogy aggódnia kellene a minőség romlása miatt.
Hogyan távolíthat el objektumokat a Snapseedben?
A Snapseed Heal eszköze eltünteti az árnyékokat vagy egyéb olyan dolgokat, amelyeket nem szeretne a képeken. A Gyógyító eszköz lemásolja a kiválasztott árnyék körüli területet, és rábélyegzi, hogy úgy tűnjön, mintha a háttér része lenne.
Amint azt ebben a cikkben említettük, az objektumeltávolító eszköz kulcsfontosságú a nem kívánt elemek hatékony eltávolításához a képekről. Számos ingyenes alkalmazás létezik távolítsa el a nem kívánt tárgyakat a fényképekről. A legjobb választás azonban itt található. Ha segítségre van szüksége annak eldöntésében, hogy melyik opciót válassza, erősen ajánljuk az AVAide Free Watermark Remover terméket. Emellett felfedezheti a módszereket vízjel eltávolítása a PDF-ből itt.

AI és automatikus háttéreltávolító technológia segítségével összetett háttereket rögzíthet JPG, JPEG, PNG és GIF formátumokból.
PRÓBÁLJA KI MOST



