A PowerPoint, egy sokoldalú és széles körben használt prezentációs szoftver, amely lehetővé teszi a felhasználók számára, hogy lenyűgöző diavetítéseket készítsenek. Bár számos funkciót kínál a prezentációk javításához, bizonyos fájlokkal való munka során vízjelekkel találkozhat. Szerencsére, PowerPoint vízjel eltávolítás funkciók segíthetnek ezek eltávolításában.
Ez az írás egy lépésről lépésre haladó folyamatot ad, amelyet követve elérheti ezt. Ezenkívül különféle módszereket mutat be a vízjelek eltávolítására a képekről és videókról, mielőtt feltölti őket a PowerPointba. Vizsgáljuk meg ezeket a módszereket!
1. rész: Vízjel eltávolítása a PPT-ben
Ez a rész egy problémamentes módszert mutat be a diákról vízjelek eltávolítására a PowerPoint szolgáltatásaival. Ezek a funkciók átfogó megoldást kínálnak a csiszolt és professzionális prezentációhoz. Nézzük meg, hogyan távolítsuk el a vízjelet a PowerPointban:
1. Tervezés lap
1. lépésKezdje a vízjelet tartalmazó PowerPoint-fájl megnyitásával.
2. lépésVálassza ki a vízjelet tartalmazó diát vagy bármely diát, ha a vízjel sok dián megjelenik.
Menjen a Tervezés lapra. Itt szabályozhatja a diák megjelenését. Ban,-ben Tervezés fül, talál Háttér formázása ban,-ben Testreszab részt, és kattintson rá.
3. lépésMenj a Tölt lapon egyszer a Háttér formázása oldalsáv jelenik meg. Ezután válassza ki Szilárd töltet ban,-ben Tölt lapon. Biztosítja, hogy egyszerű, egyszínű háttérrel dolgozzon.
A színpaletta segítségével válasszon háttérszínt, lecserélve azt a területet, ahol a vízjel található. Opcionálisan módosíthatja az átlátszóságot, ha akarja.
4. lépésTalálat Alkalmazás az összesre ha azt szeretné, hogy az új háttér vízjel nélkül legyen minden dián.
5. lépésTérjen vissza a diákhoz, hogy megbizonyosodjon arról, hogy a vízjel eltávolításra került a kiválasztott diáról vagy az összes diáról.
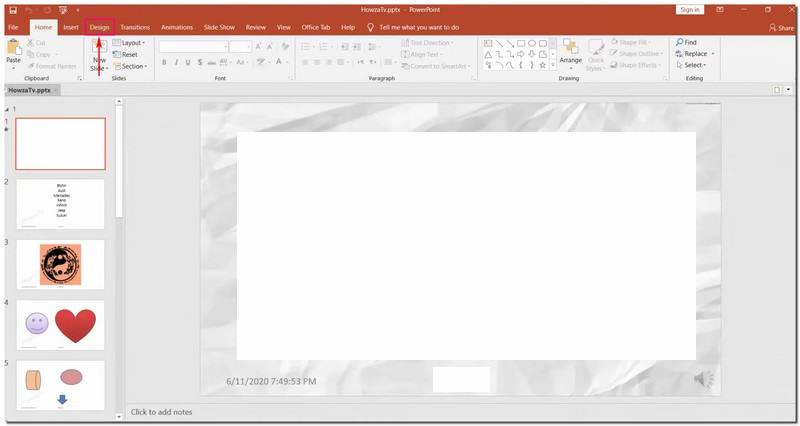
2. Diamester
1. lépésNyissa meg a PowerPoint fájlt, ahol a vízjel található.
2. lépésIrány a Kilátás lapon. Keresse meg a Diamester ban,-ben Mester nézetek csoport.
3. lépésBan ben Diamester nézetben megjelenik egy miniatűr képekkel ellátott panel. Keresse meg az eltávolítani kívánt vízjelet tartalmazó dia-elrendezést, és kattintson rá.
Jegyzet: Ha sok elrendezés van, tartsa lenyomva a gombot Ctrl gombot, és kattintson mindegyikre.
4. lépésKeresse meg a vízjel képét vagy szövegét a kiválasztott diaelrendezésen. Ha megtalálta, kattintson rá, és nyomja meg a gombot Töröl gombot a billentyűzeten.
5. lépésAhhoz, hogy ezek a változtatások hatékonyak legyenek a prezentáció során, térjen vissza a Kilátás fület, és válassza ki Normál ban,-ben Bemutató nézetek csoport. Győződjön meg arról, hogy a vízjel eltűnt a diákról.
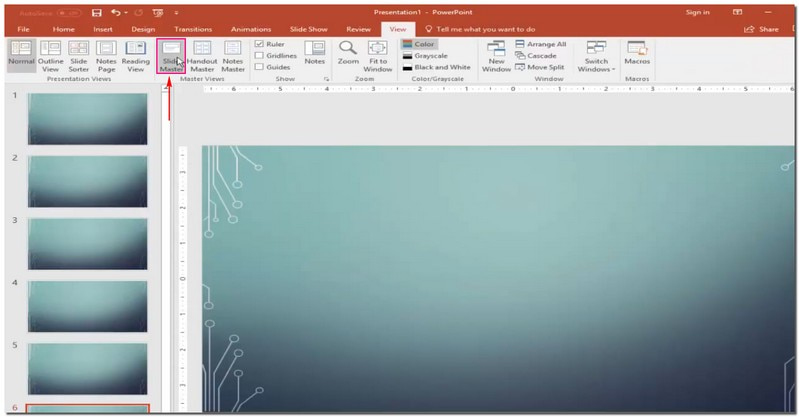
2. rész: A vízjel eltávolítása a PPT-re való feltöltés előtt
1. Távolítsa el a fotó vízjelet
Volt már olyan, hogy kiváló képet készített a PowerPointhoz, de zavarta egy vízjel? AVAide vízjel eltávolító segítőkész barát az ilyen helyzetekben. Ez egy olyan platform, amely törli a vízjeleket, tisztán tartja a kép hátterét. Különféle lehetőségeket kínál a vízjel eltávolítására: ecsettel, lasszóval és sokszöggel. Lenyűgöző, igaz?
Ez az online platform mesterséges intelligenciát használ a vízjel körüli színek megértéséhez és kitöltéséhez. Nem távolítja el a jelet; kijavítja a részleteket, és tökéletessé teszi a képet. Aggódsz a biztonság miatt? Ez a platform egy erős 256 bites SSL-tanúsítvánnyal biztosítja a biztonságot, így nincsenek vírusok, hirdetések vagy kockázatok. Élvezze a problémamentes módszert a vízjelek eltávolítására és a PowerPoint nagyszerű megjelenésére!
1. lépésKeresse fel az AVAide Watermark Remover hivatalos webhelyét.
2. lépésmegnyomni a Válasszon egy fényképet gomb. Ezután importálja az eltávolítani kívánt vízjelet tartalmazó képet.
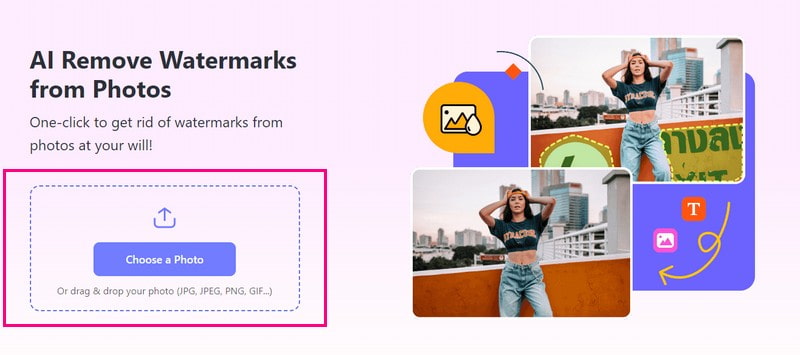
3. lépésEgy új ablak jelenik meg a képernyőn, ahol láthatja az importált képet. Három lehetőség közül választhat a vízjel eltávolításához a képen: Kefe, Lasszó, és Sokszögű.
Használja a Kefe a vízjel megjelölésére és eltávolítására. Használja a Lasszó hogy az eltávolításhoz körberajzolja a vízjelet. Használat Sokszögű precíz kiválasztáshoz egyenes vonalakkal. Ha nem kívánt kiemelések vannak, használhatja a Radír hogy távolítsa el őket.
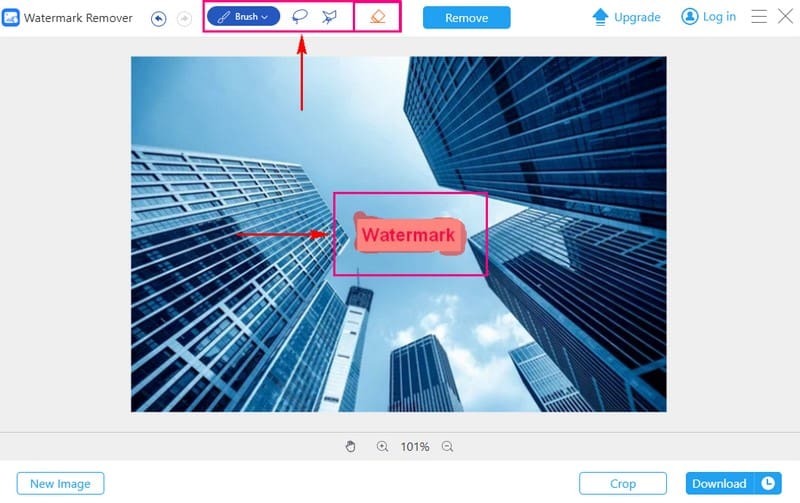
4. lépésHa a vízjelet befedte, kattintson a gombra Távolítsa el gomb. Az AVAide Watermark Remover beindítja a folyamatot, így vízjel nélküli kép marad.
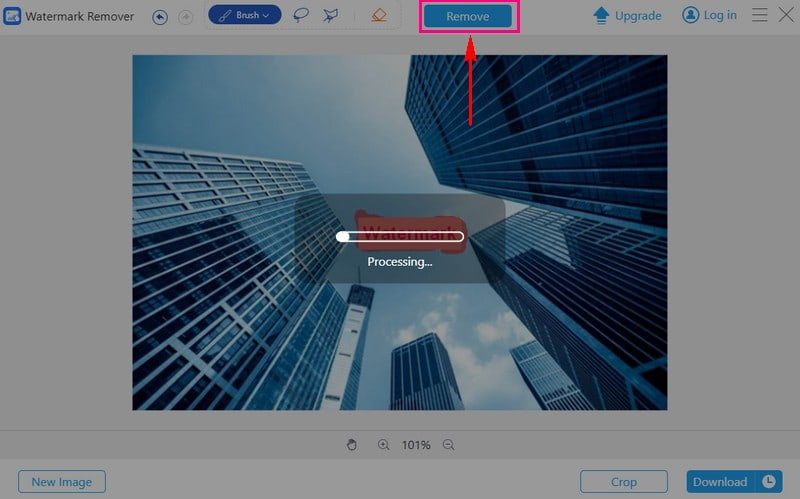
5. lépésNyomja meg a Letöltés gombot a vízjel nélküli kép mentéséhez a helyi mappába.
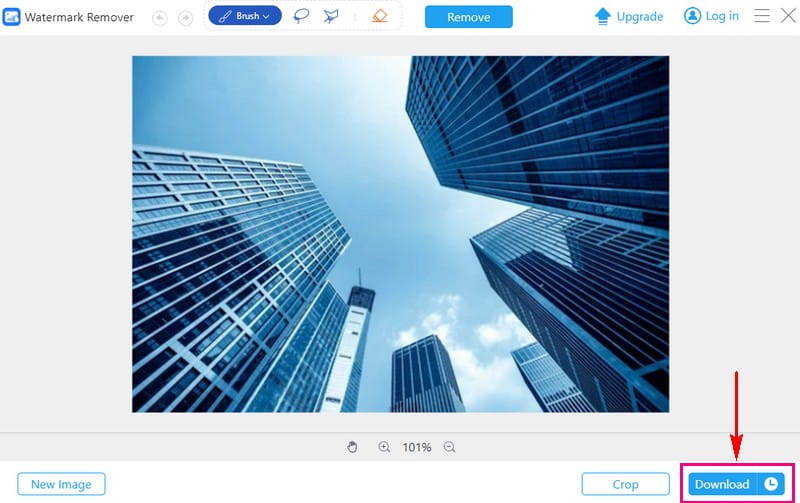
2. Távolítsa el a videó vízjelet
Ha vannak vízjelekkel ellátott videói, ezért habozzon feltölteni őket a PowerPointba, AVAide Video Converter megoldása lehet.
Beépített videó vízjel-eltávolítóval rendelkezik. Segítségével professzionális és tiszta prezentációt érhet el. Leegyszerűsíti a vízjelek manuális eltávolításának folyamatát a kiválasztási mező használatával. Ezért a vízjelet nem kívánt elemek vagy maradékok nélkül eltávolíthatja. Ezenkívül lehetővé teszi számos vízjel eltávolítását egyetlen videóban. Hatékonyabbá és problémamentessé teszi a feladatát. Frissítse bemutatójátékát az AVAide Video Converterrel!
Íme egy útmutató a vízjelek eltávolításához a videóból az AVAide Video Converter segítségével:
1. lépésLátogassa meg az AVAide Video Converter hivatalos webhelyét a program letöltéséhez és telepítéséhez.

PROBALD KI INGYEN Windows 7 vagy újabb rendszerhez
 Biztonságos letöltés
Biztonságos letöltés
PROBALD KI INGYEN Mac OS X 10.13 vagy újabb rendszerhez
 Biztonságos letöltés
Biztonságos letöltés2. lépésNyissa meg a programot, és keresse meg a Eszköztár lapon. Válaszd ki a Videó vízjel eltávolító a biztosított eszközökből.
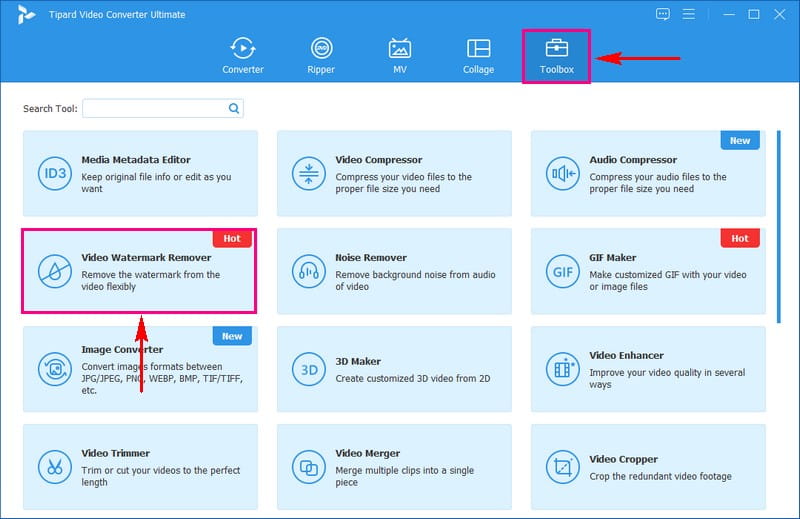
3. lépésImportálja a videót vízjellel a (+) gombra kattintva.
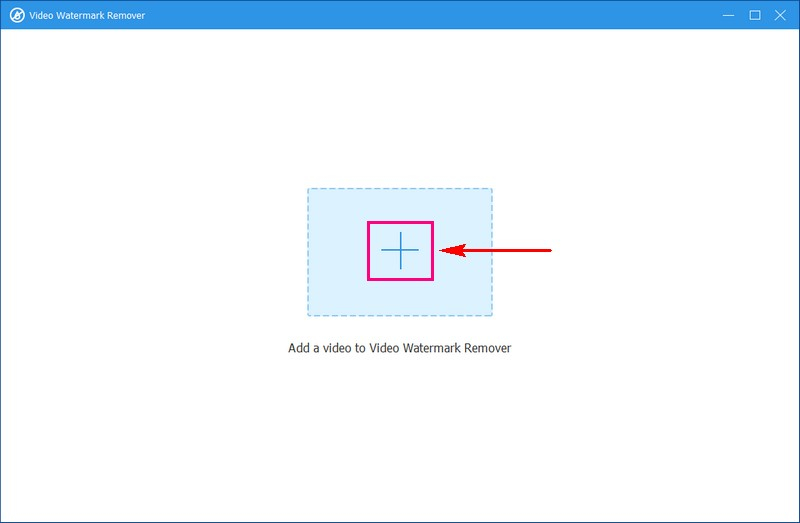
4. lépésMegjelenik egy új ablak a vízjel eltávolításához. Kattintson a + jelre Vízjel-eltávolító terület hozzáadása gombot a kiválasztó mező aktiválásához az előnézeti képernyőn.
Mozgassa a kijelölőmezőt a vízjelre a videó keretben. Ezután a két oldalán lévő körök segítségével átméretezze a vízjelet.
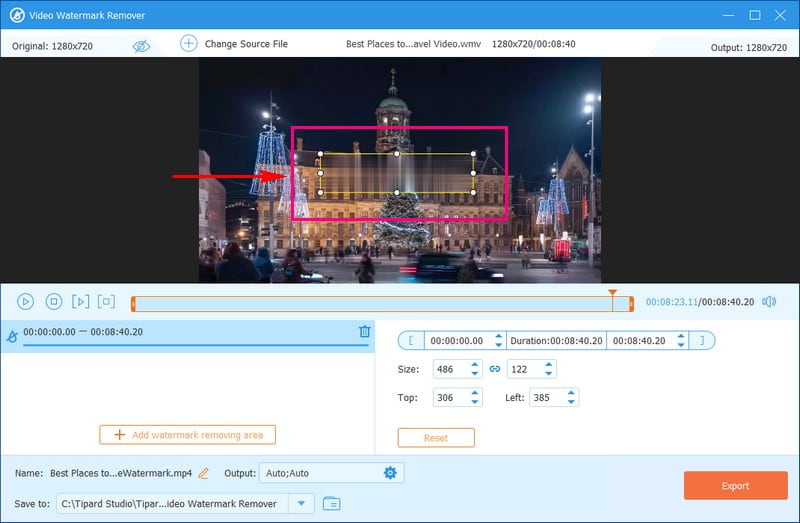
5. lépésHa elégedett, kattintson a gombra Export gombot a vízjel eltávolítási folyamat elindításához. A befejezés után keresse meg a vízjel nélküli videót a helyi mappában.
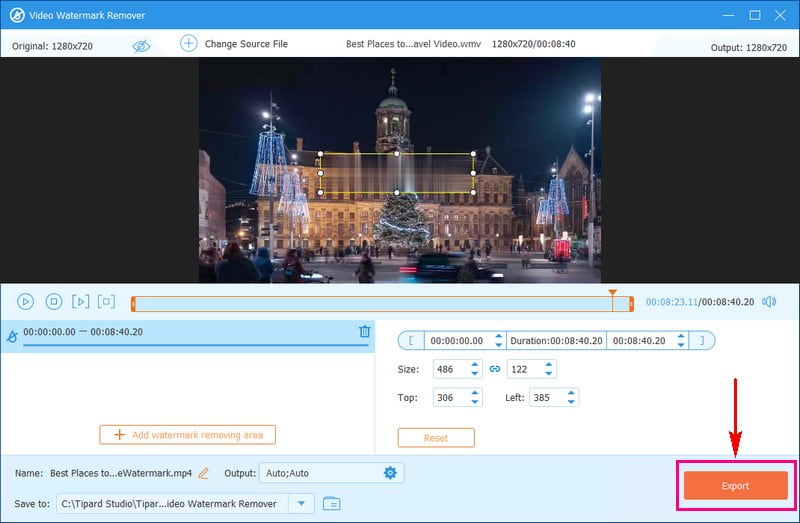
3. rész: GYIK a vízjel eltávolításával kapcsolatban a PowerPointban
Eltávolíthatom a vízjeleket a mobileszközömön lévő PowerPoint diákról?
A korlátozott szerkesztési funkciók miatt ez nagyobb kihívást jelenthet mobileszközökön. A dedikált szerkesztőprogrammal, például az AVAide Video Converterrel rendelkező számítógép gyakran hatékonyabb.
Milyen előnyökkel jár, ha eltávolítom a vízjelet a PowerPoint-diáimról?
A vízjelek eltávolítása csiszoltabb és professzionálisabb megjelenést kölcsönöz a prezentációnak. Ez biztosítja, hogy a közönség a tartalomra összpontosítson zavaró tényezők nélkül. Hozzáférhetőbbé és vonzóbbá teszi az információkat.
A vízjel eltávolítása megváltoztatja a prezentációm fájlméretét?
Nem változtatja meg a prezentáció fájlméretét. Ha nagy felbontású képeket használ a vízjelekkel ellátott képek helyett, megnövelheti a fájlméretet.
Van mód az eredeti fájl visszaállítására vízjel nélkül, ha véletlenül törölték?
Ha töröl vagy lecserél egy fájlt, nehéz visszaadni az eredetit vízjel nélkül. Ennek elkerülése érdekében mentse el a fájlok másolatát egy másik helyre.
A vízjel eltávolítása hatással van a diákjaim formázására?
A vízjel eltávolítása önmagában nem befolyásolja a diák formázását. Előfordulhat, hogy a zökkenőmentes illeszkedés érdekében módosítania kell a formázáson, ha vízjeles képeket újakra cserél.
Két egyszerű módszert tanultál meg távolítsa el a vízjeleket a PowerPointban. Ezenkívül az AVAide felhasználóbarát eszközeivel betekintést nyert a vízjelek eltávolításába a képekről és videókról. Egyszerűsítse munkafolyamatait, javítsa prezentációit, és tegye igazán a magáévá a tartalmat az AVAide segítségével. Van valami mondanivalód? Nyugodtan oszd meg a megjegyzés rovatban!

Könnyen, minőségromlás nélkül szabaduljon meg a bosszantó vízjelektől és a nem kívánt tárgyaktól a fotóiról.
PRÓBÁLJA KI MOST



