Láttad már, hogy azok az idegesítő pixeles blokkok a fotóidon, amelyek összezavarják képeid szépségét? Semmi gond! Ez a bejegyzés azért készült, hogy fotóit újra tisztává és élénkebbé tegye. Bemutatjuk, hogyan lehet megszüntetni ezeket a nem kívánt pixeleket, és bemutatunk néhány egyszerű módszert. Segít visszahozni az elveszett részleteket, és vonzóbbá teszi a képeket.
Ha kíváncsi volt, hogyan mozaik eltávolítja működik, olvass tovább. Itt kezdődik az utazás a fantasztikus képek készítéséhez!
1. rész: Hogyan távolítsuk el a mozaikot a fényképről
Az Adobe Photoshop egy széles körben használt képszerkesztő platform, amely hatékony funkcióiról ismert. Lehetővé teszi a mozaikeffektusok eltávolítását a fényképekről.
A Photoshop egyik kiemelkedő funkciója a kiválasztási és maszkolási funkciók. Lehetővé teszi a fénykép bizonyos területeinek pontos megcélzását. Könnyűvé teszi a nem kívánt mozaikfoltok eltávolítását. A mozaik által érintett régió kiválasztásával irányíthatja a szerkesztési folyamatot. Valójában fantasztikusan alkalmas arra, hogy fotóit lenyűgözővé tegye, de a kezdők számára kihívást jelenthet használni.
Az alábbiakban bemutatjuk, hogyan távolíthat el mozaikot a fényképről az Adobe Photoshop segítségével:
1. lépésElőször töltse le és telepítse az Adobe Photoshop programot asztalára. A telepítés után nyissa meg a programot. Ezután töltse fel fényképét a fogd és vidd módszerrel vagy az importálási lehetőséggel.
2. lépésTöltse fel fényképét a fogd és vidd módszerrel vagy az importálási szakasz használatával.
A képernyő bal oldalán egy sor eszközt talál. Válassza ki a terület kiválasztásához megfelelőt. Kattintson Szűrő, válassza ki Zaj, és válasszon Folttalanítás. Ismételje meg ezt a folyamatot 3-10 alkalommal a fénykép alapján. Segít eltávolítani a kisebb szabálytalanságokat.
3. lépésMég mindig a Szűrő menü, kattintson Zaj és válassz Zajcsökkentés. Módosítsa a beállításokat, amíg el nem éri a kívánt elmosódási szintet a kiválasztott területen. Kérjük, használja az előnézeti lehetőséget a hatás finomhangolásához.
Ezután kattintson Szűrő ismét, majd az Élesítés, és válassza ki Smart Sharpen. Növeld a Összeg és csökkentse a Sugár hogy javítsa a kép élességét.
4. lépésVálassza ki a Clone Stamp Tool a bal oldali eszközök közül. Módosítsa a szerszám keménységét és méretét. megnyomni a Alt gombot, kattintson egy színre a képen, majd engedje el Alt. Kattintson a mozaikkal elmosódott területre a törléshez, a kiválasztott szín használatával.
5. lépésVégül kattintson a gombra Fájl és válassz Megment vagy Mentés másként. Válassza ki a kívánt formátumot és célt, hogy a fényképet mozaik nélkül mentse a számítógépére.
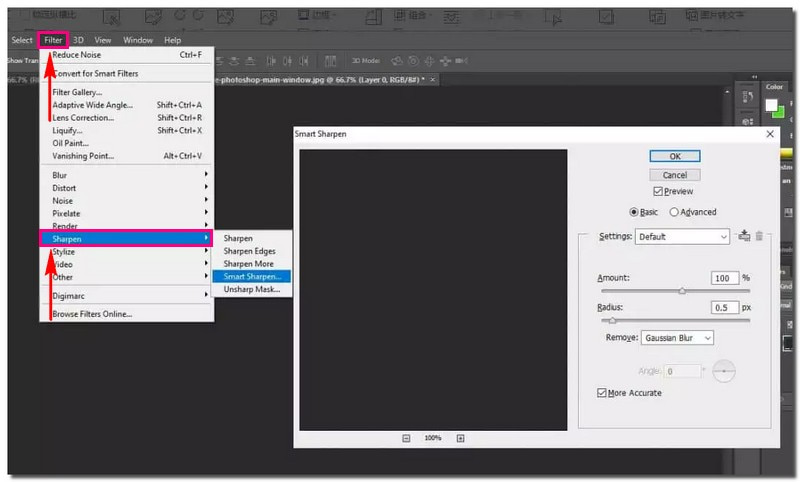
2. rész: A képek felskálázása a mozaikszerű elmosódás eltávolítására
Az Ön kedvenc mozaikeltávolító online megoldása, amellyel a kicsi és elmosódott képeket tiszta, éles remekművekké alakíthatja AVAide Image Upscaler. Bármely webböngészőn keresztül elérhető. A legjobb rész? Ez teljesen ingyenes. Nincs szükség rejtett díjra vagy előfizetésre.
Ez a platform a képek minőségének javítására szolgál. Ez úgy történik, hogy felskálázza őket, eltávolítja a mozaikszerű elmosódást, és kiemeli a finomabb részleteket. Ezen kívül lehetővé teszi a 2×-es, 4×-es, 6×-os, sőt akár 8×-os nagyítást is. Az élesítés után több részletet láthat a pixeles vagy sérült képekből. Biztos lehet benne, hogy a javított képekhez nem adunk vízjelet. Nyugodtan használhatja az eredményeket nem kívánt jelölések nélkül.
Az alábbiakban bemutatjuk, hogyan lehet felnagyítani a képeket a mozaikszerű elmosódottság eltávolításához az AVAide Image Upscaler használatával:
1. lépésNyissa meg webböngészőjét, és nyissa meg az AVAide Image Upscaler hivatalos webhelyét.
2. lépésÜsd a Válasszon egy fényképet gombot a kívánt kép feltöltéséhez a vizuális megjelenés javítása érdekében. Ezen túlmenően, ha sok képed van feljavítani, kötegben is feltölthetsz fotókat.
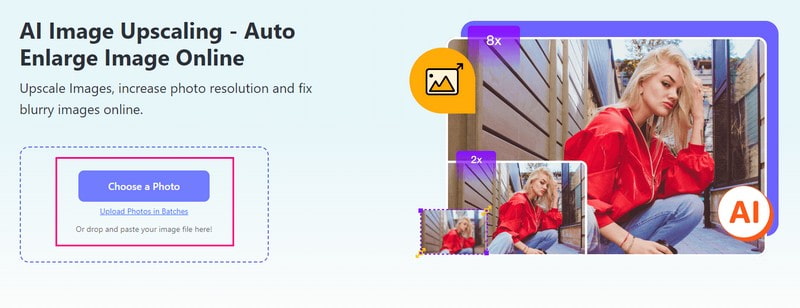
3. lépésAz AVAide Image Upscaler feldolgozza az importált képet. Azt írja, hogy jó minőségű fényképeket jelenít meg az előnézethez, ezért kérjük, várjon egy kicsit.
A bal oldali előnézeti képernyőn láthatja az eredeti képet, a jobb oldali előnézeti képernyőn pedig a felskálázott képet. A mozaikszerű elmosódást eltávolítottuk, ahogy az a kimeneten is látható. Ne aggódjon a felskálázott képbe ágyazott vízjel miatt. Mentés után a vízjel automatikusan törlődik.
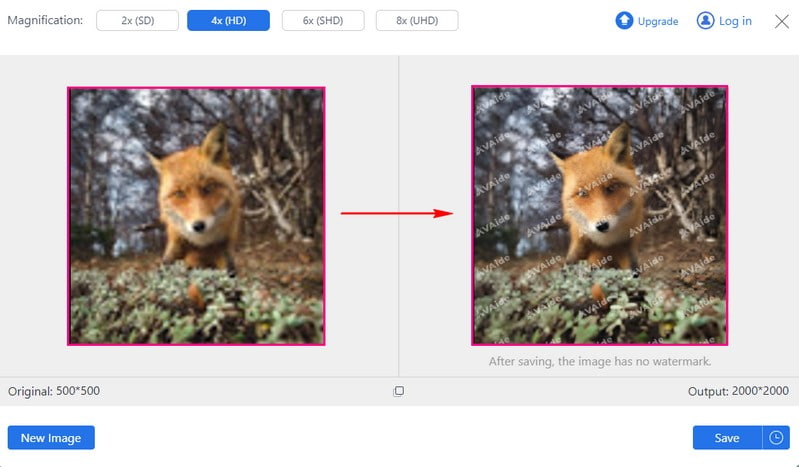
4. lépésIrány a Nagyítás lehetőséget, és válassza ki 2×, 4×, 6× vagy 8×, preferenciáitól függően. Meghatározza, hogy mennyivel nagyobb legyen a fénykép, mint az eredeti méret.
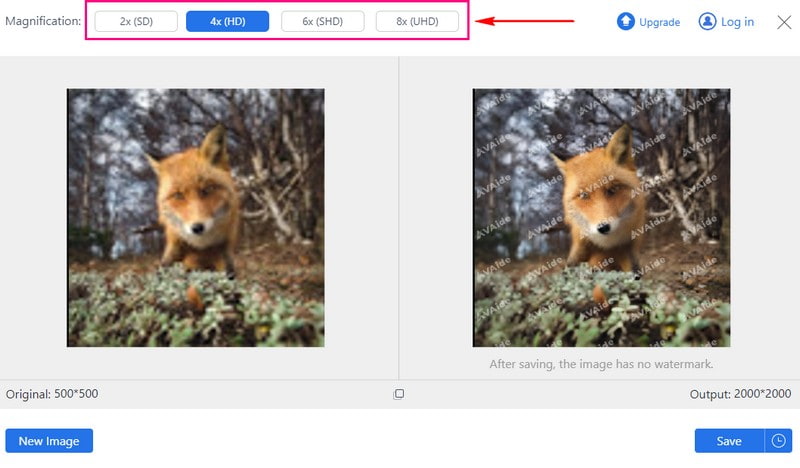
5. lépésHa kész, nyomja meg a Megment gombot a felskálázott kép letöltéséhez vízjel nélkül.
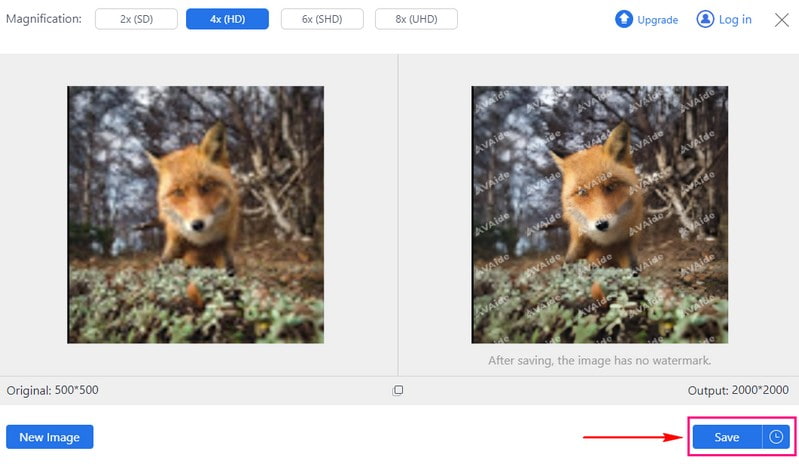
Tessék, itt van! Megtanultad, hogyan kell távolítsa el a mozaikokat a képekről az interneten az AVAide Image Upscaler használatával. Egy szelet tortát, igaz? Menjen a helyi mappába, és ellenőrizze feljavított fotóit!
3. rész. GYIK a mozaik eltávolításával kapcsolatban
Mi az a mozaik a képen?
A mozaik a fényképen egy olyan trükk, amelyben a kép egy része pixelessé válik. Elmosódottá és nehezen felismerhetővé teszi. Az emberek ezt a technikát használják arcok, rendszámok vagy privát dolgok elrejtésére a fényképeken. Úgy működik, hogy a pixeles területet kevésbé részletezi és precízebbé teszi, így nehéz konkrét dolgokat látni.
A mozaikok eltávolítása a fényképekről vagy képekről befolyásolhatja a kép minőségét?
Igen! A mozaikok eltávolítása a fényképekről megzavarhatja, hogy milyen jól néz ki a kép. Jobb ezt megtenni, elsősorban akkor, ha a mozaik nagy részét fedi. Emiatt előfordulhat, hogy a kép elveszít néhány részletet, vagy nem tűnik olyan tisztanak.
A mozaikok eltávolítása egy fotóról vagy képről mindig tökéletes helyreállítást eredményez?
Nem! Ha eltávolítja a mozaikokat a fényképről, előfordulhat, hogy nem fog újra tökéletesnek tűnni. Ez különösen igaz, ha a mozaik a kép nagy részét lefedi. Elveszíthet néhány részletet vagy azt, hogy mennyire egyértelmű, ezért ez nem garantált javítás.
Az AVAide Image Upscaler mesterséges intelligencia-mozaik eltávolítás?
Igen! Az AVAide Image Upscaler egy mesterséges intelligencia által működtetett platform, amely segíthet eltávolítani a mozaikokat a képekről. Intelligens technológiát alkalmaz, hogy tisztábbá tegye a képeket a nem kívánt pixelezés eltávolításával. Könnyűvé és hatékonysá teszi a fényképek javítását még azok számára is, akik nem rendelkeznek megfelelő szerkesztési ismeretekkel.
Hogyan távolítsuk el a mozaikot az Inpaint segítségével?
Kezdje az Inpaint megnyitásával. Ezután nyomja meg a Megnyitás opciót az eszköztár részben. Válassza ki a javítani kívánt cenzúrázott képet, és nyissa meg a programban. A fénykép megjelenik a fő ablakban.
A Ceruza vagy Varázspálca opcióval megjelölheti a cenzúrázott vagy pixeles területet. Az Inpaint retusálja, hogy normálisan nézzen ki. A környező képpontokból visszanyeri a részleteket. Az egész képet úgy látja, mintha soha nem cenzúrázták volna.
Felfedezted, hogyan kell távolítsa el a mozaikokat a képekről az interneten és offline. A mozaikok eltávolítása a képekről számos előnnyel jár, visszaállítja a homályos területek tisztaságát és részletességét.
Fejlettebb és mesterséges intelligencia által vezérelt megoldásért fontolja meg az AVAide Image Upscaler alkalmazást. Ez az innovatív platform mesterséges intelligenciát alkalmaz a fotók mozaikszerű elmosódásának megszüntetésére. Tapasztalja meg a mesterséges intelligencia erejét a képszerkesztésben, és könnyedén javíthatja képeit. Ha bármilyen észrevétele vagy kérdése van, nyugodtan ossza meg az alábbiakban. A visszajelzésed értékes!

AI technológiánk automatikusan javítja képeinek minőségét, eltávolítja a zajt és kijavítja az elmosódott képeket online.
PRÓBÁLJA KI MOST



