Melyik képszerkesztőt használod? Photoshop? Festék? Vagy Paint 3D? Ami a képszerkesztésben járatlanokat vagy a képszerkesztésben túl sok követelményt nem igénylőket illeti, a Paint jó választás lehet. A Paint a Microsoft Windows beépített képszerkesztő eszköze, és különböző funkciókkal teljesen ingyenes. Az olyan eszközökhöz képest, mint a Photoshop, a professzionális képszerkesztő, a Microsoft Paint kevesebb dolgot végez, de sokkal könnyebben kezelhető. Különösen akkor, ha átlátszó hátteret szeretne készíteni, például ha logóit egy bizonyos ikonnal szeretné elkészíteni a képen, vagy speciális matricát szeretne tervezni a közösségi médiában való chateléshez, akkor a Paint segítségével elkészítheti az átlátszó hátteret. Ez a cikk megmutatja hogyan lehet a hátteret átlátszóvá tenni a Paintben.
1. rész: Hogyan tegyük átlátszóvá a kép hátterét a Paintben
A Paint egy felhasználóbarát grafikus szerkesztő, amely a Microsoft Windows operációs rendszerbe épül, és nem kell letöltenie a szoftverboltból. Kielégítheti a képszerkesztés alapvető igényeit, például átméretezést, vágást, képek elforgatását, sőt új rajzok tervezését is. Néha a felhasználók a Paint alkalmazást választják átlátszó hátterek készítéséhez, mivel az átlátszó hátterű képeket más képekre lehet helyezni. Ez a rész bemutatja, hogyan készítsen átlátszó hátterű képet a Paint segítségével.
1. lépésNyissa meg a Paint programot a számítógépén.
nyomja meg Win + S a billentyűzeten a keresőmező megnyitásához, majd írja be festék, akkor láthatja a Festék alkalmazást az eredményekből. Ezután kattintson Festék kinyitni.
2. lépésTöltsön be egy képet a Paintbe.
Kattintson Fájl a képernyő bal felső sarkában, majd válassza a lehetőséget Nyisd ki. A felugró ablakban kiválaszthatja a kívánt képet a galériából, kattintson a gombra Nyisd ki, és a kép betölthető a Paintbe.
3. lépésKövesse körbe a kívánt képet.
Kattints a Válassza ki gombot, és jelölje be a Átlátszó kiválasztás választási lehetőség. És akkor válassza ki a Szabad formájú válogatás ugyanazon a listán.
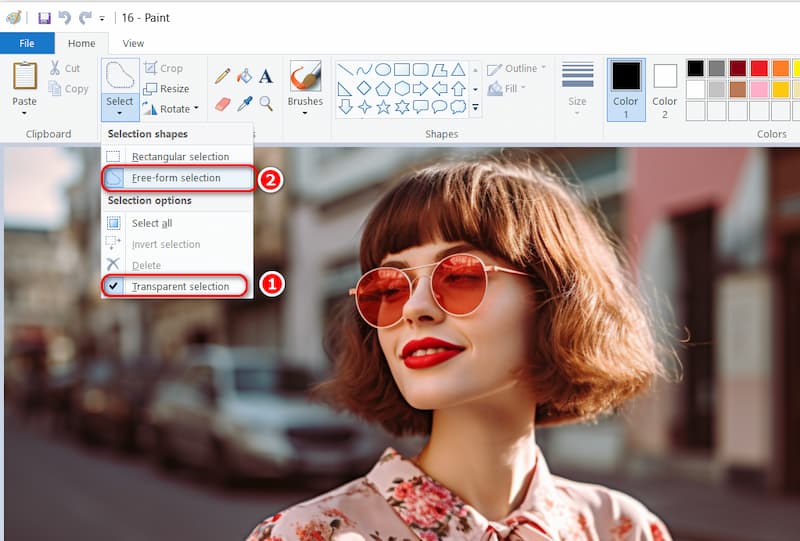
A bal egérgomb lenyomva tartásával és mozgatásával körberajzolhatja az előtér területét, hogy megőrizze a kívánt képet. A megjelölt területen kívüli rész többi része átlátszó háttérnek bizonyul.
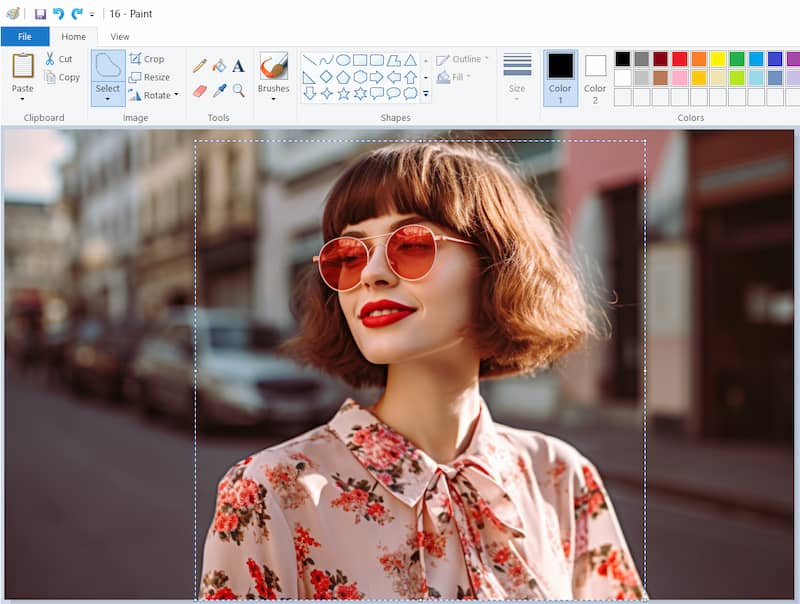
4. lépésKészítsen egy képet átlátszó háttérrel.
Engedje el az egeret, és nyomja meg a gombot Vágott, akkor eltávolíthatja a kiválasztott előteret az eredeti képről, majd megnyithat egy új képet a Paintben, és beillesztheti az előtér területét a megfelelő helyre.
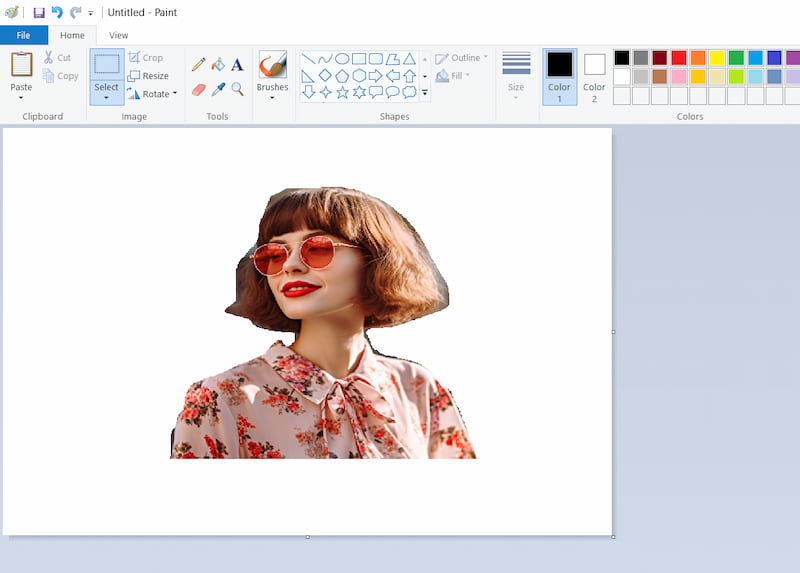
A fenti lépések követésével átlátszó hátteret hozhat létre a Paintben. Te is hogy a kép hátterét fehér a Paintben úgy, hogy a 4. lépésben új képet nyit meg a Paintben fehér réteggel. Néha a felhasználók átlátszó háttereket is létrehoznak a Paint 3D-ben, amely egy másik ingyenes Windows-alkalmazás. A Paint 3D felülete hasonló a Painthez, de professzionálisabb funkciókkal rendelkezik. Igényei szerint választhat egyet.
A festék nem mindig a legjobb választás, mert a felhasználóknak kézzel kell nyomon követniük a képet. Ha a kívánt kép összetett körvonalú, előfordulhat, hogy nem kap pontos képet átlátszó háttérrel. A felhasználóknak finomítaniuk kell a kivágáson, és ez időigényes. Alternatív megoldásként az AVAide Background Eraser ajánlott az automatikus azonosítási funkciója miatt.
2. rész. A festés legjobb alternatívája a háttér átlátszóvá tételéhez
AVAide Háttér Radír, egy online képszerkesztő, átlátszó hátterek készítésére is alkalmas. A Painttel összehasonlítva az AVAide Background Eraser kiemelkedő technológiája kiváló. Nem kell körbejárnia a képet, és nem kell kézzel törölnie a képek nem kívánt területeit. Ez a fotószerkesztő csak a képnek az eszközbe való betöltésével vagy áthúzásával tudja automatikusan azonosítani a fő ikont, és másodpercek alatt átlátszó háttérképet kaphat. Ezenkívül nem kell letöltenie a számítógépre. Nevezetesen, hogy ingyenes, és nem kell számlát fizetnie az új képek exportálásához. Az alábbiakban az AVAide Background Eraser néhány funkciója látható.
A felhasználók csak négy lépéssel hozhatnak létre átlátszó hátteret az AVAide Background Eraser segítségével.
1. lépésAdja meg a weboldalát AVAide Háttér Radír.
2. lépésTöltse be vagy közvetlenül húzza át a képet a fájlokból Válasszon egy fényképet.
3. lépésA kép betöltése után a kép háttere automatikusan törlődik.
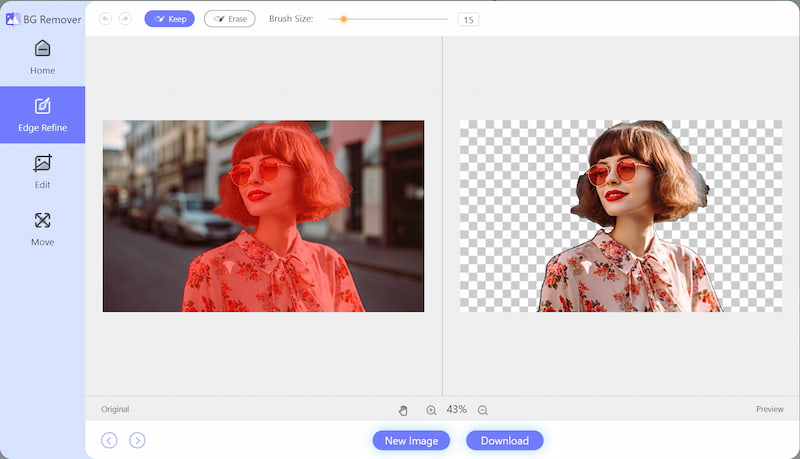
4. lépésKattintson Letöltés, akkor új képet kaphat átlátszó háttérrel.
A fenti négy lépéssel megteheti átlátszóvá tegye a PNG-képet az AVAide Background Eraserben egyszerűen. Különösen akkor, ha nem szeretne sok időt tölteni a kép körüli nyomkövetéssel, ez az eszköz mindig az első választás lehet a fejlett technológiája és a gyors konverziós sebesség miatt.
GYIK a képháttér átlátszóvá tételével kapcsolatban
1. Hogyan ellenőrizhető, hogy egy kép háttere átlátszó-e?
Az ellenőrzés legegyszerűbb, legkevésbé technikai módja, ha az asztalra húzzuk. Ha átlátja rajta az asztalt, akkor átlátszó. Ha fehér négyzetben van, akkor nem.
2. Milyen formátumban menthetek átlátszó képet?
A GIF és a PNG formátum egyaránt támogatja az átláthatóságot. Ha bármilyen szintű átláthatóságra van szüksége a képen, akkor GIF-et vagy PNG-t kell használnia.
3. Hogyan húzhatom ki az aláírásomat egy képből az interneten?
Egy online képszerkesztő segítségével kinyerheti az aláírást a képből. Ez azt is jelenti, hogy átlátszó hátteret készít a képről. Itt az AVAide Background Eraser ajánlott, a weboldalra bejelentkezve a felhasználók költség nélkül készíthetnek új, átlátszó hátterű képeket.
Ez a cikk három lépést mutat be, hogyan kell átlátszó háttereket készíteni a Paintben,: kép betöltése a Paintbe, körberajzolás a kép körül, és átlátszó hátterű kép bevitele. Emellett, ha kézi művelet nélküli fotószerkesztőt keres, az AVAide Background Eraser lehet az első választás a nagy teljesítményű fejlett technológiájával. Remélhetőleg ez az oktatóanyag nagy segítségedre lesz!

AI és automatikus háttéreltávolító technológia segítségével összetett háttereket rögzíthet JPG, JPEG, PNG és GIF formátumokból.
PRÓBÁLJA KI MOST



