Gyakran dolgozik enyhén homályos vagy pixeles képekkel? A jó minőség és a képfelbontás gyakran megragadhatja közösségi követőinek és barátainak tekintetét. A különböző típusú képekhez azonban különféle képjavító technológiákra van szükség. Ez az útmutató bemutatja a leghatékonyabb gyakorlatokat tisztábbá tenni a képeket és gondoskodjon arról, hogy a képek használatra készen nézzenek ki.
1. rész. 4 technikák a képek világosabbá tételére
1. A képélesség beállítása
Hogyan lehet tisztábbá tenni a képet? A tisztaság javításának másik módja a képen szereplő kép élességének megváltoztatása. Minden platformon átívelő alapszerkesztő, beleértve az asztali alapúakat, például a Photoshop és a Lightroom vagy a mobil alapúakat is, tartalmaz egy élesség vagy tisztaság csúszkát. Ha nem szeretne szerkesztőt letölteni, keresse meg a módját élesítse a képet online. Az élesítés nagy kontrasztot hoz létre az objektum széle és a környező terület között, így a kép bármely részlete élénk lesz. Élesen indul, ezért ügyeljen arra, hogy ne vigye túlzásba. Ahogy növeli az élesítés mértékét, fényudvarokat vagy természetellenes textúrákat hoz létre.
2. Kontraszt növelése
A fényezés az egyik módja annak, hogy a kép élességét fokozza, mivel fokozza a fényintenzitásbeli különbségek hatásait. Ez a technika részletgazdagságot és dimenziót ad, így a témák láthatóak a háttérből. A nagy kontraszt ceruzaszerű megjelenést kölcsönöz a képnek, amely éles és élénk; azonban, mint a legtöbb dolog az életben, a mértéket pontosan kell szabályozni, hogy a képek ne tűnjenek túlzásba vittek és viccesek.
3. Zaj eltávolítása
Hogyan lehet világosabbá tenni a fényképet? A zaj, amely szemcsésnek tűnő, foltos pixeleket eredményez, a leginkább káros a kép minőségére nézve, még inkább, mint a gyenge fényviszonyok mellett készült zaj. A zaj törléséhez görgessen a zajt a Lightroom Zajcsökkentés vagy a Photoshop Zajcsökkentés opciójával, amely a legjobban teszi ezeket a hibákat a lehető legtisztább formába. Fontos, hogy a kép tisztább és professzionálisabb legyen. Ezért zaj eltávolítása a képekről lehet a helyes válasz.
4. A fókusz fokozása
Ha a kép enyhén elmosódottnak tűnik, az esetek többségében szoftveres javítással javítható. A jelentősebb témákhoz még több élességet adnak az úgynevezett fókuszjavító eszközök vagy szűrők, amelyek a legtöbb elektronikus fotószerkesztőben elérhetők. Lehetséges, hogy ezek az elemek nem oldják meg a súlyosan kimosott és erősen elmosódott képeket. Ennek ellenére általában észrevehető lökést adhatnak, különösen akkor, ha az eredeti kép fókusza kismértékben el volt kapcsolva a készítésekor.
A legtöbb ilyen beállítás – a képek élesítése, a kontraszt növelése, a zaj megszüntetése és esetleg a kép fókuszának finomhangolása – nagyon jól jönne zajos, homályos és nem jól fókuszált képek esetén.
2. rész. 4 technikák a kép tisztábbá tételéhez, amelyet mindenkinek tudnia kell
Ez a szoftver az ún AVAide Image Upscaler, lehetővé teszi a képek felbontásának növelését az AI segítségével. Az AVAide tudja, hogyan javíthatja ki a pixeles képeket, legyen az alacsony felbontású, pixeles vagy elmosódott, így akár 800 százalékkal is feljavíthatja a képeket, élességet adva, valamint professzionális tisztasággal finomítja a textúrát és a látványt. Ez a funkciókban gazdag program nagyon könnyen használható, így alkalmas arra, hogy azonnal megkapja az egykattintásos megoldást a képekhez.
Az AVAide legegyedibb tulajdonsága, hogy a képek nagymértékben kinagyítva sem veszítenek minőségükből. Más eszközökkel ellentétben, amelyek bizonyos objektumokat jelenítenek meg vagy csökkentik a vizuális minőséget, az AVAide fényes, kristálytiszta képeket készít, amelyek nem torzítják az eredeti nézetet. Éppen ezért, ha olyan hatékony és gyors eszközt keres, amely segít a képek tisztábbá tételében, az AVAide Image Upscaler segítségével minden erőfeszítés nélkül megteheti.
- Tedd a képeket automatikusan tisztábbá minden további szerkesztés nélkül.
- Használjon testreszabott AI-algoritmusokat, és tisztítsa meg a képeket a képek helyzetének megfelelően.
- Szakterülete az álló és fekvő fotók élesítése.
- Speciális képfeldolgozó mesterséges intelligencia használata, amely teljesen megbízható.
- Ingyenes és könnyen használható online eszköz, akár bejelentkezés nélkül is.
1. lépésLátogassa meg az AVAide upscaler hivatalos oldalát, és kattintson Válasszon egy fényképet hogy megtalálja a felnagyítani kívánt képet, és mentse azt a készülékére. Itt különféle képformátumokat tölthet fel, mivel számos formátumot támogat.
2. lépésEzt követően kattintson a beállítani kívánt nagyítási szintre, és a kijelző jobb oldalán megjelenik a felskálázott verzió előnézete. Amint láthatja, néhány vízjel megjelenik az előnézetben, de amikor exportálja, a rendszer nem ad hozzá vízjelet.
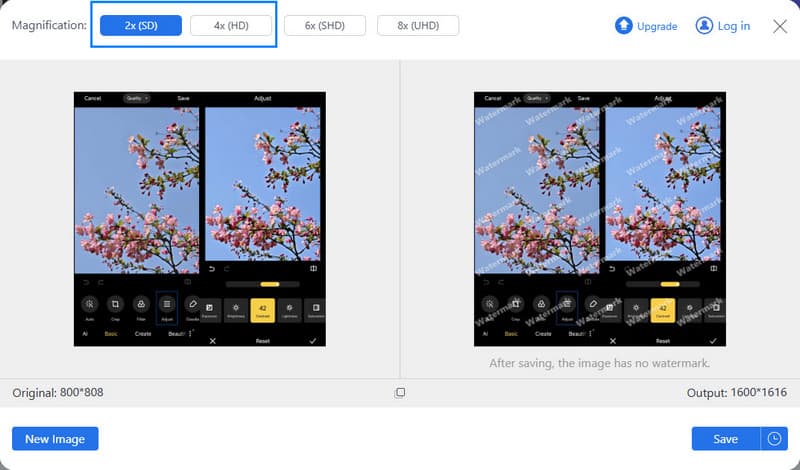
3. lépésMost, hogy a felskálázás megtörtént, és elégedett az eredménnyel, kattintson a gombra Megment gombot, hogy letöltse a készülékére.
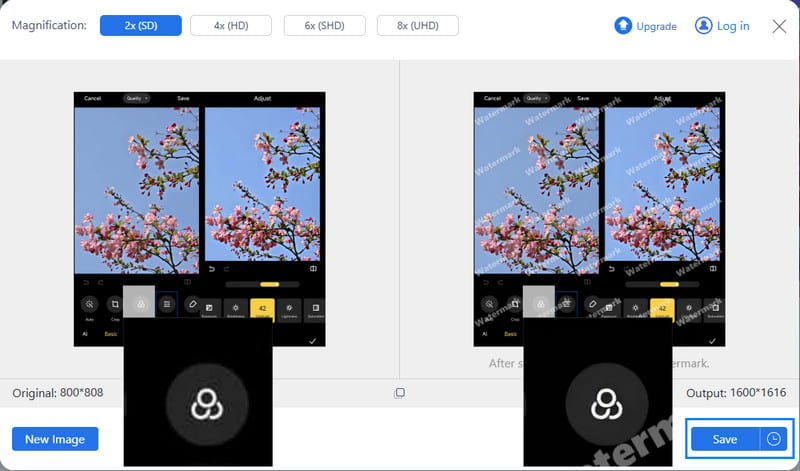
3. rész: Tegye tisztábbá a képeket manuálisan a 4 tényező javításával
Ha a kép nem túl homályos, és nincs szüksége az AI-segítő eszközre, manuálisan is élesítheti a korábban említett négy tényező fokozásával: élesség, kontraszt, zaj és fókusz. Szerencsére szinte minden telefonon szerkesztheti a négy tényezőt. Nézzük meg, hogyan teheted tisztábbá a képeket manuálisan a telefonon.
1. Tisztítsa meg a képet manuálisan Androidon
Nyissa meg a Képtár alkalmazást Android-telefonján, válasszon egy elmosódott képet, és koppintson a lehetőségre Szerkesztés. Koppintson a gombra Beállítani. Ebben a részben a képek szerkesztésének különféle lehetőségeit láthatja, többek között kontraszt, zajcsillapítás, élesíteni, és fókusz. Érintse meg mindegyiket, és húzza a csúszkát, amíg elégedett nem lesz az eredménnyel.

2. Tisztítsa meg a képet manuálisan iPhone-on
Nyissa meg a Fotók alkalmazást iPhone-ján, válasszon egy képet, és koppintson a gombra Szerkesztés. Be fog lépni a Beállítani szakasz automatikusan. Azt is láthatja, ha az első Auto opció eredménye megfelel az Ön igényeinek. Ha nem, csússzon a kontraszt, zajcsillapításés egyéb beállításokat, és módosítsa azokat.
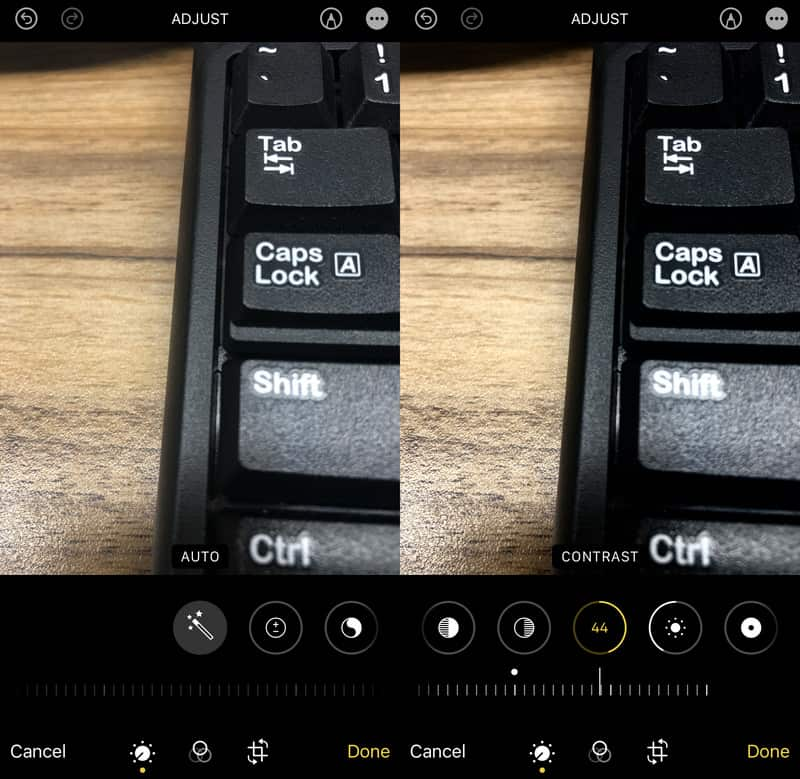
Hogyan lehet letisztítani a képet? Ezek azok a rejtett technikák, amelyeket a legtöbb szakember közelebbről megvizsgál a kép feldolgozása során. Ha jobban szeretné személyesen érinteni, javasoljuk, hogy végezze el a kézi beállítást úgy, hogy kézzel állítja be a beállításokat ebben a cikkben. A mesterséges intelligencia segítségével történő automatikus tisztázás azonban egyszerűbb módja, és jobb minőségű képet kaphat. Az AVAide Image Upscaler a legjobb megoldás, ha fel akarja skálázni a képet, hogy jobb legyen.
- Automatikusan tisztábbá teszi a képeket az AI algoritmusokkal.
- Tegye tisztábbá az arcot és a tájat a képen.
- Növelje a felbontást 8x-ra.
- Ingyenesen használható bejelentkezés nélkül.
Képfelskálázási tippek
- Hogyan lehet növelni a képfelbontást 3 népszerű módon
- Egyszerű módszerek a képek minőségének azonnali javítására
- 5 módszer az elmosódott kép kijavítására [asztali számítógépre és mobilra]
- 8 módszer a fényképek felbontásának online növelésére ingyenesen
- 13 vezető fotójavító a képminőség javítására
- Könnyen konvertálhat alacsony felbontású képeket nagy felbontásúvá online
- Hogyan lehet növelni a fényképfelbontást a Photoshopban [Lépésről lépésre]
- A 10 legjobb képfelbontás-javító, amelyet érdemes kipróbálni
- 10 kiváló mesterséges intelligencia fotónagyító eszköz (100% ingyenes)
- 11 legjobb fényképátméretező különböző platformokon
- 7 módszer a kép átméretezésére a minőség romlása nélkül
- Hogyan tegyük nagyobbra a képet: 7 legjobb módszer
- A képminőség javítása 2 egyszerű módon (online és offline)
- Készítsen HD-fotót: 5 bámulatos mód az online várakozásra
- A képminőség csökkentése 3 egyszerű módon
- A kép elmosódásának megszüntetése: online és mobil platformokon
- 5 egyszerű módszer a kép tisztábbá tételére
- A JPEG/JPG/PNG felbontás javítása az 5 legjobb megoldásban
- Változtassa meg az Android és az iPhone fotófelbontását három módon

AI technológiánk automatikusan javítja képeinek minőségét, eltávolítja a zajt és kijavítja az elmosódott képeket online.
PRÓBÁLJA KI MOST



