A DPI a képen megjelenő pontok vagy pixelek mennyiségére utal. A szabványos kép DPI körülbelül 300. Mi van, ha a fénykép nem felel meg ennek a szabványos DPI-nek? Sajnos problémákat tapasztalhat a nyomtatási minőséggel, a pixelezéssel stb. kapcsolatban. Ez az útmutató különféle módszereket mutat be a képpontok hüvelykenkénti számának növelésére. Vizsgáljuk meg együtt, hogyan növelje a fénykép DPI-jét gyorsan!
1. rész: Mi történik, ha növeli a fénykép DPI-jét
Ha növeli a kép hüvelykenkénti pontjait, akkor több pontot vagy képpontot épít be. Ez a folyamat tisztábbá, élesebbé és részletesebbé teszi a fényképet. Javasoljuk, ha ki szeretné nyomtatni ezeket a képeket, vagy közelről szeretné megnézni őket.
2. rész: Növelje a Photo DPI-t Windows/Mac rendszeren
Ön Windows- vagy Mac-felhasználó, aki a fotó DPI növelésének módjait keresi? Szerencsés vagy, mert ez a rész olyan platformokat kínál, amelyek segíthetnek Önnek. További információért görgessen tovább!
1. AVAide Image Upscaler
A kép DPI-jének növelése különféle célokra szükséges. Ide tartozik a nyomtatás, a vizuális prezentációk és a kiváló minőségű nyomatok előállítása. A legjobb webalapú platform, amely segít a fénykép DPI-jének növelésében, nem más, mint AVAide Image Upscaler.
Az AVAide Image Upscaler felnagyíthatja a fényképeket, növelheti a felbontást és kijavíthatja az elmosódott képeket. Segítségével tiszta, élesebb és részletesebb, nyomtatásra javasolt képeket készíthet. Nem számít, hogy a fényképek embereket, természetet, állatokat, autókat vagy termékeket tartalmaznak. Ezenkívül beépített egy kattintással történő nagyítási lehetőséggel rendelkezik. Kinagyíthatja kis fényképét 2×-esre, 4×-esre, 6×-ra, akár 8×-ra.
A lenyűgöző dolog az, hogy ingyenesen használható. Nem kell fizetnie semmit a kívánt kimenet eléréséhez. Ezenkívül nem ad vízjelet a szerkesztett fotóhoz. Tehát olvassa el az alábbi lépéseket, hogy megtudja, hogyan növelheti a képpontok hüvelykenkénti számát a használatával:
1. lépésElőször látogasson el az AVAide Image Upscaler hivatalos webhelyére, hogy teljes hozzáférést kapjon.
2. lépésLátni fogja a Válasszon egy fényképet gomb a felületen; kérjük kattintson rá. A platform megkezdi a kiváló minőségű fénykép megjelenítését előnézethez.
3. lépésA kijelző alsó részén látni fogja az eredeti és a kimeneti pixel méretét. Az alábbi kép szerint az eredeti pixelméret 320 × 234, amiből 640 × 468 lett. A kép hüvelykenkénti pontja nőtt.
4. lépésVálassza ki 4×, 6× és 8× tól Nagyítás lehetőség további képpontok hozzáadására. Látni fogja, hogy a kimeneti pixel mérete még tovább fog nőni.
5. lépésEredeti fényképe kiváló minőségűvé válik, amely tökéletes a nyomtatáshoz. megnyomni a Megment gombot, ha elégedett az eredménnyel.

2. Photoshop
Sok felhasználó, különösen a szakemberek, szívesebben nyomtat Photoshop segítségével. Ez a program lehetővé teszi a fényképek DPI-jének növelését számítógépe használatával, legyen az Mac vagy Windows operációs rendszer. Beépített képméret funkcióval rendelkezik, amely lehetővé teszi a képfájl tulajdonságainak megtekintését. Finomhangolhatja a szélességet, magasságot, felbontást stb. A Photoshopban azonban nem könnyű eligazodni, ami első alkalommal nem ajánlott.
1. lépésFuttassa a Photoshop programot a számítógépén.
2. lépésIrány a Kép lehetőséget, és válassza ki Képméret. Ez a prompt megjeleníti a Képméret párbeszédpanelt.
3. lépésTörölje a pipát a Resample Image választási lehetőség. Kérjük, győződjön meg a kiválasztásáról Pixel/Inch a legördülő menüből. Ezután írja be a megfelelő DPI-t a Felbontás választási lehetőség.
4. lépésHa kész, kattintson a rendben gombot a változtatások alkalmazásához.
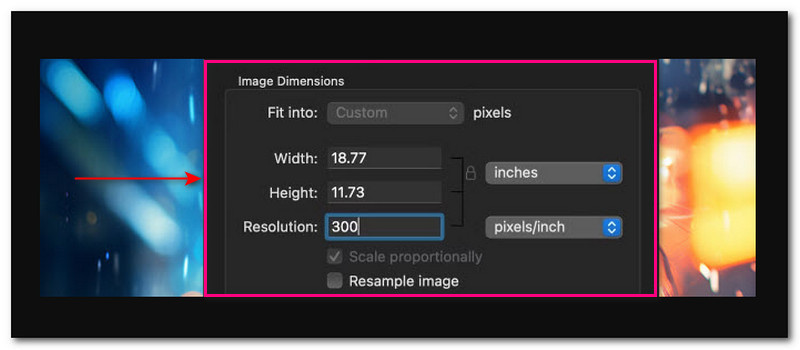
3. rész. Növelje a Photo DPI-t iPhone/Android készüléken
Növelheti egy fénykép DPI-jét mobileszközével? Egyértelműen! Ez a rész különféle módokat kínál ennek elérésére. További információért folytassa a görgetést!
1. Picwand
Az egyik ismert DPI-növelő mobilalkalmazás, amely növelheti a fényképek felbontását, a Picwand. Beépített képfelskálázóval rendelkezik, amely a legmodernebb mesterséges intelligencia technológiát alkalmazza a működéséhez. Képes felskálázni, felismerni az elmosódottságot, növelni a képpontok részleteit, javítani a felbontást, megváltoztatni a színt, élesíteni a képeket és finomítani a részleteket. Ezen felül nagyítási szinteket biztosít a pixelek növelése érdekében. Ezek 2×, 4×, 6× és 8×. A 6× és 8× azonban csak akkor engedélyezhető, ha frissíti a tervet.
1. lépésFuttassa a Picwand alkalmazást mobileszközén.
2. lépésVálassza ki AI Image Upscaler a bemutatott lehetőségek közül. Ez az opció segíthet a kép ultra-nagy felbontású kimenetre való felskálázásában.
3. lépésEngedélyezze az alkalmazás számára, hogy hozzáférjen a telefongalériájához. Ezután importálja a kívánt képet a hüvelykenkénti pontok növeléséhez.
Az alkalmazás elkezdi feldolgozni a képet. Felnagyítja, növeli a képpontok részleteit, élesíti a képeket, finomítja a részleteket stb.
4. lépésA Picwand nagyítási lehetőséget kínál. Ezek 2×, 4×, 6× és 8×. Minden nagyítási szint növelheti a képpontok számát.
5. lépésHa elégedett, kattintson a gombra Megment gombbal mentheti a szerkesztett fotót a telefon galériájába.
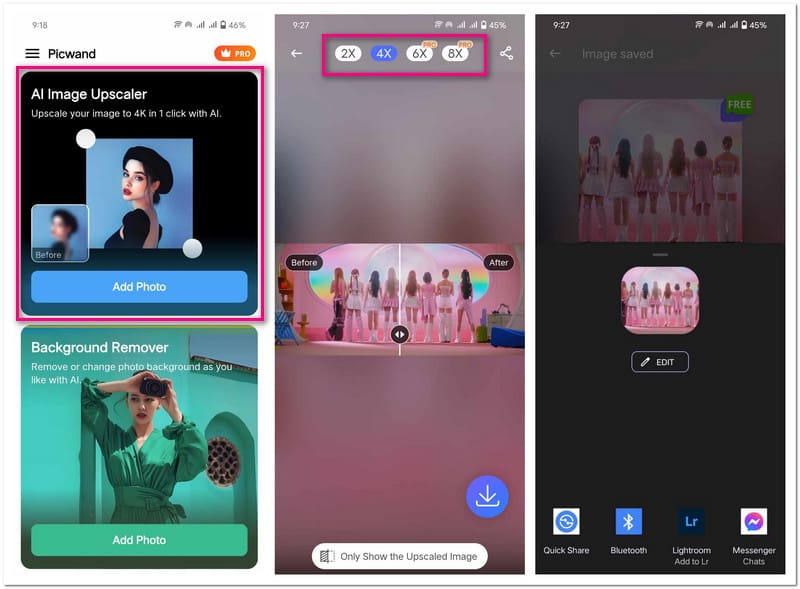
2. Fotó és kép átméretező
A DPI növelése több képpont beépítését jelenti; A Photo & Picture Resizer segít elérni ezt. Ez az alkalmazás különféle előre beállított méreteket kínál. Ezek közé tartozik a százalék, a szélesség és magasság, a fájlméret, a felbontás stb. Több lehetőség közül választhat a képpontok hüvelykenkénti számának növeléséhez. A módosítások alkalmazásához azonban meg kell néznie egy rövid videóhirdetést.
1. lépésNyissa meg a Photo & Picture Resizer alkalmazást mobileszközén.
2. lépésmegnyomni a Válassza a Fényképek lehetőséget választási lehetőség. Megnyitja a telefon galériáját; kérjük, válassza ki a DPI-t növelni kívánt képet. Látni fogja az eredeti képpontokat az importált fotó felett. Az alábbi kép szerint 1612 × 720 (197 kb).
3. lépésNavigáljon a Átméretezés gombot a képernyő alsó közepén. Alatt Százalék (%)közül választhat 10% ig 90%. Alatt Szélesség × Magasságközül választhat 800 × 357 nak nek 4096 × 1829. Alatt Fájl méretközül választhat 100 KB ig 2 MB. Ezek a beállítások határozzák meg a fénykép felbontását és méretét, növelve a DPI-t.
4. lépésMiután kiválasztotta, a Photo & Picture Resizer automatikusan elmenti a szerkesztett fényképet a helyi fájlba.
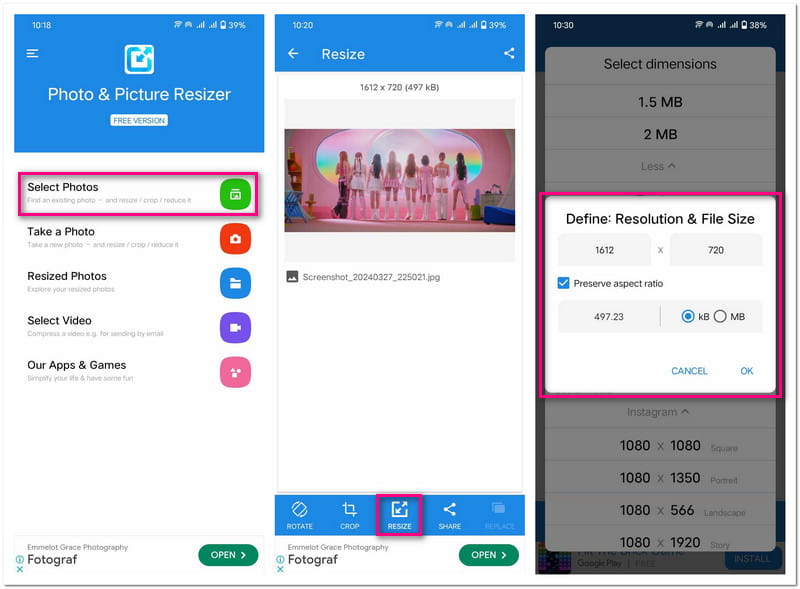
4. rész. GYIK a fotó DPI növeléséről
Hogyan lehet megváltoztatni a DPI-t a Microsoft Paintben?
Sajnos a Microsoft Paint nem rendelkezik beépített funkcióval a kép DPI megváltoztatására. De ellenőrizheti a DPI-t a Fájl, majd a Tulajdonságok menüpont alatt.
Megfelelő az 1000 DPI használata?
A válasz a nyomtatón van. A legtöbb nyomtató legfeljebb 1200 pontot támogat hüvelykenként. Az 1000-nél nagyobb DPI azonban problémákat okozhat a felhasználóknak.
A DPI növelésével nagyobb lesz a fotófájlod?
Igen! A DPI növelésével a fotófájl nagyobb lesz. Ez azért van, mert több adatot vagy pontot ad hozzá a fényképhez.
72 vagy 300 DPI-t használjak?
A 300 DPI-s kép jó minőségű nyomtatási képnek számít. Minél magasabbak a pontok, annál jobb a minőség. Ezzel szemben a 72 DPI nyomtatáshoz nem ajánlott, mert csak pixelesként jelenik meg.
A DPI befolyásolja a fájl méretét?
A fénykép DPI-jének megváltoztatása nincs hatással a fájl méretére. Ennek az az oka, hogy a DPI a nyomtatási minőség mérőszáma.
Növelheti egy fénykép DPI-jét?? Természetesen! A fenti megbízható módszereket fedezte fel! Ezek a módszerek segíthetnek javítani a kép részleteit. Tökéletessé teszi őket nyomtatáshoz, prezentációkhoz stb. Ezek közül a módszerek közül az AVAide Image Upscaler a legjobb választás. Fejlett mesterséges intelligencia technológiát alkalmaz a kép tisztaságának javítása és a fotó DPI növelése érdekében. Ossza meg velünk gondolatait a megjegyzés rovatban!

AI technológiánk automatikusan javítja képeinek minőségét, eltávolítja a zajt és kijavítja az elmosódott képeket online.
PRÓBÁLJA KI MOST



