Mi van, ha kell módosítsa a kép DPI-jét egy adott feladathoz, például egy nyomtatási projekthez való előkészítéshez vagy egy webhelyre való feltöltéshez? A kép DPI-jének beállítása elengedhetetlen a képminőség és a fájlméret közötti megfelelő egyensúly biztosításához. Ebben az útmutatóban megvizsgáljuk, hogyan változtathatja meg egy kép DPI-jét az AVAide Image Upscaler segítségével a DPI növelése érdekében, illetve az Adobe Photoshop segítségével, hogy csökkentse azt, így bármilyen célra tökéletes felbontást érhet el.
1. rész: Egy kép DPI-jének ellenőrzése
A DPI a nyomtató felbontásához kapcsolódik, és elengedhetetlen a nyomtatott képek általános minőségéhez. Ezért fontos, hogy ellenőrizze a DPI-t, hogy kiváló minőségű képeket készítsen, amelyek jól nyomtatnak. Három módszer létezik a kép DPI-jének ellenőrzésére: Photoshop, Windows és Mac.
1. módszer: Ellenőrizze a DPI-t a Photoshopban
A DPI Photoshopban történő ellenőrzése gyorsan és egyszerűen megbizonyosodhat arról, hogy a kép megfelelő felbontással rendelkezik a kiváló minőségű kimenethez vagy nyomtatáshoz. Kövesse az alábbi lépéseket:
1. lépésIndítsa el a Photoshop alkalmazást a számítógépén.
2. lépésMenj Fájl > Kép megnyitása és válassza ki a megnyitni kívánt fájlt.
3. lépésMiután a kép a munkaterületen van, kattintson Kép > Képméret.
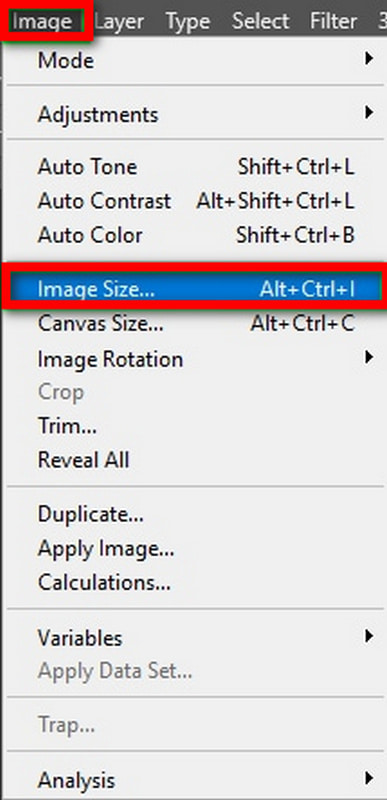
4. lépésAzon a párbeszédpanelen felirattal Képméret, a DPI-t a Felbontás pixel/hüvelyk alatt láthatja.

2. módszer: A DPI ellenőrzése Windows rendszeren
Windows-felhasználók esetén a kép dpi-értékét közvetlenül a fájltulajdonságok segítségével ellenőrizheti. Ez a módszer gyors és egyszerű, lehetővé téve a műveletet extra támogató programok nélkül.
Részletes eljárás:
1. lépésMenj a Fájl és nyissa meg a képfájlt.
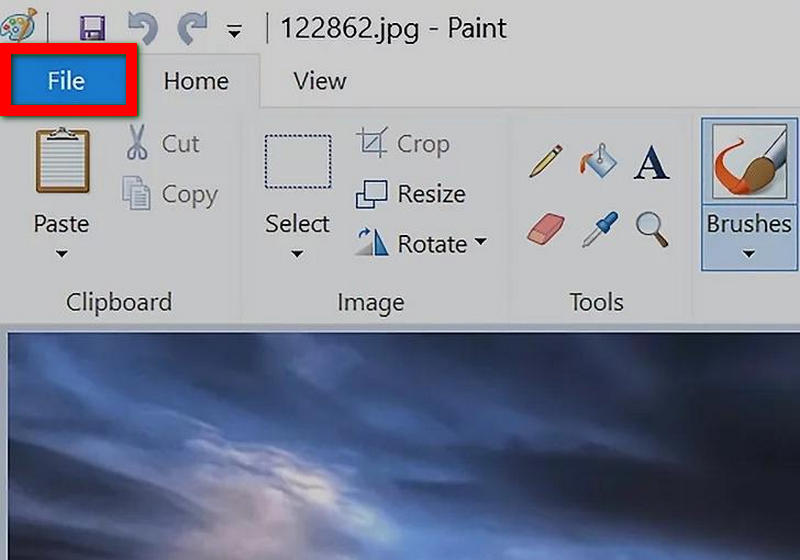
2. lépésKattintson a jobb gombbal a képre, majd kattintson a gombra Tulajdonságok.
3. lépésBan,-ben Tulajdonságok ablakban kattintson a Részletek lapon.
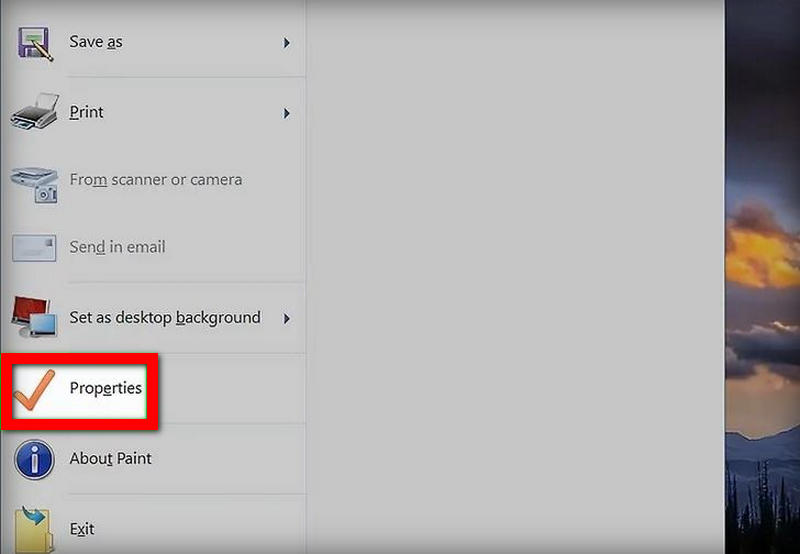
4. lépésEzek a felbontásbeli változások a felbontás szakaszban találhatók, ahol a DPI-t vízszintes és függőleges felbontásként említjük.
3. módszer: Ellenőrizze a DPI-t Macen
A Mac felhasználók az Előnézet alkalmazással ellenőrizhetik a kép dpi-jét, és az hibátlanul működik. Ezzel gyorsan megtekintheti a kép felbontását, így biztos lehet benne, hogy kinyomtatja vagy kiváló minőségben használja.
Részletes eljárás:
1. lépésKeresse meg a képfájl tárolási helyét a keresőben.
2. lépésKattintson vagy a Control billentyűt lenyomva tartva kattintson a képre, majd Megnyitás ezzel > Előnézet.
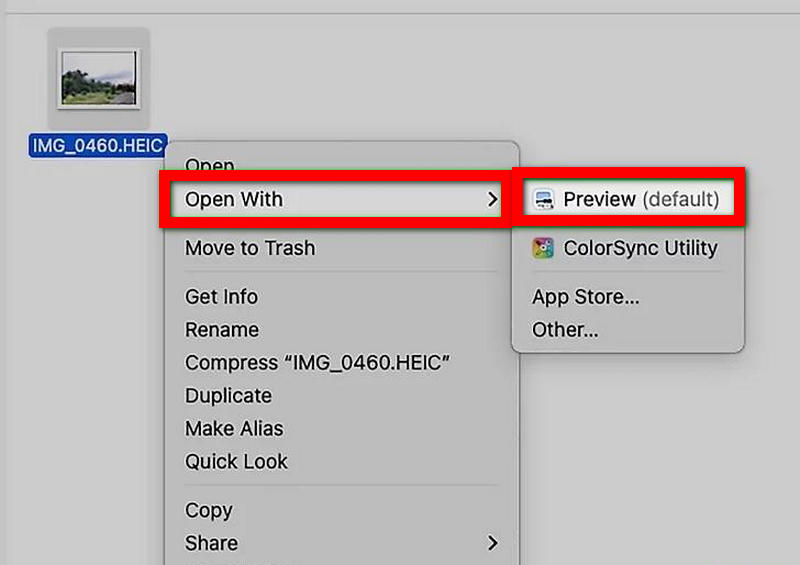
3. lépésMenj Eszközök > Megmutat Ellenőrző az előnézet megjelenítéséhez.
4. lépésLépjen az Inspector ablakba, és kattintson Általános információ. Az általános felbontás megjelenik ott.
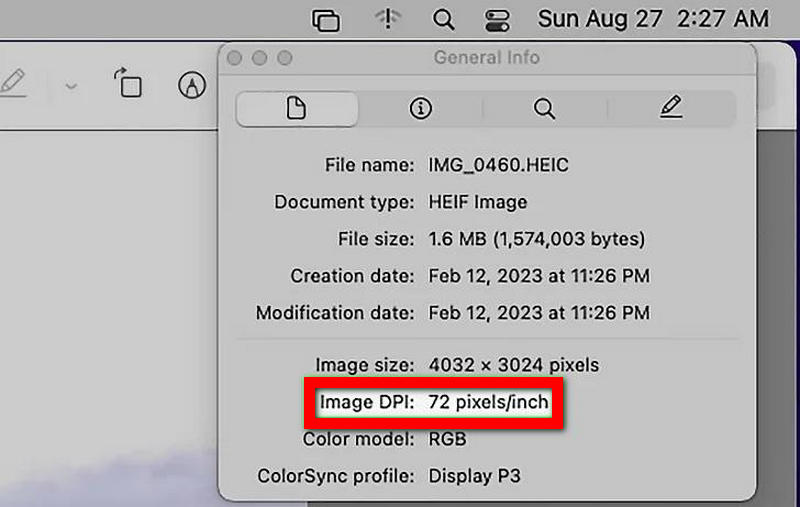
2. rész: Kép DPI-jének megváltoztatása
Mi van akkor, ha meg kell változtatnia egy kép DPI-jét, mert a kérdéses projekt követelményei ezt megkövetelik? A DPI-n végrehajtott módosítások célja lehet a nyomtatási képminőség javítása vagy a képméret csökkentése az interneten való használathoz. Ha növeli a DPI-t, finomabbak lesznek a részletek, mint ha az érték alacsonyabb; hasonlóképpen a DPI csökkentése segít a képméret tömörítésében a digitális eszközön való használatra. Az alábbiakban bemutatjuk azokat a gyakorlati lépéseket, amelyek segítségével növelheti vagy csökkentheti a képek DPI-jét.
1. Növelje a kép DPI-jét
Vannak olyan helyzetek, amikor meg kell növelni egy kép DPI-jét. Szerencsére, AVAide Image Upscaler jön a mentésre. Emellett, amelynek egyetlen küldetése a képminőség javítása, valamint a túlméretezett képek méretének és tökéletességének növelése, ez a mesterséges intelligencia által hajtott eszköz a DPI növelésében is hasznos, ha jó minőségű nyomatok vagy felbontások szükségesek.
Részletes eljárás:
1. lépésNyissa meg az AVAide Image Upscaler alkalmazást, és válassza ki a Válasszon egy fényképet funkciót a javításra szoruló kép feltöltéséhez.
2. lépésFeltöltés után válassza ki a felskálázás szintjét 2×, 4×, 6×, vagy 8×, amely megváltoztatja a képméretet vagy a DPI-t.
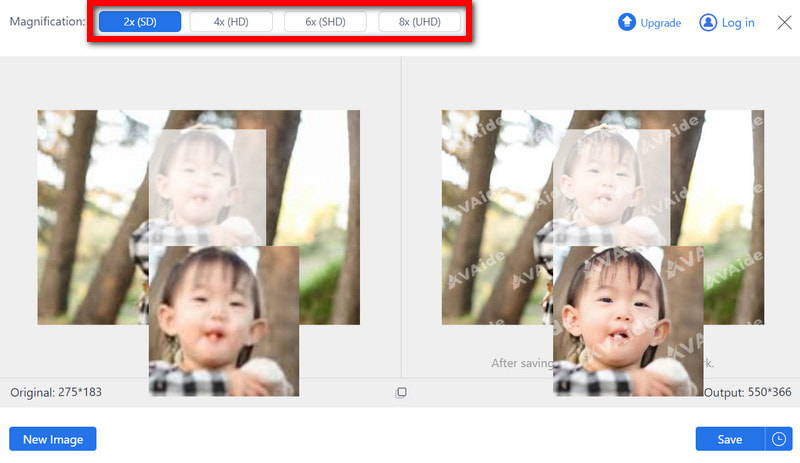
3. lépésAz AVAide mesterséges intelligencia technológiával rendelkezik, amely optimalizálja a képminőséget, eltávolítja az elmosódottságot, és a részleteket élesebbé teszi, ahogy kiválasztja a felskálázott értéket.
4. lépésA felskálázás után kattintson a gombra Megment az újonnan továbbfejlesztett, nagy DPI-s kép letöltéséhez a számítógépére.
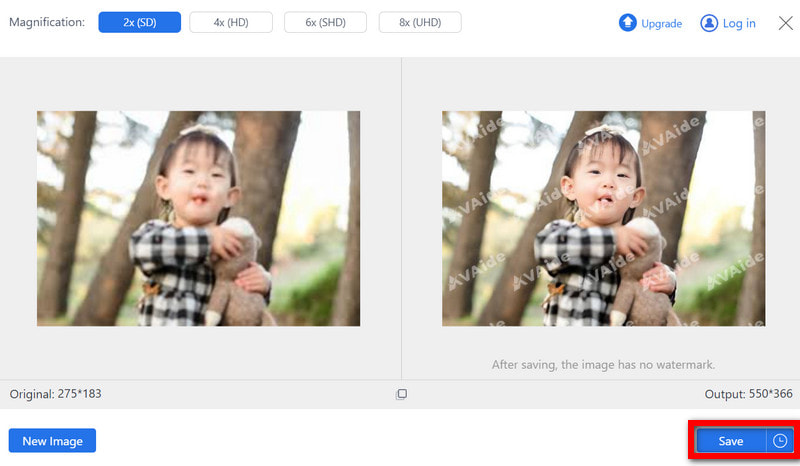
- Könnyen javítja a képminőséget míg az akár 8×-os felskálázás is megnövelt, így ideális a DPI nagymértékű növeléséhez.
- Támogatja a JPG, BMP és JPEG formátumokat, lehetővé téve különféle típusú képek feldolgozását.
- Az eredmények tiszták és nem tartalmaznak vízjeleket, így ideális kereskedelmi használatra.
- Ez egy ingyenes és biztonságos eszköz, amely minden internetböngészővel további költségek nélkül elérhető.
A kép DPI növelésének előnyei:
• Javított nyomtatási minőség: A magas DPI-nek köszönhetően a nyomtatott képek mindig élesek és részletgazdagok lesznek, és megfelelnek a szükséges professzionális minőségnek, különösen nagy nyomatoknál.
• Jobb áttekinthetőség: Határozottan kijelenthető, hogy a képek felbontása nagymértékben javul, ha rábólintunk arra, hogy a DPI növekedésével a kép is nő.
• Részletek megőrzése: Magasabb DPI-vel az apró elemek megmaradnak, ami alapvető a fotózásban és a tervezésben, így semmi fontos nem vész el.
• Továbbfejlesztett megtekintési élmény: A nagy felbontású digitális képernyőkön való megjelenítéshez a képek lenyomása tovább fokozódik, ahol a DPI megnő, így kiküszöbölhető a pixelezés.
• Szakmai szabványok: Számos ágazat, például a kiadó és a reklám, magas DPI-képeket igényel a professzionális színvonal elérése érdekében, ami készen teszi a munkapiacot.
2. Csökkentse a kép DPI-jét
A DPI-kép csökkentése hasznos, ha szükséges alacsonyabb képminőség, kisebb fájlméretek vagy olyan webes használatra szánt képek, ahol nincs szükség magas nyomtatási minőségre. Az Adobe Photoshop lehetővé teszi a kép DPI-jének egyszerű csökkentését anélkül, hogy befolyásolná annak méreteit vagy tisztaságát a digitális megtekintéshez.
Részletes eljárás:
1. lépésIndítsa el az Adobe Photoshop alkalmazást, majd készítse el a képet a > lehetőséggel. Menjen a felső menübe, és kattintson a gombra Képméret.

2. lépésHa a DPI-t a pixelméret megváltoztatása nélkül szeretné csökkenteni, győződjön meg arról, hogy nincs bejelölve az Újraminta jelölőnégyzet.
3. lépésHa a DPI-t és a méretet is módosítani kell, tekintse meg a kisebb méretű képeket. Ellenőrizni fogja a Újraminta dobozba, és átméretezheti szélességben és magasságban.
4. lépésA megfelelő DPI csökkentése után kattintson a gombra rendben fülre, majd lépjen a következőre Fájl Mentés másként és mentse el a szerkesztett képet.
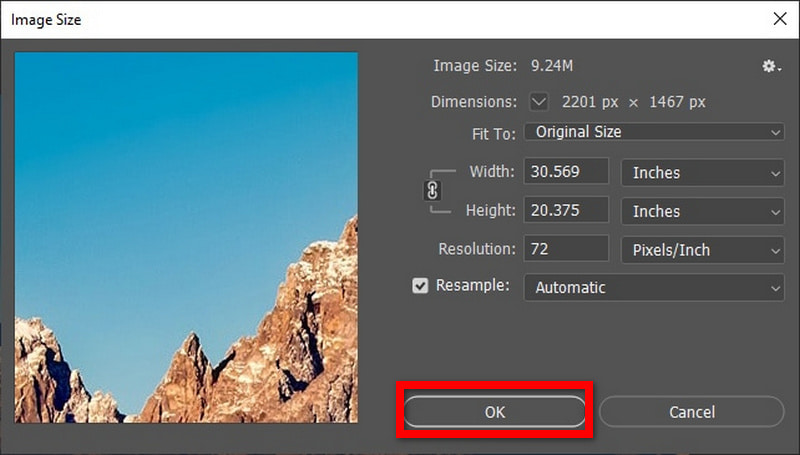
A kép DPI csökkentésének előnyei:
• A kép méretének hatékony kezelése: Mindenekelőtt a Maiya csökkenti a dpi-t és a fájlméretet; ezért alkalmasabb internethasználatra vagy másoknak való elküldésre.
• Kisebb felbontás és DPI: Olyan képet küldjön, amelynek dpi-je eltér a televízióhoz és a magazinokhoz, de megőrzi a képernyőn látható kép minőségét.
• Roncsolásmentes szerkesztés: A képek Photoshopban történő szerkesztése csökkenti a harmatosságot, és így, ha mondjuk csak 72 dpi-t használunk. Ez azt jelenti, hogy a kép átvitelre való optimalizálásakor az átvitel és a finomabb részletek, például a vágómaszkok nem teszik homályossá vagy pixeles részeket a képen.
Összefoglalva, az a képesség, ellenőrizze a kép DPI-jét és a változtatások végrehajtása nagyon fontos, ha egy kép optimális minőségét kívánja nyomtatni vagy webre helyezni. Mindkét esetben egyszerű és hatékony eszközöket találnak a felhasználók, akár az AVAide Image Upscaler segítségével növeli a DPI-t, akár csökkenti az Adobe Photoshop segítségével. A kép DPI-jének növelése tisztább és részletesebb képeket eredményez, míg csökkentése lehetővé teszi a fájl méretének csökkentését a digitális minőség romlása nélkül. Ha rendelkezik ilyen képességekkel, lehetséges olyan képeket bemutatni, amelyek bármilyen követelménynek megfelelnek.

AI technológiánk automatikusan javítja képeinek minőségét, eltávolítja a zajt és kijavítja az elmosódott képeket online.
PRÓBÁLJA KI MOST



