Az a képesség, hogy fényképek szerkesztése minden eddiginél nélkülözhetetlenebbé vált, legyen szó profiról, aki finomítani szeretné a rögzített felvételeken, vagy olyan hétköznapi felhasználóról, aki a média jelenléte érdekében szeretné továbbfejleszteni. Ha tudjuk, hogyan kell ezt hatékonyan csinálni, az nagy változást hozhat. A kéznél lévő elektromos szerszámokkal és alkalmazásokkal egy hétköznapi képet varázsolhat valami különlegessé. Ezért vagyunk itt, hogy megtanítsuk, hogyan kell hatékonyan használni a rendelkezésre álló eszközöket.
1. rész: Fotók online szerkesztése ingyen – 4 ismert online fotószerkesztő
1. AVAide
AVAide a legjobb ingyenes multimédiás szoftverek háza, amelyek bármelyik böngészőből elérhetők, sőt letölthető szoftvereket is kínál videók kezeléséhez és egyebekhez. Ma azonban négy olyan módszert fogunk megvizsgálni, amelyet ez a webhely kínál a fényképek ingyenes online szerkesztéséhez.
1. út. Hogyan javítsa a képminőséget a legjobbra
AVAide Image Upscaler A mesterséges intelligencia integrálásával a kép akár 8-szoros felskálázása során is a legjobb versenyző. Más felskálázókkal ellentétben ez nem hagy vízjelet a végső kimeneten, és különféle formátumokat támogat. Az alábbi lépések segítségével megtudhatja, hogyan kell használni.
1. lépésMenjen a hivatalos webhelyre, és jelölje be Válasszon egy fényképet a fájlmappa megnyitásához és a felnagyítani kívánt kép feltöltéséhez.
2. lépésBetöltés után válassza ki a beállítani kívánt nagyítási szintet az itt elérhető lehetőségek közül. Kattintson rá, és az alkalmazás feldolgozza a kiválasztott nagyítást, és alkalmazza azt a képre, amelyet megtekinthet a képernyőn.
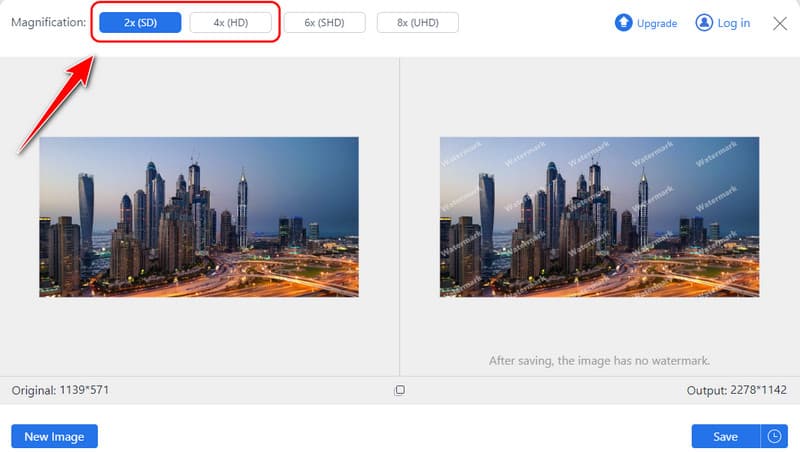
3. lépésVégül kattintson a Megment gombot a kép felnagyított verziójának eléréséhez.
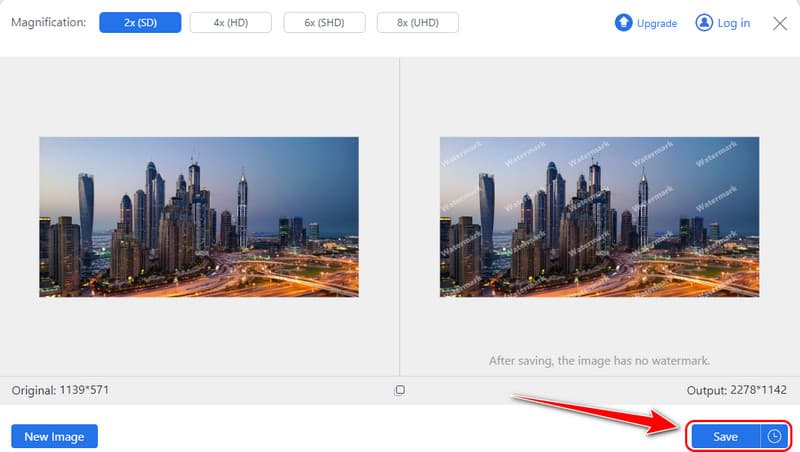
2. út. Hogyan lehet eltávolítani a képhez hozzáadott vízjelet
AVAide vízjel eltávolító egy egykattintásos mesterséges intelligencia eszköz, amely eltávolítja a képhez hozzáadott vízjelet anélkül, hogy elmaszatolná a kimenetet. Ezzel egy vízjeles képet egyszerűen professzionálissá varázsolhatunk, ha azt eltávolítjuk. A működésének megértéséhez kövesse az alábbi lépéseket.
1. lépésNyissa meg az AVAide Watermark Remover alkalmazást a böngészőben, és kattintson a gombra Válasszon egy fényképet a vízjeles kép feltöltéséhez ide.
2. lépésHasználhatja a kefe vagy lasszó hogy jelölje ki az eltávolítani kívánt vízjelet a feltöltött képről. Győződjön meg arról, hogy a vízjel jól van kiemelve, hogy a ikonra kattintva teljesen eltávolítsa Távolítsa el gomb.
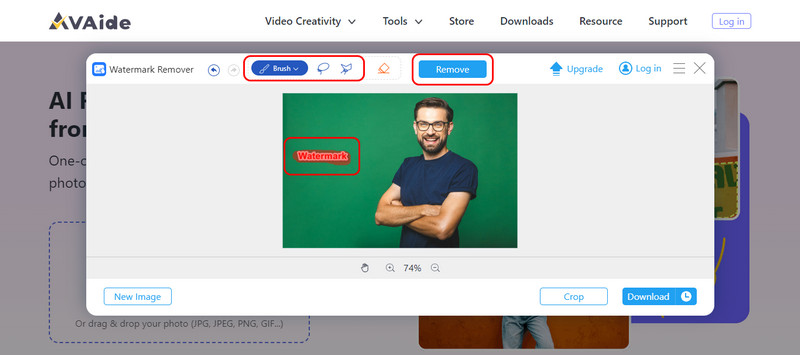
3. lépésHa elégedett az eredménnyel, kattintson a gombra Letöltés gombot a mentéshez.
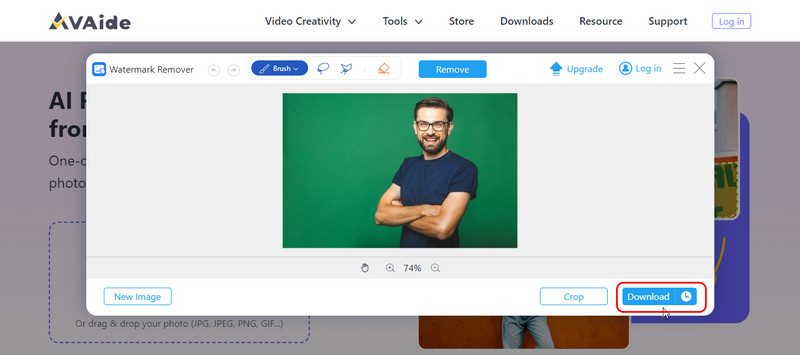
3. út. Távolítsa el a fénykép hátterét
AVAIDE Háttér Radír egy népszerű webes eszköz, amely mesterséges intelligencia segítségével fejezi be a képek hátterének eltávolítását. Mindenki számára jól működik, aki el akarja távolítani a hátteret a képről, és átlátszóvá szeretné tenni. Ismerje meg, hogyan működik ez az alábbi lépésekkel.
1. lépésEgy új lap megnyitása után keresse meg ezt a háttér radírt, és nyissa meg. Kattintson Válasszon egy fényképet a kép feltöltéséhez, amelyről el szeretné távolítani a vízjelet.
2. lépésVárja meg a feldolgozást; a Élfinomítás, gyorsan megtekintheti a szerkesztett kép előnézetét a háttér nélkül. Ha módosítania kell a képet, használja a Megtartás vagy Törlés opciót a beállításához.
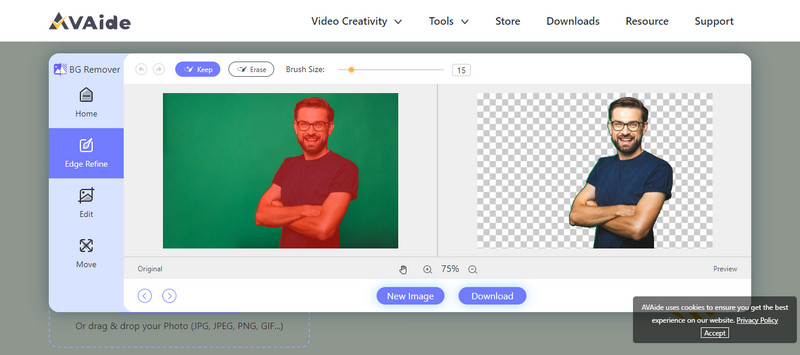
3. lépésHa befejezte a kép véglegesítését, kattintson a gombra Letöltés, és a képet háttér hozzáadása nélkül kapja meg.
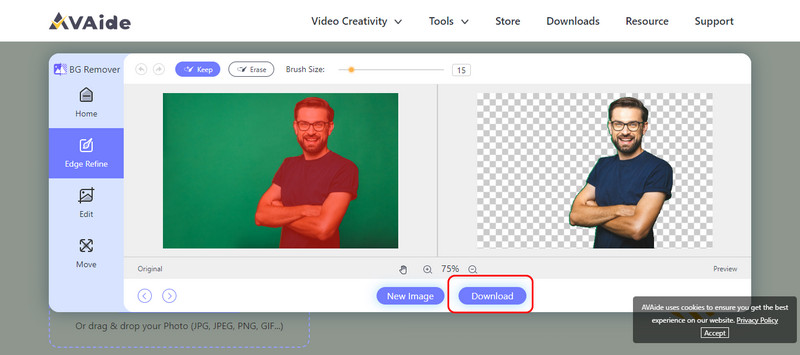
4. út. A kép fájlméretének csökkentése
Nemcsak a képek megjelenését szerkesztjük, hanem a fájlméretüket is figyelembe kell vennünk; ezért AVAide képkompresszor itt van, hogy segítsen neked. Ez egy dedikált eszköz, amely jól működik a kép fájlméretének a teljes méret 50 vagy 80 százalékára való csökkentésében, miközben megőrzi az eredeti kép minőségét. Itt megtudhatja, hogyan működik.
1. lépésKeressen a hivatalos weboldalán, hogy online hozzáférhessen az alkalmazáshoz.
2. lépésItt jelölje be a Válasszon egy fájlt és töltse fel a tömöríteni kívánt képet a fájl méretével.
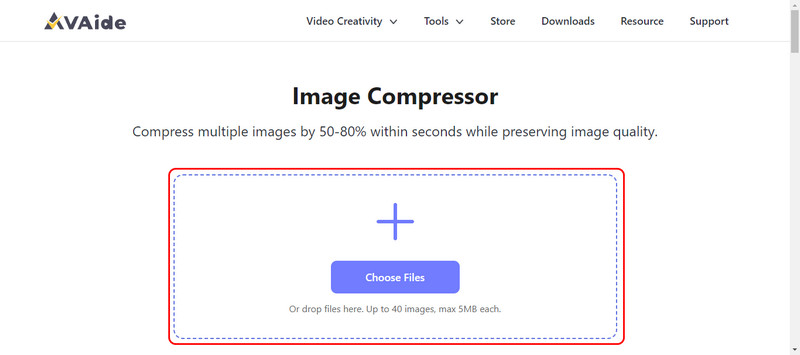
3. lépésAmikor ez megtörtént, megjelenik egy értesítés, amely azt mondja, hogy kész, ami azt jelenti, hogy a tömörítés megtörtént; kattintson Letöltés vagy Mind letöltése.
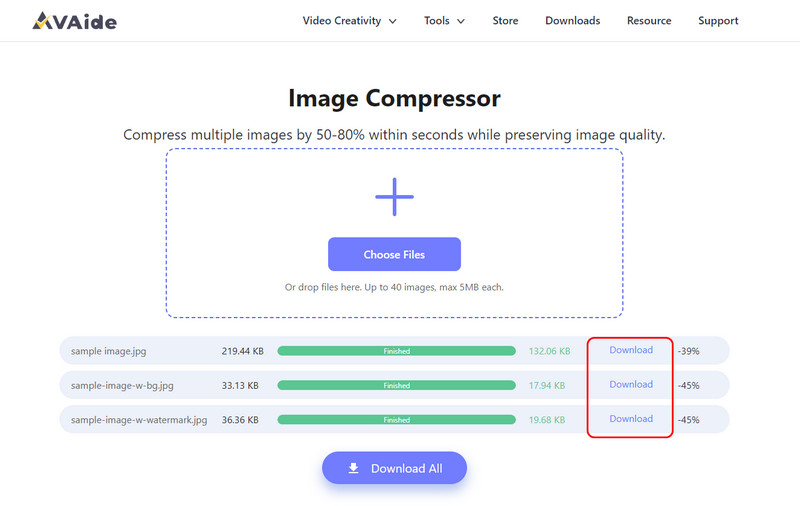
2. Vászon
A leghíresebb tulajdonsága Canva az egyszerűsége és a különféle tervezési lehetőségek. De ez nem korlátozódik a grafikai tervezésre: tökéletes képszerkesztési lehetőségeket kínálnak. Szilárd jellemzőinek köszönhetően költségmentesen javíthatja a fényképeket az interneten. A fényerő, a kontraszt, a szűrők és az effektusok módosítása nem probléma. Különösen a benne lévő ikonok elég hétköznapiak ahhoz, hogy egy kezdeti tervezési tapasztalattal nem rendelkező személy navigálhasson a programban, és valami tisztességes dolgot hozzon létre.
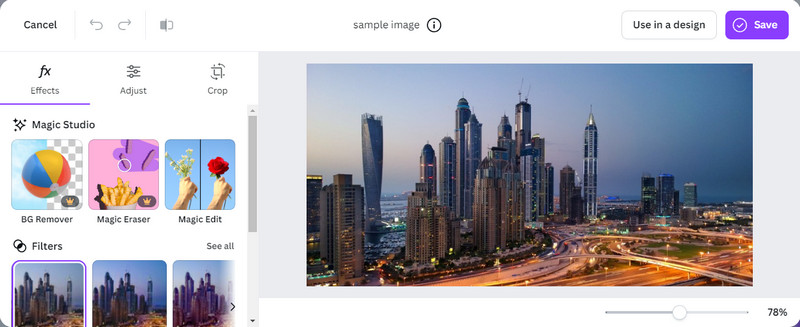
1. lépésRegisztráljon egy ingyenes Canva-fiókot, vagy jelentkezzen be a saját fiókjába, ha már létrehozott egyet. Menj ide Tervezés létrehozása és válassza ki a projekt dimenzióját, vagy szabjon testre egyet.
2. lépésKetyegés Feltöltések és Fájlok feltöltése, majd válassza ki a szerkeszteni kívánt képet ebben az alkalmazásban.
3. lépésItt az összes beépített eszközzel beállíthatja a kép fényerejét, kontrasztját, szűrőit és effektusait. Ha elégedett, kattintson a gombra Részvény gombot és Letöltés. Itt is lehet készítsen átlátszó hátteret a Canván a logóért és egyéb dolgokért.
3. Pixlr
Pixlr egy erős szoftver, amely online szerkeszti a fényképeket, például az Adobe Photoshop. Éppen ezért ideális azok számára, akik nagyobb kontrollra vágynak, miközben nem bonyolítják túl a dolgokat. Ezenkívül minden felhasználási szinthez elérhetők, a Pixlr X-el az egyszerű módosításhoz, a Pixlr E-vel pedig a professzionális szintű beállításhoz. Az eszköztáron lehetőség van a körbevágásra, átméretezésre, színezésre, szűrésre és az azonnali retusálásra a gyors változtatás érdekében.
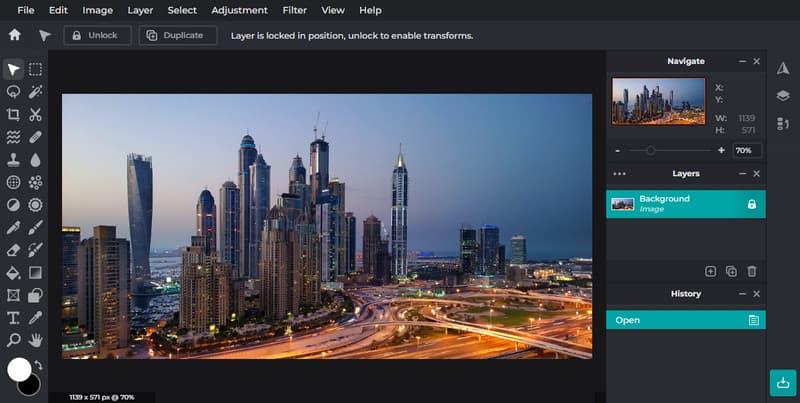
1. lépésKeresse meg a Pixlr hivatalos webhelyét a böngészőben. Tick Nyissa meg az AI-szerkesztőt és válassz Kép megnyitása a szerkeszteni kívánt fényképhez.
2. lépésA bal oldalon használhatja az általa kínált szerkesztési funkciókat, például beállítást, kivágást, szűrőket, AI-eszközöket és egyebeket.
3. lépésHa végzett, kattintson a Megment gomb.
4. Fotor
Fotor egy kivételes mesterséges intelligencia fotószerkesztő eszköz, amely egyszerű kezelőfelületéről és egy kattintással végzett fejlesztéseiről híres. Egyszerű szerkesztési lehetőségeket biztosít; módosíthatja a fényerőt, a kontrasztot, a telítettséget, sőt szöveget és néhány effektust is hozzáadhat. Használata lehetővé teszi a felhasználók számára, hogy egyszerűen javítsák képeiket, és különféle szűrők és effektusok kölcsönözhetnek nekik karaktert.
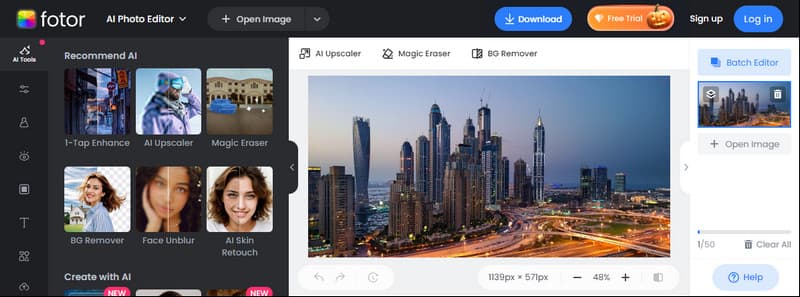
1. lépésNyisson meg egy új lapot, és keressen ott a Fotorban, hogy elérje. Ezután kattintson Fotó szerkesztése ingyen a szerkesztési funkció eléréséhez. A folytatáshoz jelentkezett be fiókjába.
2. lépésKetyegés Kép megnyitása a szerkeszteni kívánt képfájlok importálásához. Ezt követően a bal oldalon található ajánlott eszközökkel szerkesztheti.
3. lépésMost, hogy befejezte, kattintson a gombra Letöltés gomb.
2. rész: Képek szerkesztése iPhone készüléken az alapértelmezett szerkesztő használatával
Az iPhone-t úgy hozták létre, hogy más eszközökhöz, például az Androidhoz képest nagy pontossággal és részletességgel készítsen nyers képet a látottakról. Ezekkel a kiváló objektívekkel minden pillanatot megörökíthet, és közvetlenül a készülékére mentheti. Kövesse az itt található lépéseket, hogy megtanulja, hogyan szerkesztheti a fényképeket iPhone készüléken a rögzítés után.
1. lépésNyissa ki a kamerát, és készítse el a képet, vagy lépjen a Fényképek alkalmazást a szerkeszteni kívánt kép eléréséhez.
2. lépésItt érintse meg a Szerkesztés gombot a szerkesztési funkció eléréséhez. A szerkesztő által kínált összes szerkesztési funkciót az alsó részben érheti el. Próbálja ki őket; mindegyik könnyen használható a harmadik féltől származó lehetőségekhez képest.
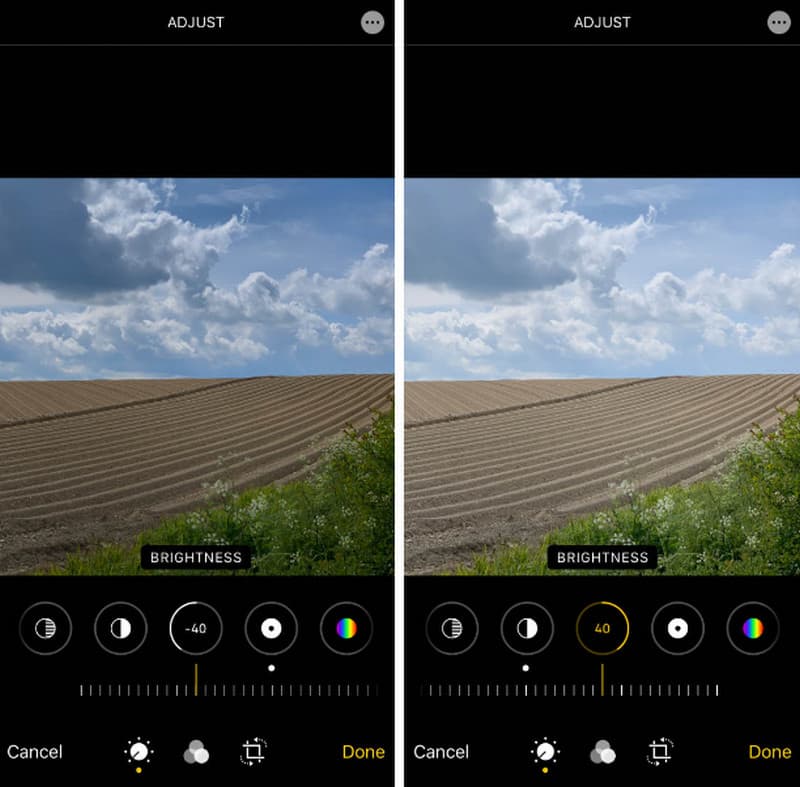
3. lépésA szerkesztés után érintse meg a Kész gombot a kép módosításainak mentéséhez.
3. rész. Fényképek szerkesztése Windows/Mac rendszeren az alapértelmezett képszerkesztő használatával
Az egyszerű és gyors szerkesztéshez számítógépen elengedhetetlen a beépített szerkesztő, mivel ezek gyors képkivágást, vágást, effektusok hozzáadását és még sok mást kínálnak. Ismerje meg, hogyan szerkeszthet fényképeket Windows 7 vagy újabb és macOS rendszeren.
Windows esetén:
1. lépésKeresse meg a Windows rendszeren megnyitni kívánt képet, kattintson rá kétszer a megnyitáshoz, majd kattintson a gombra Kép szerkesztése gombot, vagy egyszerűen nyomja meg CTRL + E.
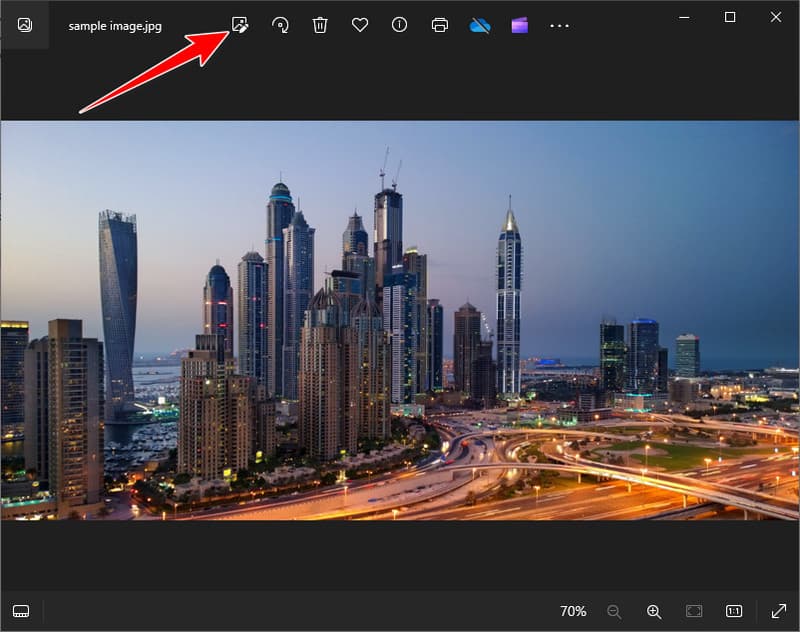
2. lépésHasználja az itt elérhető eszközöket, például átméretezést, forgatást, fényegyensúly beállítását, fokozását stb. Jelölje be a Mentés opció és válassz Megment vagy Mentés másolásként.
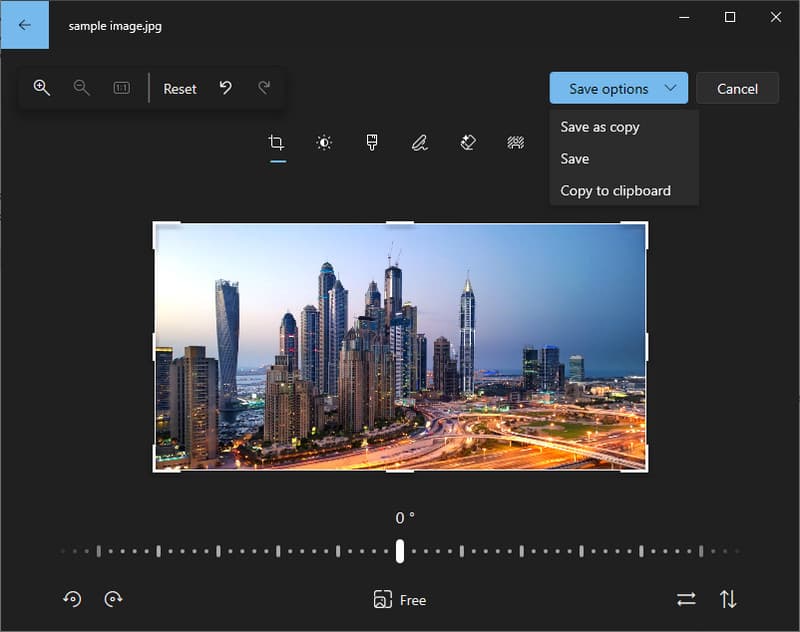
Mac esetén:
1. lépésNyissa meg a Fényképek alkalmazásban keressen rá a Finder mappában. Keresse meg a szerkeszteni kívánt képet, és kattintson rá kétszer a megnyitáshoz. Felbontás után jelölje be a Szerkesztés.
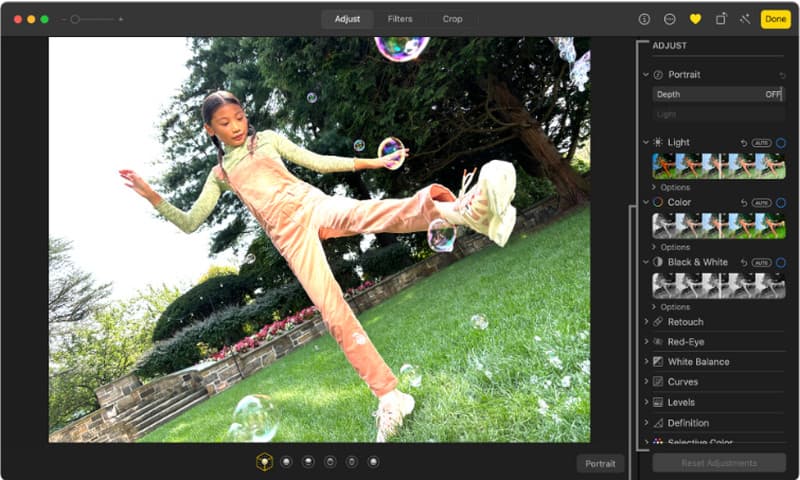
2. lépésEzután állítsa be a képet kivágással, szűrők hozzáadásával, expozíció beállításával stb. Ha végzett, kattintson a gombra Kész vagy Visszatérés.
Ezek az alapértelmezett szerkesztők azonban eltérnek azoktól, amelyeket akkor kell használni, ha a fotószerkesztő a kép hátterének eltávolításához, mert nem támogatják az ehhez hasonló kiterjedt funkciókat.
Amint látja, ennek számos módja van képeket szerkeszteni, még alapértelmezett szerkesztő használatával is. Ha azonban maximalizálni szeretné fotóiban rejlő lehetőségeket, használja az itt található, harmadik féltől származó online szerkesztőket.

Image Upscaler
AI technológiánk automatikusan javítja képeinek minőségét, eltávolítja a zajt és kijavítja az elmosódott képeket online.
PRÓBÁLJA KI MOST



