A szép dolgok mindig vonzzák az embereket. Néha arra vágyunk, hogy képeket készítsünk a megkülönböztető jegyeinkkel, módosítsuk a kép hátterét, vagy egyszerűen csak bizonyos ikonokat szeretnénk kivonni a képből. Valójában, ha megtanuljuk, hogyan készítsünk átlátszó hátteret egy képhez, akkor mindezen igényeket kielégíthetjük. Manapság, ZSINÓR, egy képszerkesztő, népszerű a fotómunkások körében. A GIMP-nek az a funkciója van átlátszó hátterek készítése egy képhez, és ez a rész elvezeti Önt az átlátszó hátterek GIMP-ben történő beállításának részletes lépéseihez.
1. rész: Hogyan tegyük átlátszóvá a kép hátterét a GIMP-ben
A GIMP az egyik legismertebb képszerkesztő, amely macOS, Windows, GNU/Linux és több operációs rendszer számára is elérhető. Legyen Ön fotós, illusztrátor vagy grafikus, a GIMP nagyszerű választás hatékony eszközökkel a munkája elvégzéséhez. Letöltheti a hivatalos webhelyéről.
Most nézzük meg, hogyan lehet átlátszó hátteret létrehozni a GIMP-ben.
1. lépésNyissa meg a GIMP-et, és importálja a képet.
Kattintson Fájl a képernyő bal felső sarkában, majd válassza a lehetőséget Nyisd ki… a legördülő listában. Kiválaszthatja a kívánt képet a galériából a megnyitáshoz, majd kattintson a gombra Nyisd ki. Végül a kép sikeresen betölthető a GIMP-be.
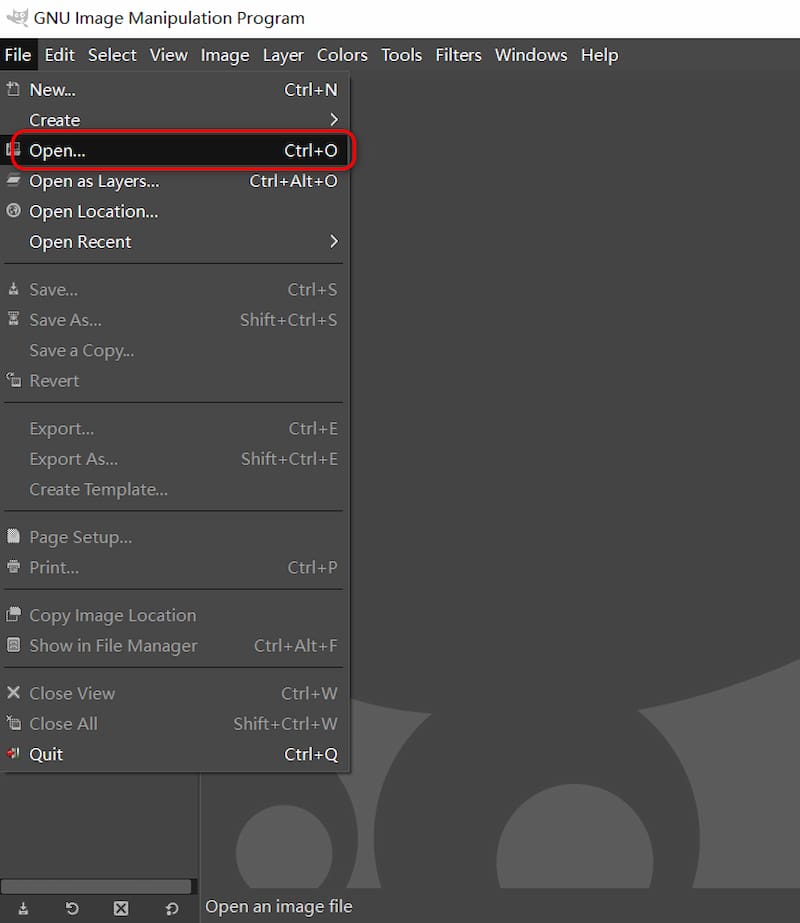
2. lépésHasználja a Fuzzy Select eszközt
Kattintson Fuzzy Select Tool és több kattintással válassza ki a hátteret. A Fuzzy kijelölő eszközt kifejezetten arra tervezték, hogy kijelölje az aktuális réteg vagy kép szakaszait a színek hasonlósága szerint. A felhasználók manuálisan kiválaszthatják a nem kívánt hátteret egyetlen kattintással ezen a funkción keresztül.
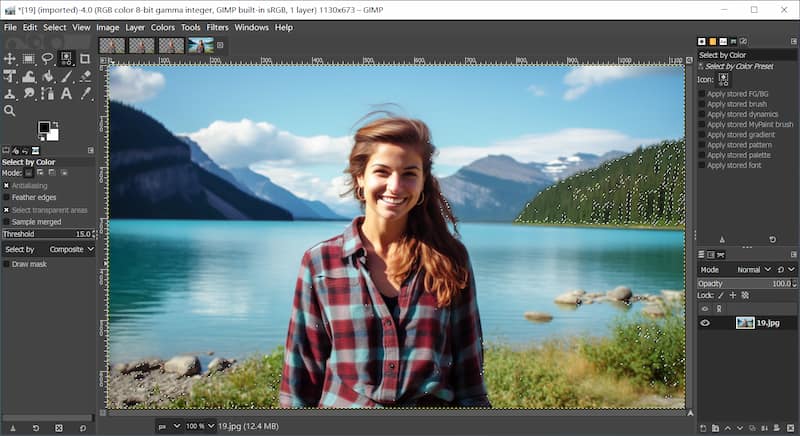
3. lépésAdjon hozzá átlátszóságot
Kattintson Réteg, választ Átláthatóság majd kattintson Adjon hozzá Alpha csatornát.
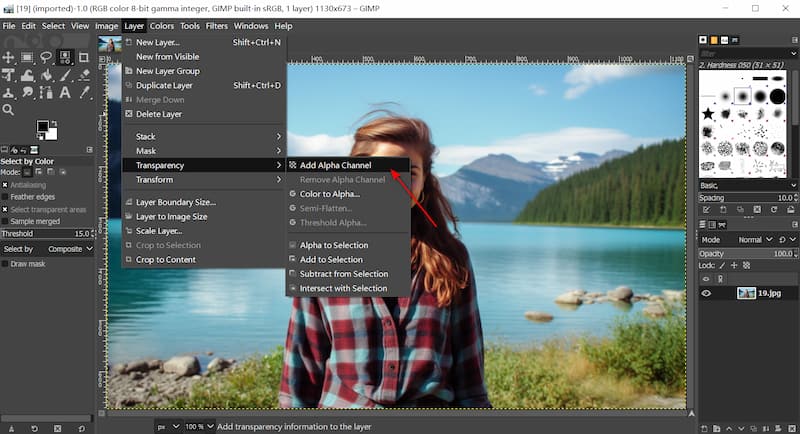
Ezzel a funkcióval fehér vagy fekete helyett átlátszóvá teheti a kiválasztást.
4. lépésTörölje a hátteret
nyomja meg Töröl gombot a billentyűzeten a nem kívánt háttér törléséhez.
Ha különböző színű területeket szeretne törölni, kattintson közvetlenül rájuk, majd kattintson a gombra Töröl gomb. Előfordulhat, hogy meg kell ismételnie a 2. lépést a 4. lépésig, ha túl sok színréteg van.
5. lépésExportálja a képet
Kattintson Fájl, azután Exportálás másként, válassza ki a PNG-fájlt, és kattintson a gombra Export. Ezután átlátszó hátterű képet kaphat.
A fenti lépések követésével átlátszó hátteret lehet létrehozni a GIMP-ben. Számos funkciója professzionális fotószerkesztővé teszi. A GIMP azonban nem mindentudó, mivel az új kezek számára kissé nehézkes, mert bizonyos professzionális grafikus tudást igényel. Ezenkívül a felhasználóknak manuálisan kell kiválasztaniuk a nem kívánt hátteret, és ez nem túl kényelmes és időbe kerül a felhasználók számára. De ne aggódj; alternatívát, az új kezek számára barátságos AVAide Background Erasert ajánljuk a következő részben.
2. rész. A GIMP legjobb alternatívája a háttér átlátszóvá tételéhez
AVAide Háttér Radír, a GIMP alternatívájaként átlátszó hátterek létrehozásának funkciója is van. A legfontosabb, hogy felhasználóbarát felülettel rendelkezik, és az új kezek nem igényelnek sok tanulási költséget az eszköz használatához.
Íme néhány előnye az AVAide Background Erasernek.
• Fejlett mesterséges intelligencia technológiával van felszerelve, és automatikusan eltávolítja a képek hátterét, és a felhasználóknak nem kell kézzel törölniük a hátteret.
• Nagy átalakítási sebességgel rendelkezik, így javítja a hatékonyságot és sok időt takarít meg a felhasználók számára.
• A felhasználók közvetlenül használhatják ezt az eszközt a weboldalon, szoftver vagy alkalmazás letöltése nélkül.
Most pedig tanuljuk meg, hogyan készítsünk átlátszó hátteret az AVAide Background Eraserben.
1. lépésAdja meg a weboldalát AVAide Háttér Radír.
2. lépésTöltse be vagy közvetlenül húzza át a képet a fájlokból Válasszon egy fényképet.
3. lépésA kép betöltése után a kép háttere automatikusan törlődik.

4. lépésKattintson Letöltés, akkor új képet kaphat átlátszó háttérrel.
Ezért az AVAide tökéletes alternatíva a tapasztalatlan felhasználók számára. A legfontosabb, hogy a felhasználóknak nem kell számlát fizetniük ezért az ingyenes eszközért. Négy lépéssel megteheti átlátszóvá tegye a PNG-képet könnyen.
GYIK a képháttér átlátszóvá tételével kapcsolatban
1. Bármely képnek lehet átlátszó háttere?
Nem minden képnek lehet átlátszó háttere. Az átlátszó háttér érdekében a képfájl formátumának támogatnia kell az átlátszóságot, például a PNG-t (Portable Network Graphics) vagy a GIF-et (Graphics Interchange Format). A JPEG (Joint Photography Experts Group) fájlok például nem támogatják az átlátszóságot, és mindig szilárd hátterük van.
2. Lehetséges-e részben átlátszó hátteret készíteni?
Igen, lehet részlegesen átlátszó hátteret készíteni. Ez gyakran a háttérréteg átlátszatlanságának vagy átlátszósági szintjének képszerkesztő szoftverben történő beállításával történik. Az átlátszatlanság csökkentésével félig átlátszó hatást hozhat létre, amely lehetővé teszi, hogy a háttér bizonyos mértékig átlátszódjon.
3. Átlátszóvá tehetem a hátteret Microsoft PowerPointban vagy Wordben?
Igen, átlátszóvá teheti a hátteret a Microsoft PowerPointban vagy a Wordben, de a folyamat korlátozott lehet a dedikált képszerkesztő szoftverhez képest. A PowerPointban a kép hátterét eltávolíthatja a Háttér eltávolítása eszközt, míg a Wordben használhatja a Állítsa be az Átlátszó színt funkció egy adott szín átlátszóvá tételéhez.
Ez a szakasz két módszert mutat be a háttereket átlátszóvá teszi a GIMP-ben. Bár a GIMP nagy teljesítményű, sokoldalú funkcióival, sok tanulási időbe kerül az új kezdőknek. Míg az AVAide Background Eraser egy opcionális alternatíva a felhasználóbarát felületként. A webhelyre való bejelentkezéssel a felhasználók minden költség nélkül új, átlátszó hátterű képeket készíthetnek. Remélhetőleg ez a rész inspirálni fogja Önt a tervezési utazás során. Ha bármilyen kérdése van az átlátszó háttér elkészítésének lépéseivel kapcsolatban, kérjük, hagyjon üzenetet. Várom ajánlásait.

AI és automatikus háttéreltávolító technológia segítségével összetett háttereket rögzíthet JPG, JPEG, PNG és GIF formátumokból.
PRÓBÁLJA KI MOST



