Még a legjobb pillanatot is elronthatja egy homályos fotó, de megértő hogyan lehet javítani az elmosódott képeket visszaállíthatja őket a fókuszba. Ez az oktatóanyag bemutatja a képek elmosódásának gyakori forrásait, megvitatja az elmosódás különböző formáit, és gyakorlati lépéseket tesz a fényképek javításához. Hatékony módszereket találhat arra, hogy élesebb képeket készítsen, függetlenül attól, hogy a fényképezőgép rázkódásával, életlen felvételekkel vagy az objektívvel kapcsolatos problémákkal küzd.
1. rész. Az elmosódott képek okai
Az elmosódott képeket számos különböző tényező okozhatja, és befolyásolhatja az általános élességet és tisztaságot. Ez a rész rávilágít a gyakori okokra, a fényképezőgép remegő mozgásától a fókuszproblémákig, az objektívhibákig és a digitális zoomig.
• Kamera rázkódása: A rögzítés közbeni bizonytalan kezek vagy mozgások ahhoz vezethetnek, hogy a kép nagyobb élességet igényel.
• Életlen: Ha a fényképezőgép nem fókuszál megfelelően önmagára vagy témájára, akkor elmosódott képeket készít.
• Alacsony zársebesség: A lassú zársebesség elmosódást okozhat a képen gyenge fényviszonyok mellett vagy mozgó témák rögzítésekor.
• Objektív problémák: A szennyezett vagy sérült lencsék elmosódást okozhatnak. Az objektív minősége vagy az adott helyzethez nem megfelelő objektív használata szintén befolyásolhatja a képek élességét.
• Tárgy mozgás: Mozgásos elmosódás abból adódik, hogy a téma mozgásban van a fénykép készítése közben.
• Helytelen ISO beállítások: Ezek a beállítások zajt és szemcsésséget okozhatnak, aminek következtében homályos képek jelenhetnek meg.
• Gyenge képstabilizálás: A kézi felvételeknek jobban láthatónak kell lenniük a megfelelő képstabilizáló rendszer hiánya vagy elégtelensége miatt.
• Tömörítési műtermékek: Az extrém tömörítés és az átméretezés csökkenti a részleteket, elmosódik a megjelenésük.
2. rész. Az elmosódás különböző típusai és hatásuk a képminőségre
Íme egy táblázat, amely összefoglalja a különböző típusú elmosódásokat és azok képminőségre gyakorolt hatását:
| Az elmosódás típusa | Leírás | Képminőségre gyakorolt hatás |
| Motion Blur | Ezt a fényképezőgép vagy a téma mozgása okozza az expozíció során. | Csíkos hatást kelt, csökkentve az élességet és a részleteket. |
| Életlenítés | Akkor fordul elő, ha a fényképezőgép nem tud megfelelően fókuszálni a témára. | Ez lágy, homályos élekhez és a téma tisztázatlanságához vezet. |
| Gauss-elmosás | Szoftver által előidézett elmosódás, amely kisimítja a kép részleteit. | Gyakran használják művészi hatásra, de csökkentheti a kép általános élességét. |
| Lens Blur | Ezt a lencse tökéletlenségei okozzák, például szennyeződés vagy karcolás. | Egyenetlen élességet eredményez, különösen a kép szélein. |
| Bokeh | Az életlen területek esztétikai minőségével kapcsolatos elmosódás egy típusa. | A háttér elmosásával és mélység növelésével javíthatja a témát. |
| Mélységélesség elmosása | Akkor fordul elő, ha a képnek csak egy része van fókuszban a kis mélységélesség miatt. | Kiemeli a témát azáltal, hogy elszigeteli a háttértől. |
| Zoom Blur | Ezt az objektív expozíció közbeni zoomolása hozza létre, ami radiális csíkokat okoz. | Drámai, dinamikus hatást kelt, de csökkenti az általános tisztaságot. |
3. rész: Az elmosódott fényképek javítása
1. AVAide Image Upscaler (ajánlott)
AVAide Image Upscaler egy mesterséges intelligencia által működtetett online eszköz, amely minőségromlás nélkül javítja és átméretezi a képeket. Automatikusan élesíti az elmosódott képeket a zaj eltávolításával, a részletek élesítésével és a felbontás növelésével. Ez a szoftver különösen hatékony emberek, termékek, állatok, autók és grafikák fényképezéséhez.
Főbb jellemzők:
• Automatikusan javítja a képminőséget az elmosódás és a zaj eltávolításával.
• Akár 8×-os felskálázási lehetőségeket kínál, javítva a tisztaságot és a részletességet.
• Nincs használati költség – nincs vízjel a képeken, 100% adatbiztonságot garantál.
• A felhasználóbarát felület még kezdők és haladó felhasználók számára is megfelelő.
• A végső képek vízjeltől mentesek.
Hogyan kell használni:
1. lépésNyissa meg webböngészőjét, majd nyissa meg az AVAide image upscaler hivatalos webhelyét
2. lépésEzt követően feltöltheti fényképét a számítógépről az AVAide Image Upscaler alkalmazásba a ikonra kattintva Válasszon egy fényképet gomb.
3. lépésFeltöltés után ez az eszköz automatikusan felskálázza és javítja az online fényképet; közül választhat Nagyítás lehetőségek, mint 2×, 4×, 6× vagy 8× hogy megkapd, amit akarsz.

4. lépésA bővítmény feldolgozása után kattintson a gombra Megment gombot a tiszta és kinagyított kép letöltéséhez a számítógépre.
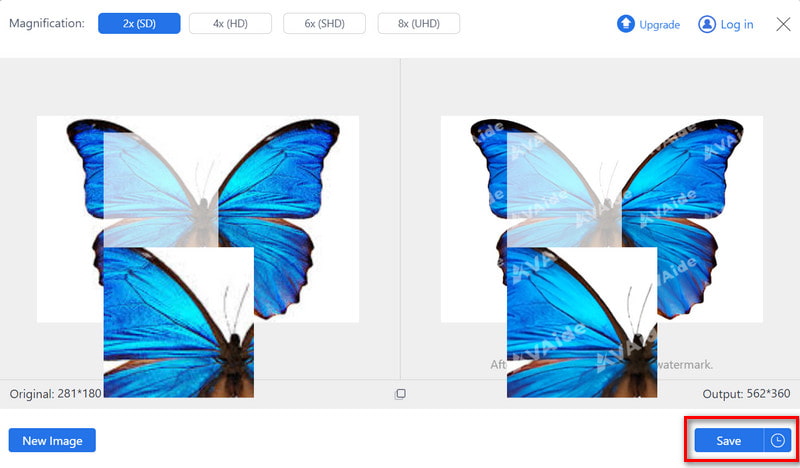
2. Fotor
A Fotor egy felhasználóbarát alkalmazás fotók szerkesztéséhez és olyan problémák megoldásához, mint az elmosódás. A Fotor automatikusan javítja a fénykép képminőségét, így az tisztább és részletesebb lesz. Bár ez a program praktikus alapeszközökkel rendelkezik, más fejlett opciók biztosíthatják a lehető legjobb minőségű eredményeket.
Hogyan kell használni:
1. lépésKezdje a Fotor letöltésével eszközére.
2. lépésKattints a + gombot a javítani kívánt elmosódott fénykép kiválasztásához.
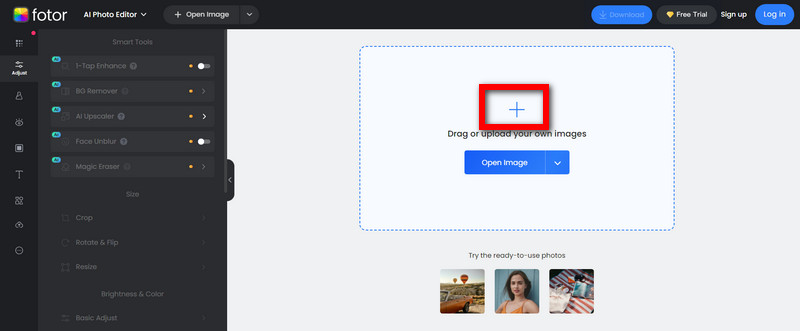
3. lépésAz alsó eszköztáron válassza a lehetőséget Arcfeloldás. Ezzel azonnal feloldja a kép elmosódását, és másodpercekkel később tisztább lesz.

4. lépésHa kész, kattintson Letöltés hogy a javított képet teljes felbontásban HD minőségben mentse.
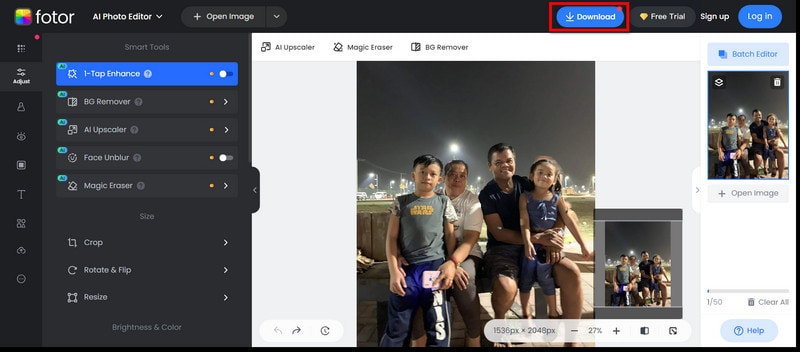
3. PicWish
A PicWish egy online eszköz, amely egyetlen kattintással javítja az elmosódott képeket vagy élesíti a képeket. Javítja a fényképezés tisztaságát, legyen szó régi portrékról, termékképekről vagy általánosabb részletezést igénylő képekről.
Hogyan kell használni:
1. lépésElőször is készítsen elmosódott képet a fotókönyvtárából közvetlenül a PicWish alkalmazásba.
2. lépésA PicWish mesterséges intelligencia egy kattintással javítja a képet, és három másodpercen belül csökkenti az elmosódást.
3. lépésA fénykép feldolgozása után töltse le a javított képet a készülékére, és ossza meg közösségi csatornáin.
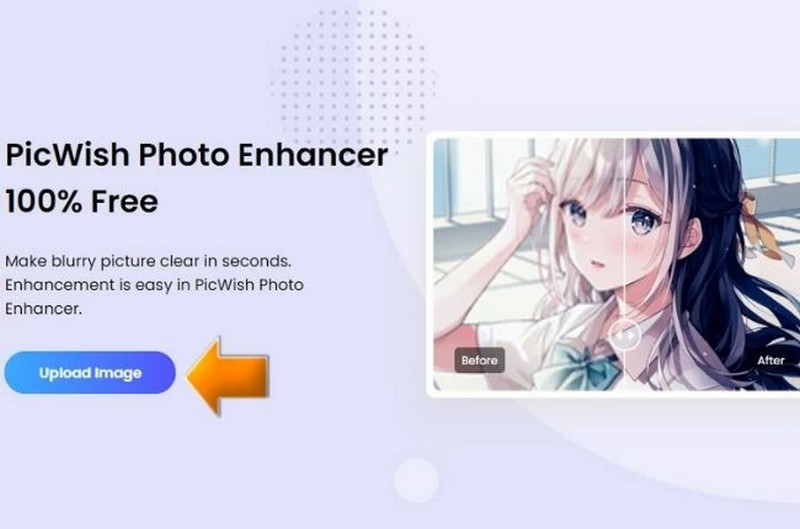
4. Picsart
Egyszerű eszközökkel a Picsart felhasználóbarát az elmosódott képek javításához. A programot továbbfejlesztették, így könnyedén átláthatóbbá és átláthatóbbá teheti a képeit javítja a képminőséget.
A weben:
1. lépésNyomja meg az AI Enhance eszközt a picsart webhelyen. Válasszon ki egy olyan fényképet a könyvtárából, amelynek tisztánlátását szeretné előmozdítani.
2. lépésA Photo Editor felületen kattintson a gombra AI Enhance hogy az AI automatikusan javítsa a kép tisztaságát.
3. lépésA Picsart által biztosított belső szerkesztőeszközökkel a javítás után ellenőrizze, hogy szükség van-e egyéb módosításokra.
4. lépésHa elégedett, kattintson Export, azután Letöltés hogy megtartsa az újonnan tisztázott fényképét.

Mobilon:
1. lépésCsak kezdje a gombra kattintva + aláírás gomb egy új projekthez.
2. lépésVálasszon ki egy olyan elmosódott fotót a könyvtárából, amelyet javítani szeretne.
3. lépésAz Eszközök menüben válassza ki az AI Enhance elemet, hogy azonnal tisztázó képet kapjon.
4. lépésVégül kattintson Következő és akkor Megment hogy letölthesse javított fényképét.

5. VanceAI
A VanceAI szoftvert főleg arra használják a képek elmosódásának megszüntetése egyszerűen és gyorsan élezve őket. Kiváló funkcionalitással rendelkezik a mozgás miatti elmosódás megszüntetésében, az élességállítási problémákban és a kép részleteinek gazdagításában.
Hogyan kell használni:
1. lépésVálaszd a Élesítés most gombot, ha nem tiszta képet szeretne készíteni, vagy válasszon a galériából.
2. lépésA fotó elmosódásának típusától függően válasszon a modellek közül: Standard, Lens Blur, Soft Blur vagy Motion Blur, majd kattintson Indítsa el a feldolgozást hogy elkezdje javítani az imázsát.
3. lépésA feldolgozás után tekintse meg a továbbfejlesztett kép előnézetét, hogy ellenőrizze, vannak-e javítások a tisztaságban. Ha elégedett, töltse le az élesített fényképet a készülékére.
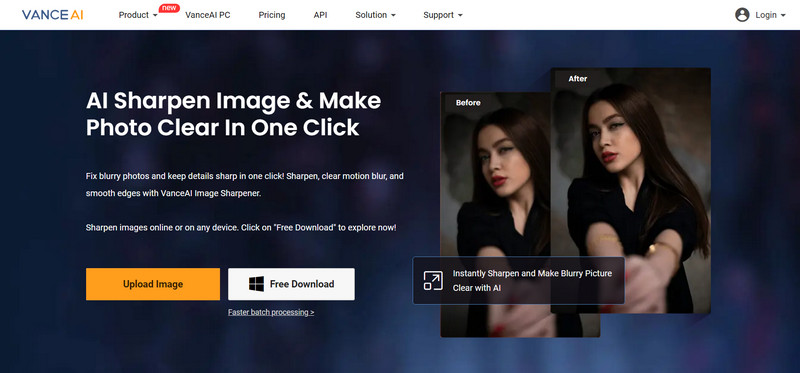
Bónusz: Hogyan kerüljük el az elmosódott képet
1. Légy csendes:
• Tartsa a fényképezőgépet két kézzel közel a testéhez, könyökét pedig behúzva a stabilitás érdekében.
• Ha szükséges, dőljön valami szilárd tárgynak, vagy tegye rá mindkét karját, ahol megpihenhet.
2. Használjon állványt helyette:
• Győződjön meg arról, hogy az állvány stabilan áll a kinyújtott lábhosszúság maximális végén.
• Kezdje el először az állvány vastagabb részeit kiemelni a nagyobb szögből történő fényképezéshez.
3. Növelje a záridőt: Használjon gyorsabb zársebességet az elmosódás elkerülése érdekében. Az 1/500 vagy gyorsabb a legjobb a gyorsan mozgó témákhoz.
4. Használjon önkioldót vagy távirányítót: Az önkioldó vagy a távirányító segíthet kiküszöbölni a fényképezőgép bemozdulását, különösen hosszú expozíciós felvételek készítésekor.
5. Csökkentse az ISO-értéket: Használjon alacsony ISO-beállításokat a zaj elkerülése és a képek tisztaságának megőrzése érdekében, különösen világos körülmények között.
6. Kapcsolja be a képstabilizálást: Ha elérhető, aktiválja a képstabilizátort a fényképezőgép rázkódásának csökkentése érdekében, de érdemes lehet kikapcsolni, ha állványt használ.
7. Tisztítsa meg a lencsét: Rendszeresen tisztítsa meg az objektívet, hogy eltávolítsa az ujjlenyomatokat és a szennyeződéseket, amelyek befolyásolhatják a kép élességét.
Valóban, an AI elmosódott képjavító ennyi kell ahhoz, hogy elmosódott fotóit éles, tiszta képekké alakítsa. Ha egyszerűen megérti az elmosódás okait és típusait, és olyan fejlett eszközöket használ, mint az AVAide Image Upscaler, jelentősen javítja a fénykép minőségét. Akár mesterséges intelligencia-alapú megoldások, akár kézi beállítások mellett dönt, van visszaút a kristálytiszta képekhez. Ezekkel a módszerekkel javíthatja fotóit, miközben megőrizheti vizuális hatásukat.

AI technológiánk automatikusan javítja képeinek minőségét, eltávolítja a zajt és kijavítja az elmosódott képeket online.
PRÓBÁLJA KI MOST



