1. rész. Fényképnagyítási méretek és egyéb követelmények
A kép nagyítása közben a minőség fenntartása problémás szempont a navigációban. A különböző jellemzők, például a DPI, a felbontás és a fájlformátum jelentősen befolyásolják a nyomatok tisztaságát. Ez a rész kiemeli azokat az alapvető követelményeket, amelyekkel elkerülhető a pixelképződés a képek nagyítása során.
DPI (Dots Per Inch) és nyomtatási minőség
A nyomtatás tisztaságát jelentősen befolyásolja a DPI. Az alacsony DPI-vel rendelkező képek nyomtatás közben hajlamosak pixelképződésre. Másrészt a nagy DPI-s képek megőrzik részletességüket. A kép DPI-jének növelése mielőtt a nyomtatás megoldja ezt a problémát.
| DPI tartomány | Minőségi szint | Javasolt felhasználás |
| 72 DPI | Alacsony (webminőség) | Nyomtatásra nem alkalmas |
| 100-150 DPI | Közepes (kis nyomatokhoz elfogadható) | Kis nyomatok, alapplakátok |
| 150-300 DPI | Magas (jó minőség) | Normál fotónyomatok, részletes plakátok |
| 300 DPI felett | Nagyon magas (professzionális minőség) | Nagy falfestmény, professzionális nyomatok |
Felbontás és képpontok figyelembevétele
Éles forrásképre van szükség annak biztosítására, hogy a kép ne legyen rossz minőségű a nagyítás után. Az éles fényképek nagyobb pixelszámmal rendelkeznek, ami lehetővé teszi, hogy megőrizzék részletességüket nagyításkor.
Példaként egy 3000 × 2000 pixeles kép 300 DPI-s papírra való nyomtatásra a következő méretekkel rendelkezik:
• Szélesség: 3000 ÷ 300 = 10 hüvelyk
• Magasság: 2000 ÷ 300 = 6,67 hüvelyk
Ha valaki megpróbálja ezt a képet a megadott méreteknél jelentősebben nyomtatni, bizonyos mértékű pixeláció nyilvánvaló lesz.
Nyomtatási méretre vonatkozó irányelvek
| Nyomtatási méret | Ajánlott DPI |
| 4×6 hüvelyk | 150-300 DPI |
| 8×10 hüvelyk | 200-300 DPI |
| 16×20 hüvelyk | 250-300 DPI |
| 24×36 hüvelyk | 300+ DPI |
Egyéb fontos tényezők
• Élezési technikák: A kép maszkolása jelentősen javíthatja a kép általános tisztaságát; így a nyomtatás előtti képekhez az élesítési technikák a legalkalmasabbak.
• Fájlformátumok: A JPEG képeket kerülni kell, mert átméretezéskor hajlamosak a minőségromlásra. A PNG, TIFF vagy RAW a megfelelőbb alternatívák, mivel megőrzik a kép részleteit.
• Teljesítményértékelés: A képek méretének növeléséhez megfelelő RAM-mal és erős CPU-val rendelkező számítógépre van szükség.
2. rész Megjegyzések a fénykép nyomtatáshoz történő nagyításához
Elmosódott képek halványuló részletekkel pusztán a fénykép felnagyítása miatt jelenhetnek meg. Ez a rész a kép élesítésének javításával, a fájltípus megváltoztatásával és a lehető legjobb nyomtatási minőség biztosításával kapcsolatos tippeket tárgyal. Ismerje meg, hogyan javíthatja az áttekinthetőséget, csökkentheti a pixelezést, és hogyan választhatja ki a legjobb szoftvert a kép átméretezéséhez.
A képnagyítás legjobb gyakorlatai
Íme néhány alapvető tipp a minőség megőrzéséhez a kép nagyítása közben.
1. Válasszon egy jó képet: Mindig ellenőrizze a fénykép felbontását a nagyítás előtt. Elmosódottság léphet fel, ha a felbontás túl alacsonyra van állítva.
2. Használja a megfelelő nagyítási módszert
Kerülje a kép egyszerű nyújtását – ettől pixelesnek tűnhet.
Használjon mesterséges intelligenciával működő eszközöket, például a Topaz Gigapixel AI-t, vagy olyan szoftvert, mint a Photoshop Preserve Details 2.0 a jobb eredmények érdekében.
3. Kerülje a lineáris nyújtási módszer használatát
• A kép pixelessé válik, ha egyetlen nyújtási módszert használunk, az eredeti arányhoz való viszony nélkül.
4. Képélesítés: A kép tisztasága a nagyítás utáni élesítő effektussal tartható fenn. Alkalmazza a technikákat a képek elmosódásának megszüntetése a részletek és a nyomtatási minőség javítása érdekében.
• Módszer: Növelje a részleteket életlen maszkolás vagy kontrasztbeállítások alkalmazásával.
5. Fájltípus formátum kiválasztása
• Hagyja abba a JPEG használatát! Ezzel a formátummal a részleteket erősen tömörítik.
• A legjobb formátumok közé tartozik a PNG, TIFF, RAW
6. Nyomtatás előtt vessen egy pillantást: Használjon előnézeti funkciót bármely képalkotó nyomtatószoftveren, hogy ellenőrizze, hogyan fog kinézni a kép a nagyítás után.
7. Gyakori hibák és azok elkerülése
| Hiba | Megoldás |
| Alacsony DPI kép használata | Nyomtatás előtt mindig ellenőrizze és állítsa be a DPI-t. |
| JPEG fájl nagyítása | Használjon TIFF-et vagy PNG-t a jobb részletmegtartás érdekében. |
| Méretezés élezés nélkül | Használjon élesítő szűrőket (pl. nem éles maszkot). |
| Nem ellenőrzi a nyomtatási előnézetet | Használjon szoftveres előnézeteket, hogy biztosítsa a kép megfelelő megjelenését. |
3. rész. Fényképek nagyítása nyomtatáshoz
AVAide Image Upscaler egy kivételes online eszköz a képek kinagyításához a minőségromlás nélküli nyomtatáshoz. Az eszköz a legfejlettebb mesterséges intelligencia technikákat integrálja a fényképek felskálázásába, így kiválóan használható fotósok, tervezők és alkalmi felhasználók számára, akik jó minőségű nyomatokat igényelnek.
Főbb jellemzők:
• AI algoritmusokat használ a képek felskálázásához, miközben megőrzi a tisztaságot és az élességet.
• Nincs szükség szoftver telepítésére – közvetlenül webböngészőből működik.
• Gyorsan felnagyítja a képeket mesterséges intelligencia által vezérelt fejlesztésekkel.
• Intuitív és egyszerű, így a kezdők is könnyen használhatják.
• Kompatibilis a PNG, JPEG és más képfájltípusokkal.
1. lépésSzerezzen hozzáférést az AVAide Image Upscaler programhoz
Először nyissa meg a kívánt webböngészőt, és keresse meg az AVAide Image Upscaler webhelyet.
2. lépésTöltse fel a kiválasztott képet
Amikor a webhely betöltődött, kattintson a kurzorral a Válasszon egy fényképet gomb. Megnyílik egy új ablak, amely segít megtalálni a feltölteni kívánt fájlt. Ha rákattint a kívánt fájlra, az automatikusan feltöltődik további feldolgozásra.
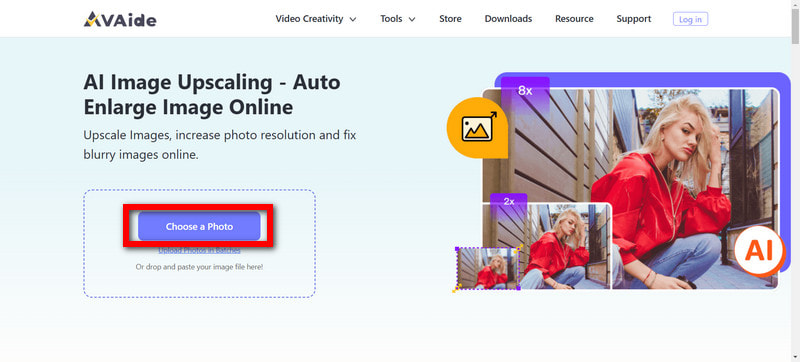
3. lépésVálassza a nagyítási skálát
Ezután válassza ki, hogy mekkora vagy kicsire szeretné a fájlokat; az lehet 2×, 4×, 6×, és 8×. A mesterséges intelligencia technológia tovább szkenneli a képét, javítva a minőséget és kiemelve a részleteket, miközben biztosítja, hogy ne kelljen szembesülnie a pixelezés következményeivel.
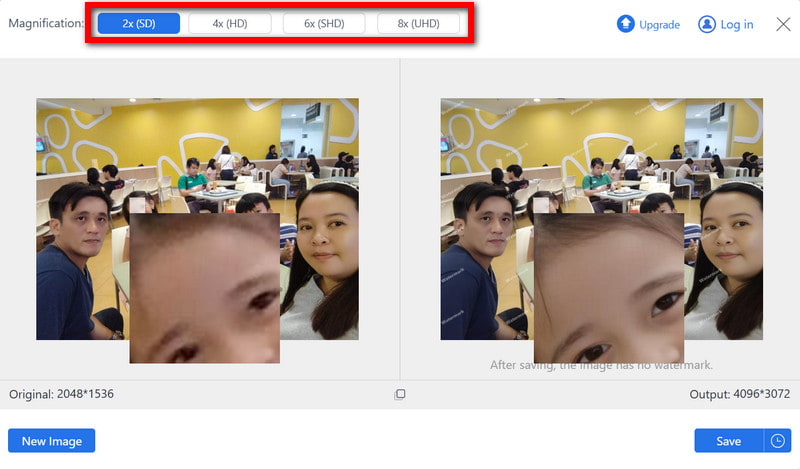
4. lépésVizsgálja meg és hajtsa végre a módosításokat a kívánt eredmények érdekében
Az előző lépések elvégzése után itt az ideje, hogy megbizonyosodjon arról, hogy a végső kép élességben és tisztaságban megfelel a minőségi elvárásoknak.
5. lépésTöltsd fel a javított fényképet
A lefényképezett képet most már megváltoztatott méretben is elmentheti vagy letöltheti a segítségével Megment gomb.
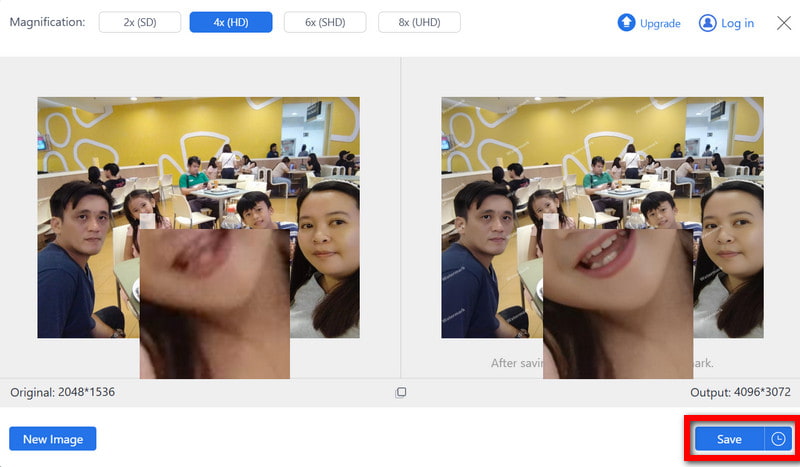
Tudva hogyan lehet digitális képeket nagyítani nyomtatáshoz miközben a minőség megőrzése kritikus fontosságú a professzionális eredmények elérése érdekében. Hatékonyan növelheti a képek méretét, miközben élesek és részletgazdagok maradnak a DPI és a felbontás megértésével, valamint olyan intelligens eszközök használatával, mint pl. AVAide Image Upscaler amelyek hasznot húznak a mesterséges intelligenciából. Ne felejtse el a megfelelő fájlformátumot használni, nyomtatás előtt tekintse meg a képet a képernyőn, és ne féljen élesíteni, ha szükséges. A kifogástalan nagyított fotónyomatok készítése egyszerű és megfelelő technikával lehetséges.

AI technológiánk automatikusan javítja képeinek minőségét, eltávolítja a zajt és kijavítja az elmosódott képeket online.
PRÓBÁLJA KI MOST



