Számos oka lehet annak, hogy a diákon lévő képek tömörítése a legbölcsebb dolog. Előfordulhat, hogy a PowerPoint szoftver lassan betöltődő oldalt jelenít meg, ha több képpel dolgozik, vagy ha nagy fájlméretű fotókat kezel. Másrészt a felhőalapú tárhelyen keresztüli fájlmegosztás hosszú ideig tarthat, vagy ami még rosszabb, e-mailben történő fájlok küldésekor nem támogatott, mivel csak 25 MB-ra korlátozódik. Ennek ellenére a PowerPoint szoftver beépített tömörítővel rendelkezik, amely lehetővé teszi a felhasználók számára, hogy minimalizálják a képméretet, hogy leküzdjék ezt a korlátot. Ebben a cikkben maradjon tovább, és ismerje meg a végső módot PPT képtömörítés.
1. rész: Képek tömörítése Powerpointban
Mint mindannyian tudjuk, a PowerPoint értékes eszköz, amely segít az embereknek prezentációkat készíteni egy sor digitális dia segítségével. Az eszközzel bármikor hozzáadhat szöveget, grafikonokat, képeket, sőt átmeneteket és effektusokat is. A legtöbb embernek azonban meg kell tanulnia, hogy a PowerPoint a képméretet is csökkentheti, ha egy kép a prezentáció befejeztével túl nehéz fájlméretet okozhat. Az alábbiakban követheti a képeket a PowerPointban való kicsinyítésének lépéseit anélkül, hogy harmadik féltől származó alkalmazásra lenne szüksége.
1. lépésNyissa meg a PowerPoint prezentációs szoftvert a számítógépén, és adja hozzá a tömöríteni kívánt képeket.
2. lépésUtána menj át a Képeszközök fülre, amelyet a képernyő felső sarkában láthat.
3. lépésEzután válassza ki a Kép tömörítése gomb. A felugró ablakban a következő tömörítési lehetőségek közül választhat, amelyek megfelelnek a projekt igényeinek a Felbontás mezőben.
4. lépésVégül válassza ki rendben és mentse el a PowerPoint zsugorított képméretét, ha végzett.

2. rész. A képek Powerpointban történő tömörítésének korlátai
A PowerPoint prezentáció tömörítési funkciója remek megoldás lehet, de csak bizonyos mértékig. Amikor PowerPointtal tömörítenie kell a képeket, tartsa szem előtt bizonyos korlátozásokat, amelyekkel szembe kell néznie, amelyek az alábbiakban találhatók:
Csökkentse a képminőséget: nagy képernyőn történő bemutatáskor a PowerPoint-dián lévő képek pixelesnek tűnhetnek, ha a tömörítési arány magas. Tehát az eredeti kép kivágása lehet a legjobb dolog, ha a kép tömörítése minden diát megvisel.
Formátum támogatás: Amikor a PowerPoint JPG és PNG formátumban csökkenti a képméretet, a PowerPoint bemutató elegendő eszköz a tömörítési igényekhez. Ez az eszköz azonban korlátozott, ha veszteségmentes fájlokkal (például SVG vagy EPS) dolgozik.
Nagyobb fájlméret: annak ellenére, hogy tömöríti a képeket az eszközzel, számos felhasználó még mindig csupasz különbséget észlel az eredeti és a tömörített fájl között. Ennek megoldására exportálhatja diákjait PDF-be, vagy más online eszközzel tömörítheti a fényképeket.
3. rész: A PPT képtömörítés jobb módjai
A PowerPoint prezentáció használatának előnyei és hátrányai a képek tömörítésekor szükségesek ahhoz, hogy maximalizáljuk a hasznosságát. Azonban reménykedjen, ha a PowerPoint korlátaival szembesül. Több ezer online eszköz létezik, de AVAide Image Compressor Online szabályok felülmúlják a szabványt. Ez az ingyenes eszköz lehetővé teszi a felhasználók számára, hogy a képek minőségének feláldozása nélkül kicsinyítsék a képeket. Ez biztosítja, hogy a fájl felbontása 50-80 százalék között maradjon, miközben a fájl mérete drasztikusan csökken.
Ezenkívül kötegfájlokon dolgozhat, és egyszerre 40 képet tömöríthet. Így több időt takaríthat meg az összes képen végzett munka során, és egyetlen kattintással tömörítheti őket. Ezenkívül az AVAide Image Compressor Online nagylelkűen támogat többféle képformátumot, nem korlátozódik a JPEG-re. A programban kicsinyítheti a nagyméretű fényképeket PNG, web és GIF formátumban.
1. lépésLépjen be az AVAide Image Compressor oldalára
Kattintson a fenti hivatkozásra, hogy az online kompresszor hivatalos webhelyére kerüljön. Megnyithatja az eszközt a kívánt keresőmotoron mobiltelefonon, számítógépen vagy táblagépen.
2. lépésKép feltöltése
Ezután nyomja meg a Válassz fájlt gombot, hogy elérje a helyi fájlkönyvtárat, és válassza ki azokat a képeket, amelyeknél le szeretné vágni a fájlméretet. Alternatív megoldásként használhatja a fogd és vidd funkciót számítógép használatakor.
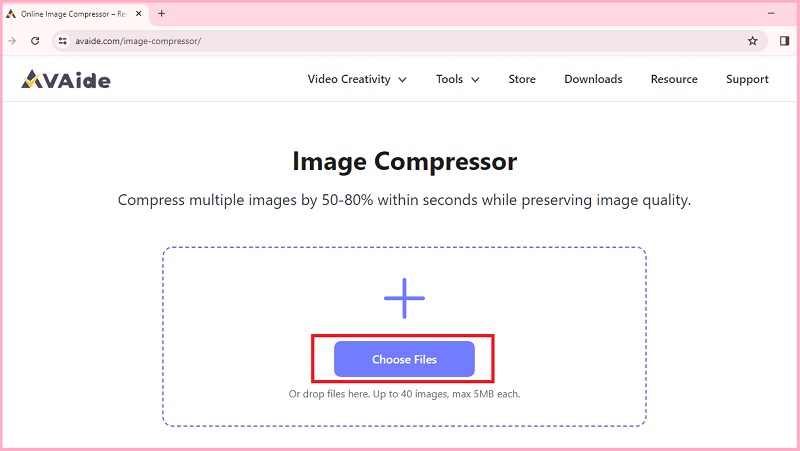
3. lépésFényképek tömörítése
A képek feltöltése után az eszköz elkezdi tömöríteni a képeket. Ez csak másodperceket vesz igénybe, az internet sebességétől függően.
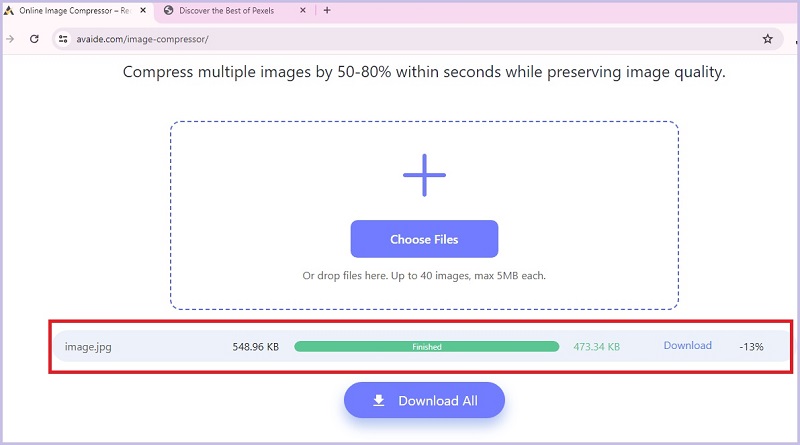
4. lépésKimenet mentése
Egyszer a Befejezett állapot jelenik meg, az állapotsor bal sarkában látnia kell a tömörített fájl méretét. Végül üss Letöltés a kép mentéséhez.

4. rész. GYIK a fényképek PPT-ben történő tömörítéséről
Tömöríthetek egyszerre minden képet a PowerPointban?
Határozottan igen! A PowerPoint prezentáció lehetővé teszi a felhasználók számára a képek egyenkénti vagy egyszerre tömörítését. Amikor eléri a Tömörítési eszköz beállításait, ellenőrizheti és alkalmazhatja a tömörítést az összes képen a kötegelt tömörítéshez.
Hol található a tömörítési lehetőség a PowerPointban?
A tömörítési opció lehetővé teszi a beállítások megadását, amikor beépített PPT kompresszort használ. Ezt akkor találja meg, ha rákattint a Kép eszközre és a Kép tömörítése gombra. Másrészt megtekintheti a következő lehetőségeket a felbontás mezőben, ha levágja a kép kiválasztott területeit, minimalizálja a méretet az e-mail megosztáshoz, és még a képet is levágja a weboldal gyorsabb betöltése érdekében.
A fényképek minősége romlik tömörítéskor?
Abszolút szabály, hogy minél nagyobb a tömörítési arány a képen, amikor a PowerPoint szoftvert használja, annál gyengébb lesz a kimeneti minőség. Ha azonban túl akarja lépni a képei felbontásának drámai változását, használhatja az AVAide Image Compressor Online-t.
Csökkenthetem a képméretet a PowerPointban?
Végül is igen! A képek tömörítése és a képméret csökkentése különböző megoldások a digitális hely megtakarítására. A kép méretének csökkentésével kiválaszthatja a képet, és a vágás gombra kattintva kivághatja a kép méretét.
Átalakíthatom a PPT diákat JPG formátumba?
Igen, a diabemutatót átalakíthatja JPG-fájllá, ahelyett, hogy prezentációs fájlban lenne. A PowerPoint beállításainál kattintson az Exportálás gombra, és válassza ki a Képeket végső kimenetként.
Ebben a bemutatóban megismerkedhetett a képek PowerPointban és online eszközzel való tömörítésének alapvető módjaival. Amikor te csökkentse a képméretet a Powerpointban, megteheti egyenként és kötegesen is, amíg bejelöli a megfelelő beállítást a Tömörítés beállításnál. Másrészt az AVAide Image Compressor online használatával a végső előnye, hogy kiváló minőségű képet kaphat kisebb fájlmérettel.

Csökkentse a kép fájlméretét online másodperceken belül, miközben megőrzi a minőséget. Támogatjuk a JPG, PNG, WEBP, GIF stb.
PRÓBÁLJA KI MOST



