A pixel a legkisebb információegység a fotón. Olyanok, mint a kis pöttyök vagy négyzetek, amelyek a teljes fényképet alkotják. A digitális kép pixelezettnek vagy jelentősen elmosódottnak tűnik felnagyítva, ha csak kevesebb pixelt tartalmaz.
Ha a fénykép ugyanabban a helyzetben van, előfordulhat, hogy több képpontot kell hozzáadnia. Ez a bejegyzés különféle megoldásokat mutat be pixel hozzáadása a fényképekhez. Illusztrálunk 6 ingyenes és könnyen használható online, számítógépen és telefonon.
- 1. rész: Mit jelent pixelek hozzáadása egy fényképhez?
- 2. rész. A legjobb módja annak, hogy ingyenesen pixeleket adjon az online fényképekhez
- 3. rész: Képpontok hozzáadása a Photoshophoz
- 4. rész: Pixel hozzáadása a fényképhez a GIMP-en
- 5. rész: Pixel hozzáadása a fényképhez az előnézetben
- 6. rész: Pixelek hozzáadása egy fényképhez iPhone/Android rendszeren
1. rész: Mit jelent pixelek hozzáadása egy fényképhez?
Ha több pixelt ad hozzá egy fényképhez, akkor megnő a méret vagy a felbontás. Ez a folyamat javítja a fénykép tisztaságát, részletességét és élességét. Magasabbá és szélesebbé teszi a fényképet, és javítja a minőséget és a megjelenést. Általában digitális médiához, grafikai tervezéshez és nyomtatáshoz használják.
2. rész. A legjobb módja annak, hogy ingyenesen pixeleket adjon az online fényképekhez
Az első módszer, amelyet javasolunk pixelek hozzáadásához a fényképekhez, a használata AVAide Image Upscaler mert ingyenes és könnyen használható, és különféle webböngészőkön is elérhető. Ez a platform kiemelkedő a fényképfelbontás felskálázásában, valamint a tisztaság, a részletesség és az élesség javításában. A képen látható téma jobban megkülönböztethető és tisztább lesz.
De itt van a lenyűgöző rész: beépített nagyítási lehetőséget kínál. Ez a funkció különféle nagyítási szinteket kínál. Ezek közé tartozik a 2×, 4×, 6× és 8×. Ezek a nagyítási szintek lehetővé teszik, hogy több képpontot adjon a fényképéhez és konvertálja a képet 4K-ra. Növeli a fénykép pixelméretét, ugyanakkor részletesebbé és élesebbé teszi a fényképet.
1. lépésKeresse fel az AVAide Image Upscaler hivatalos webhelyét a böngésző segítségével.
2. lépésKattints a Válasszon egy fényképet gombot a további képpontok hozzáadásához hozzáadni kívánt fénykép importálásához.
3. lépésA bal oldalon az eredeti fotó, a jobb oldalon pedig a felskálázott fotók láthatók. Most menjen a kijelző alsó sarkába. Látni fogja a fénykép eredeti pixelméretét és kimeneti pixelméretét. Amint észreveszi, a kimeneti pixel mérete nőtt.
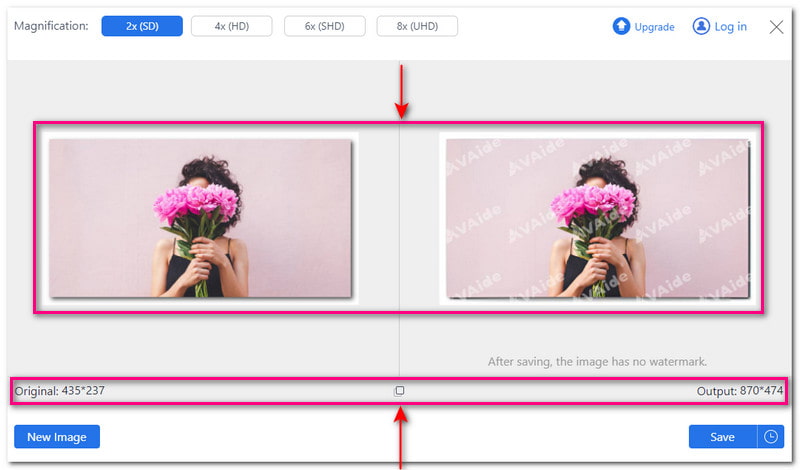
4. lépésIrány a Nagyítás választási lehetőség. Kérjük, válasszon közülük 2×, 4×, 6×, és 8× hogy még jobban kinagyítsa a fényképét. A kimeneti pixel mérete annál nagyobb lesz, minél magasabb a kiválasztott nagyítási szint.
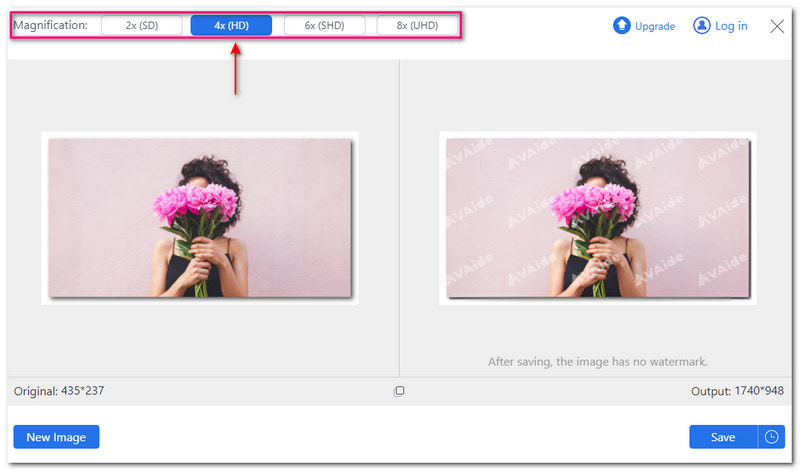
5. lépésHa elégedett, kattintson a gombra Megment a vízjel nélkül szerkesztett fénykép letöltéséhez a helyi mappába.
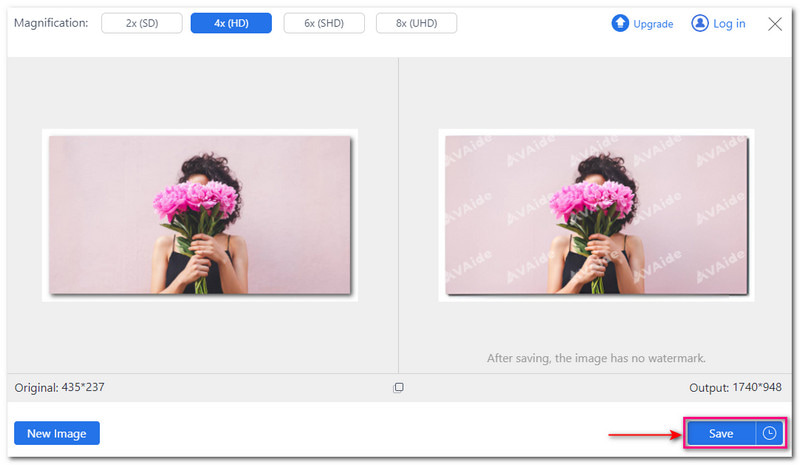
3. rész: Képpontok hozzáadása a Photoshophoz
A fotósok, művészek és tervezők által a képek szerkesztésére és javítására használt hatékony képszerkesztő program a Photoshop. A szerkesztésen túl abban is segíthet, hogy több képpontot adjon a fényképekhez. Beépített képátméretezővel rendelkezik, amely lehetővé teszi az eredeti pixelek megtekintését és tetszés szerint megváltoztatását. A kicsi vagy pixeles fényképet tisztább és nagyobb méretűvé alakíthatja anélkül, hogy a minőség romlik.
Az alábbiakban bemutatjuk, hogyan adhatunk képpontokat egy fotóhoz a Photoshopban:
1. lépésElőször nyissa meg a fényképet a programból: kattintson Fájl > Nyisd ki.
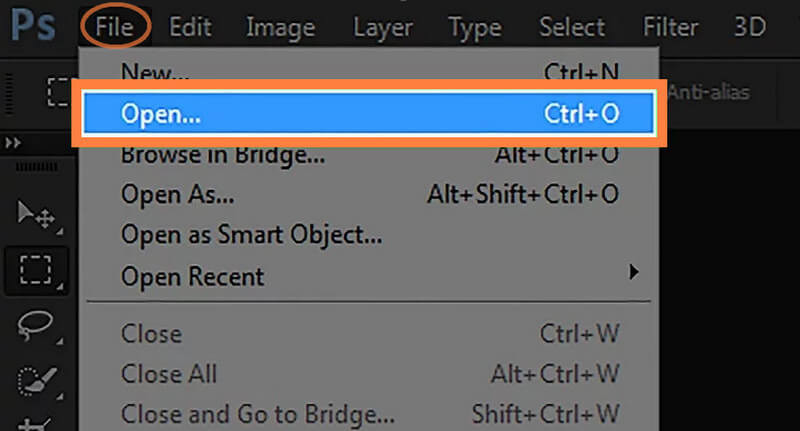
2. lépésMenj a Kép menüt és válassz Képméret. A párbeszédablak megjelenik a képernyőn.
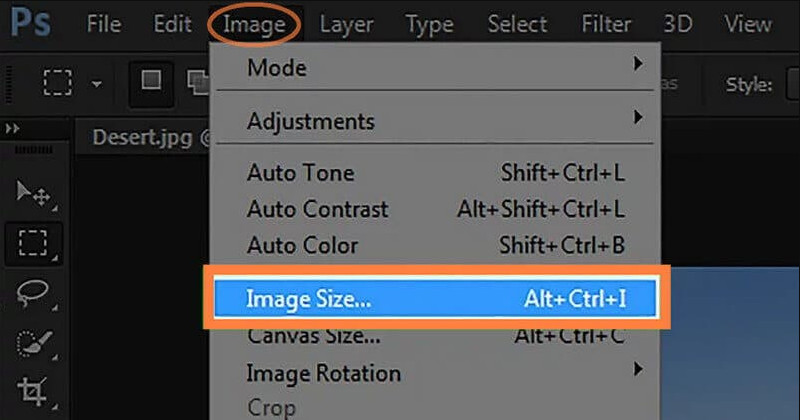
3. lépésA méret mellett egy nyíl alakú dobozt fog látni; kattints rá. Ha engedélyezve van, megjeleníti a fénykép aktuális méretét pixelben.
4. lépésIrány a Felbontás szövegdoboz. Adjon meg egy nagy számot a hüvelykenkénti képpontok számának növeléséhez.
- Tegyen egy pipát az Újraminta mellé, ha még nincs ilyen.
5. lépésVégül nyomja meg a rendben gombot a fénykép újramintázásához és a pixelszám növeléséhez.
4. rész: Pixel hozzáadása a fényképhez a GIMP-en
A GIMP, a GNU Image Manipulation Program rövidítése, egy többplatformos képszerkesztő. Kompatibilis Linux, macOS, Windows és sok más rendszerrel. Ennél is fontosabb, hogy ingyenes és nyílt forráskódú. A Photoshop ingyenes alternatívájaként pixeleket adhat a fényképekhez, és hatékonyan felskálázza azokat.
Nézzük meg, hogyan adhatunk képpontokat a fényképekhez a GIMP segítségével.
1. lépésTöltse le a GIMP-et a hivatalos webhelyéről, és nyissa meg az alacsony pixelszámú fényképet.
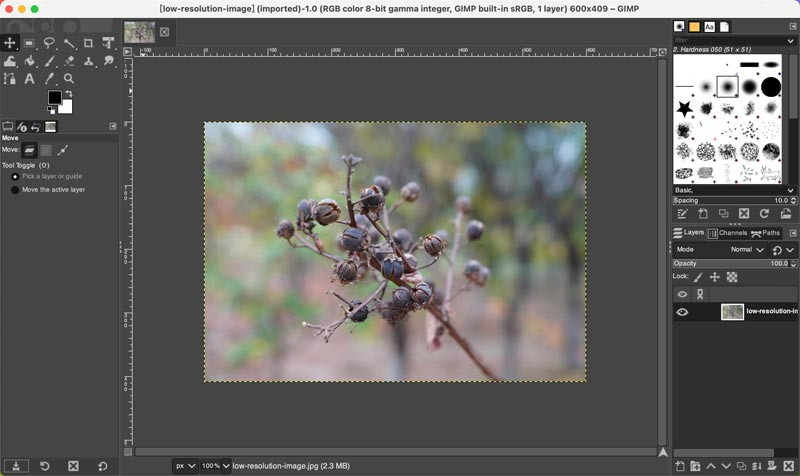
2. lépésVálassza ki Kép > Kép méretezése. Adja meg Szélesség és Magasság az Ön igényei szerint. Mellett a Interpoláció, választhat Lanczos mérsékelt felskálázáshoz, ill Sinc (legjobb minőség) a legjobb minőségű, de a leglassabb feldolgozás érdekében. Végül kattintson Skála.
3. lépésA kép felskálázása után finom élesítő szűrővel javíthatja a kép részleteit. Menj ide Szűrők > Növelje > Élesítés. A funkció csökkenti a zajt és kisimítja a témát.

5. rész: Pixel hozzáadása a fényképhez az előnézetben
Az előnézet a Mac számítógép beépített programja. Ingyenesen hatékonyan dolgoz fel dokumentumokat és képeket Mac számítógépén. Ebben a részben elmondjuk, hogyan lehet képpontokat hozzáadni a fényképekhez az Előnézet használatával.
1. lépésNyissa meg az Előnézet alkalmazást Mac számítógépén, és nyisson meg egy képet.
2. lépésKattints a Eszköz gombot a tetején, és válassza ki Állítsa be a méretet.
3. lépésÁllítson be egy nagyobbat Felbontás, majd kattintson a gombra rendben.
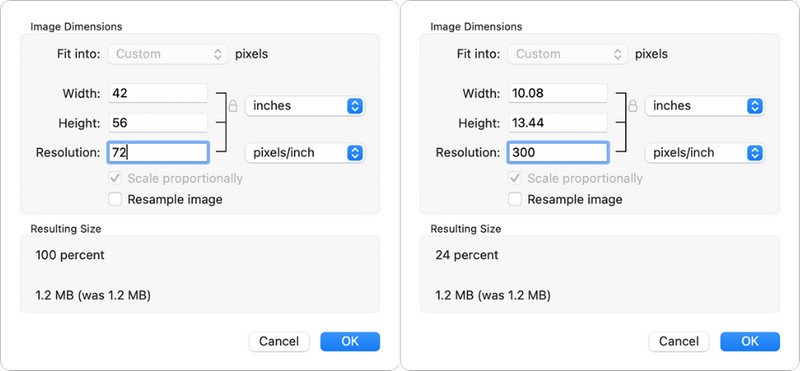
6. rész: Pixelek hozzáadása egy fényképhez iPhone/Android rendszeren
1. Képátméretező
Ahogy a neve is mutatja, az Image Resizer egy olyan mobilalkalmazás, amely képes pixeleket hozzáadni a fényképekhez. Különféle előre beállított felbontásokat biztosít. Ezek közé tartozik az 1024 × 768, 800 × 600 és 640 × 480. Egy másik dolog, hogy lehetővé teszi a kívánt magasság és szélesség megadását az egyéni méret opcióval. Ez a funkció segíthet abban, hogy az Ön igényei vagy követelményei alapján pixeleket adjon a fényképekhez.
1. lépésA kezdéshez futtassa az alkalmazást.
2. lépésHárom lehetőséget fog látni a felületen. Ezek a lehetőségek Válasszon ki egy fényképet, Fotózd le, és Fájl mód.
3. lépésAz alkalmazás különféle lehetőségeket kínál a képpontok hozzáadásához. Ezek 1024 × 768, 800 × 600, Egyedi méret, és Kép kivágása. Ha személyre szeretné szabni a fénykép pixeleit, válassza ki a Egyedi méret választási lehetőség.
4. lépésKérjük, adja meg a Magasság és Szélesség az Ön igényeitől függően. Jobb lenne, ha nagyobb számot választana, hogy több képpontot adjon a fényképéhez.
5. lépésHa kész, kattintson a rendben gombot a változtatások mentéséhez.
2. Picwand
A Picwand az egyik ismert mobilalkalmazás, amely képes felskálázni a képeket. Mesterséges intelligencia technológiát alkalmaz a különféle fényképek felskálázásához. Alacsony vagy nagy felbontású fotóit nagy- és ultranagy felbontásúvá skálázhatja. Ez az alkalmazás beépített nagyítási lehetőséggel rendelkezik. Ez a funkció segíthet a fénykép nagyításában és a képpontok számának növelésében. Ez azonban fizetős alkalmazás. Az összes bővítési szint eléréséhez elő kell fizetnie a fizetős verzióra.
Így adhat pixeleket egy fényképhez iPhone készüléken a Picwand segítségével:
1. lépésTelepítse a Picwand alkalmazást mobileszközéről.
2. lépésKattints a (+) gombot a kezelőfelület közepén. Kérjük, importálja a kívánt fényképet, hogy növelje a képpontok számát.
3. lépésA kezelőfelület középső alsó részén megjelenik egy nagyítási lehetőség. Ezek a nagyítási szintek 2×, 4×, 6×, és 8×. Ezek közül a nagyítási szintek közül válassza ki a kívántat.
4. lépésÜsd a Előkelő gombot, miután kiválasztotta. A választástól függően felnagyítja és felnagyítja a fényképet.
5. lépésHa elkészült, nyomja meg a Ments most gombot a szerkesztett fénykép elmentéséhez a telefon galériájában.
Hozzáadhat pixeleket a fényképhez? A válasz igen! Ez az írás bizonyítja, hogy lehetséges pixeleket hozzáadni a fényképekhez. Különféle módszereket kínálunk, amelyekre számíthat, akár online, akár offline, akár mobileszközök használatával.
Ha megbízható és egyszerű módot szeretne képpontok hozzáadására a fényképéhez, használhatja az AVAide Image Upscaler alkalmazást. Mesterséges intelligencia technológiát alkalmaz az összes folyamat elvégzéséhez. Tökéletes, ha el szeretné kerülni, hogy manuálisan pixeleket adjon a fotóihoz!

AI technológiánk automatikusan javítja képeinek minőségét, eltávolítja a zajt és kijavítja az elmosódott képeket online.
PRÓBÁLJA KI MOST

