Néha nagyszerű fényképeket találsz, amelyeken hiányzik az a személy, akit szeretnél. Ahelyett, hogy újra megpróbálna összeszedni mindenkit, saját maga is hozzáadhatja őket! Vajon hogyan? Ez az írás megtanít hogyan lehet személyt hozzáadni a fényképhez! Függetlenül attól, hogy milyen eszközről van szó, kövesse a megadott lépéseket. Kezdjük is!
1. rész: Mit kell tennie, mielőtt személyt ad egy fényképhez
Mielőtt embereket adna hozzá a fényképekhez, győződjön meg arról, hogy mindent megfelelően előkészített. A következőket kell tennie:
1. Válassza ki a megfelelő fényképet
Válasszon egy jó minőségű fotót a hozzáadni kívánt személyről. Győződjön meg arról, hogy tiszta és jól megvilágított, a háttér pedig jól elüt a személlyel.
2. Használjon Háttéreltávolító eszközt
Bízhat abban, hogy kivágja a személyt az eredeti fényképről AVAide Háttéreltávolító. Ez az online platform segíthet pontosan eltávolítani a hátteret a személy képéről.
Csúcsminőségű mesterséges intelligenciát használ, hogy azonnal felismerje a hátteret a fényképről. A lenyűgöző rész? A kép hátterét a szín megváltoztatásával vagy egy másik kép hozzáadásával módosíthatja. Ha a kép egy részét el szeretné távolítani, használhatja az általa kínált vágási lehetőséget. Az AVAide Background Remover valóban segíthet elszigetelni a személyt a háttértől. Ezért bármilyen képszerkesztő programmal könnyedén hozzáadhatja őket célfotójához.
Íme, hogyan kell csinálni:
1. lépésLátogassa meg az AVAide Background Remover hivatalos webhelyét a hozzáféréshez.
2. lépésKattints a Válasszon egy fényképet gomb. Adja hozzá azt a képet, amelyről eltávolítani szeretné a hátteret, és megtartja a személyt.
3. lépésA platform automatikusan eltávolítja a hátteret. Most menj a Szerkesztés lapon. Itt megváltoztathatja a hátteret egy szín kiválasztásával vagy egy új kép hozzáadásával. Ezen kívül használhatja a Vág lehetőség a képkeret szükségtelen részeinek eltávolítására.

4. lépésHa elszámolt, nyomja meg a Letöltés gombot a szerkesztett fénykép mentéséhez a helyi fájlba.
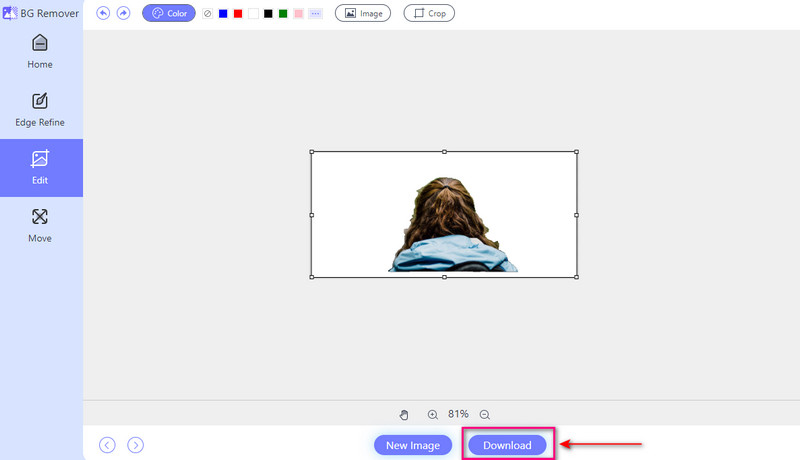
3. Vegye figyelembe a világítást és az árnyékokat
Ügyeljen az eredeti fénykép megvilágítására és árnyékára, valamint arra a fényképre, amelyhez hozzáadja a személyt. Állítsa be a megvilágítást és az árnyékokat szükség szerint, hogy egységes megjelenést hozzon létre.
4. Próbáljon ki különböző helyeket
Próbálja meg a személyt az új kép különböző helyeire helyezni, hogy megtudja, hol néz ki a legszebben. Nézze meg, hogy a mozgatása segít-e jobban beilleszkedni, és hogy az összkép jól nézzen ki.
5. Mentse el a másolatot
Mielőtt megváltoztatná, őrizze meg az eredeti fénykép másolatát. Így, ha hibázik, visszatérhet a korábbi állapothoz.
2. rész: Személy hozzáadása egy fényképhez a számítógépen
A Photoshop egy hatékony számítógépes program, amelyet képek szerkesztésére és manipulálására használnak. Számos funkciót kínál a professzionális fényképek készítéséhez. Az egyik képessége, hogy zökkenőmentesen hozzáadhat egy személyt a fényképhez. Lehetővé teszi, hogy a hozzáadott személyt belekeverje az elsődleges fényképébe, hogy természetes megjelenést kapjon. A felület azonban elsöprő lehet az első alkalommal használók számára. Kell egy kis idő a tanuláshoz és elsajátításhoz.
Az alábbiakban bemutatjuk, hogyan adhat hozzá személyt egy képhez a Photoshopban:
1. lépésIndítsa el az Adobe Photoshop programot a számítógépén.
2. lépésVálassza ki és nyissa meg a fő fényképet a következővel: Fájl, azután Nyisd ki. Importálja újra a személy fényképét ugyanazzal a lépéssel.
3. lépésKiválaszthatja a személyt a Téglalap alakú kijelölő eszköz vagy Lasszó eszköz. Ezután nyomja meg Ctrl + C Windowshoz ill Command + C hogy Mac másoljon. Menjen vissza a fő fényképhez, és nyomja meg a gombot Ctrl+V Windowshoz ill Command + V hogy a Mac beilleszthesse.
4. lépésHasználja a Mozgatás eszköz hogy megváltoztassa a személy pozícióját és méretét. Módosítsa a réteg átlátszatlanságát vagy keverési módját a Rétegek panel a természetes megjelenésért. Ezután szerszámokkal simítsa ki a kemény széleket Edge finomítása vagy Válassza ki és maszkolja.
5. lépésVégül irány a Fájl menüt, és válassza ki Mentés másként a szerkesztett fénykép mentéséhez.
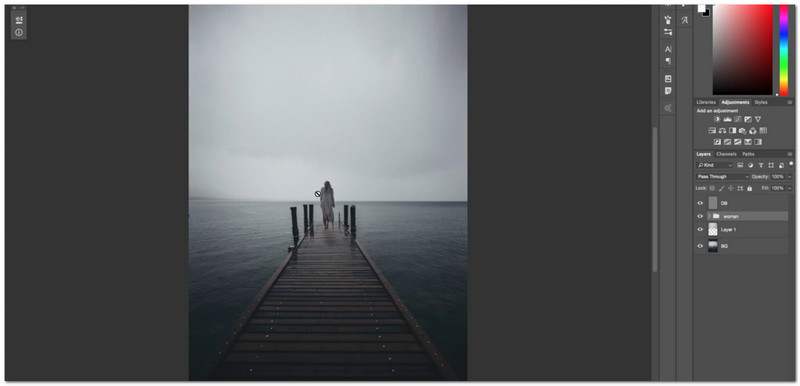
3. rész: Személy hozzáadása egy képhez iPhone-on
Ön mobileszköz-felhasználó, aki szeretné felfedezni, hogyan adhat hozzá személyt egy képhez iPhone-on? A PicsArt segíthet! Ez egy fantasztikus alkalmazás, amely számos funkciót kínál. Ezek közé tartozik az a képesség, hogy egy másik személyt beépítsünk egy meglévő képbe. A képek szerkesztése után közvetlenül feltöltheti őket a támogatott közösségi média platformokra. Az egyetlen kihívás az, hogy a lehetőségekhez és funkciókhoz való hozzászokás némi időt vesz igénybe.
1. lépésTelepítse az alkalmazást az App Store-ból. A telepítés után futtassa az alkalmazást a kezdéshez.
2. lépésKattints a (+) gombot a szerkeszteni kívánt kép kiválasztásához.
3. lépésA kezdeti importálás után adjon hozzá egy másodlagos képet a fő képhez a kiválasztással Fénykép hozzáadása.
4. lépésmegnyomni a Nyíl jobbra gombot a szerkesztett kép készülékre mentéséhez.
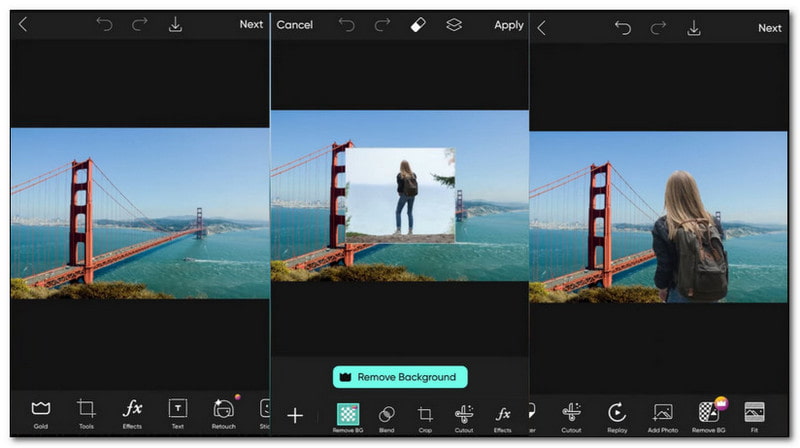
4. rész: Személy hozzáadása egy fényképhez Androidon
Egy másik megbízható mobilalkalmazás személy fényképhez adásához a Photo Editor Pro. A felület könnyen érthető, és tele van szerkesztési funkciókkal. Ez az alkalmazás számos olyan funkciót kínál, amelyek egyszerűvé és hatékonysá teszik a szerkesztést. Az egyik kiemelkedő funkció a két kép zökkenőmentes keverésének képessége. Lehetővé teszi az eltűnt személy hozzáadását a fő fotójához.
Kövesse az alábbi lépéseket, hogy megtudja, hogyan adhat hozzá személyt egy fotóhoz Androidon a Photo Editor Pro segítségével:
1. lépésTöltse le az alkalmazást a Google Play Áruházból. A telepítés befejezése után nyissa meg az alkalmazást.
2. lépésKattints a Fénykép gombot egy másik kép importálásához az eszköz fotókönyvtárából.
3. lépésmegnyomni a Kivág lehetőség egy másik kép importálására az eszköz fotókönyvtárából.
4. lépésA szükséges módosítások elvégzése után kattintson a Jelölje be gombot a változtatások mentéséhez.
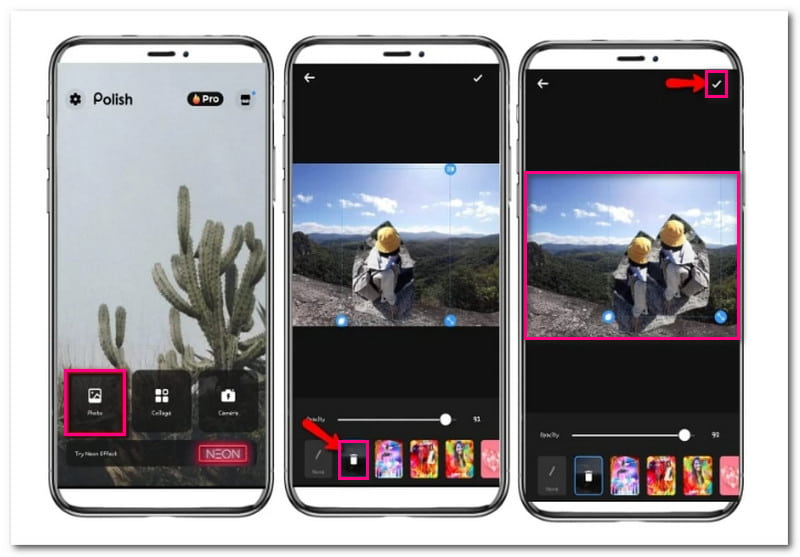
5. rész. GYIK egy személy fényképhez való hozzáadásával kapcsolatban
Hogyan egyesíthetek valakit egy képbe?
A Háttéreltávolító funkcióval a Canva használatával egyesíthet valakit egy képbe. Ez a funkció segít eltávolítani a személy képének hátterét, átlátszóvá téve azt. Ezután az átlátszó képet ráboríthatja egy másik képre.
Hogyan távolíthatok el valakit egy fényképről, és adhatok hozzá egy másikat?
Telepítse a PhotoDirector programot mobileszközére, és nyissa meg. Kattintson a Szerkesztés gombra a fénykép importálásához. Ezután válassza ki az Eszköz opciót, és keresse meg az Eltávolítás opciót. Itt ecsetelje azt a személyt, akit el szeretne távolítani a fotójáról. Ha elkészült, kattintson az Eltávolítás gombra a módosítások mentéséhez.
Hogyan helyezhetek el egy képet egy másik képre iPhone-on alkalmazás nélkül?
A Jelölő eszközzel egy képet a másikra fedhet iPhone készüléken alkalmazás nélkül. Nyissa meg a Fényképeket, és válasszon ki egy adott képet. Kattintson a Szerkesztés gombra, és válassza ki a Jelölést. Ezután kattintson a (+) gombra, és válassza ki a második képet, amelyet át szeretne fedni.
Használhatok Canva-t személy hozzáadására a fényképhez?
Igen! A Canva egy online eszköz, amely a legtöbb böngészőn működik. Eltávolíthatja a háttereket, és további elemeket adhat hozzá a fényképekhez. Használhatja azt is, hogy személyt adjon hozzá egy másik képhez.
Természetesnek tűnik, ha valakit adunk a fényképhez?
A hozzáadott személyt gondos szerkesztéssel és a részletekre való odafigyeléssel természetessé varázsolhatod a fotón. A világítás, az árnyékok és az arányok beállítása segíthet a zökkenőmentes integráció elérésében.
Előfordulhat, hogy valamikor hozzáadhat valakit egy fényképhez. Szerencsére összeállítottunk egy listát a legjobb eszközökről és forrásokról, amelyek segítenek ebben. Ezzel a bejegyzéssel tanultál hogyan adhat hozzá embereket a fényképekhez amelyeket könnyű követni. Légy kreatív, és tedd még szebbé emlékeidet, ha még ma próbáld ki!

AI és automatikus háttéreltávolító technológia segítségével összetett háttereket rögzíthet JPG, JPEG, PNG és GIF formátumokból.
PRÓBÁLJA KI MOST



