Mára a fotózás az emberek mindennapi életének rendszeres részévé vált. A reggeli rutinoktól a lefekvés előtti pillanatokig a fotók segítenek dokumentálni életünket. Mielőtt megosztaná ezeket a fényképeket, sokan szeretnek szerkeszteni, hogy javítsák megjelenésüket.
Az egyik gyakori szerkesztési technika a háttér hozzáadása a fényképhez. Háttér hozzáadásával látványosabbá teheti fotóit. Lehetővé teszi a jelenet beállítását és egy adott hangulat vagy üzenet közvetítését. Ha kíváncsi, hogyan kell háttér hozzáadása a fényképekhez, olvass tovább, hogy többet megtudj!
1. rész: Háttér hozzáadása a fényképhez Windows és Mac rendszeren
A Photoshop egy népszerű program, amely Windows és Mac számítógépeken érhető el a fényképek sokféle szerkesztésére. Az egyik hasznos beépített funkció, amelyet hátterek hozzáadása a fényképekhez. Segítségével elhelyezheti a hátteret a fotó mögé, és módosíthatja a méretét. Lehetőségeket kínál a háttér testreszabására. Ezek közé tartozik a háttérszín megváltoztatása és effektusok hozzáadása a valósághűbb megjelenés érdekében. Ezen kívül a széleket összedolgozhatja. Ezért a háttér úgy néz ki, mintha a képhez tartozik.
Így adhat hozzá hátteret a Photoshopban:
1. lépésNyissa meg az Adobe Photoshop programot.
2. lépésMenj Fájl és válassza ki a Nyisd ki gombot a kép importálásához. A kép betöltése után keresse meg a rétegek mezőt.
A képet tartalmazó réteget átnevezheti a projekt rendezettségének megőrzése érdekében. Ha kész, nyomja meg a rendben gombot a változtatások megerősítéséhez.
3. lépésnyomja meg Ctrl + Alt + C Windowshoz ill Option + Cmd + C Mac számára, hogy módosítsa a vászon méretét. Használhatja a Relatív lehetőség a vászon kibontására az aktuális méretről meghatározott méretekkel. Ezen kívül választhat különböző mértékegységeket, például pixeleket vagy centimétereket.
4. lépésHúzzon egy képfájlt a kibontott vászonterületre, hogy hátteret adjon a képhez. A háttérkép beillesztése után módosíthatja a méretet és az arányt, hogy megfelelően illeszkedjen a vászonhoz. Ha elégedett, kattintson a gombra Ketyegés gombot a változtatások alkalmazásához.
5. lépésÁt kell rendeznie a rétegeket, hogy az eredeti kép látható legyen a háttér felett. Kattintson és tartsa lenyomva az eredeti képréteget a rétegek mezőben. Ezután húzza a háttérréteg fölé.
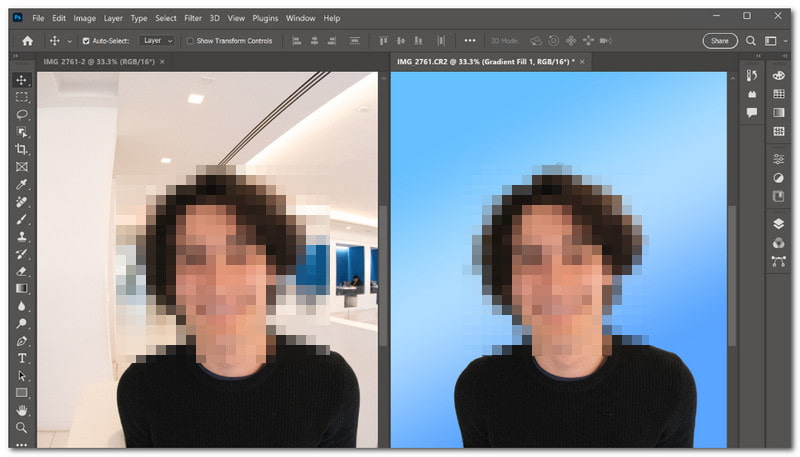
2. rész: Háttér hozzáadása egy fényképhez iPhone készüléken
A Magic Eraser Background Editor egy mobilalkalmazás, amely segíthet háttér hozzáadásával a fényképéhez. Tökéletes azoknak a felhasználóknak, akik egyszerűen szeretnék feldobni képük hátterét. Lehetőséget kínál a kép nem kívánt részei eltávolítására és cseréjére. Ezenkívül kiváló minőségű képeket tölthet le, így a szerkesztett fényképek továbbra is nagyszerűen néznek ki.
A következőképpen adhat hozzá hátteret egy fényképhez iPhone készüléken a Magic Eraser Background Editor segítségével:
1. lépésTelepítse a Magic Eraser Background Editor programot mobileszközéről.
2. lépésNyissa meg az alkalmazást, és válassza ki a Fénykép lehetőség a szerkeszteni kívánt kép feltöltésére.
3. lépésA képe megjelenik az alkalmazás képernyőjén. Kérjük, használja a Varázspálca és kattintson a Radír hogy eltávolítsa a hátteret a képekről.
4. lépésmegnyomni a Felfelé mutató nyíl gombot, és válassza ki a Háttér szerkesztése lehetőséget, hogy háttérképet adjon a képéhez. A háttér hozzáadása után kattintson a gombra Megment gomb. Ezután döntse el, hogy a kívánt formátumban menti a fájlt.
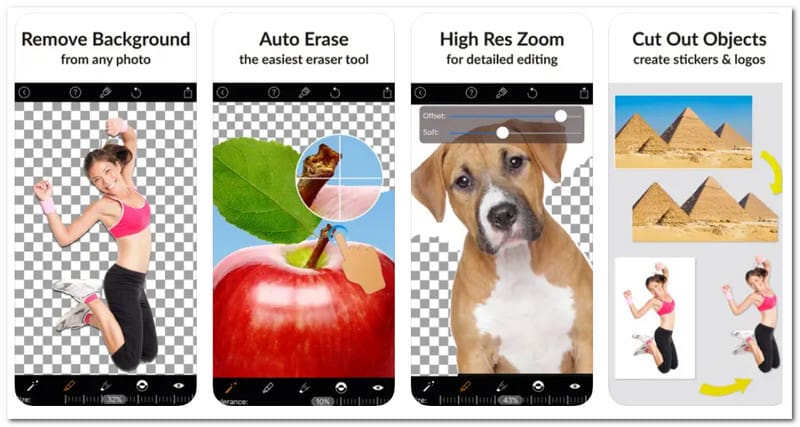
3. rész. Bónusz: Hogyan távolítsuk el vagy módosítsuk a kép hátterét
Módosítani vagy eltávolítani szeretné egy fotó hátterét? AVAide Háttéreltávolító az a hely, ahova menni kell. Bármilyen operációs rendszeren elérhető, mivel különböző webböngészőkön működik.
Ez a platform csúcsminőségű mesterséges intelligenciát használ a képek hátterének automatikus észlelésére és eltávolítására. Nemcsak a hátterekhez kínál különféle színválasztékot, hanem lehetővé teszi a képek feltöltését háttérként való használatra.
Ezenkívül az AVAide Background Remover egy vágási lehetőséget is biztosít, amely segít eltávolítani a kép nem kívánt részét. A legjobb az egészben, hogy teljesen ingyenes és könnyű navigálni. Akár professzionális megjelenésű képeket szeretne készíteni, akár szórakozni szeretne fotóival, az AVAide Background Remover lefedi Önt.
1. lépésElőször keresse fel az AVAide Background Remover hivatalos webhelyét a böngészőjében.
2. lépésÜsd a Válasszon egy fényképet gombot az eltávolítani vagy a hátteret módosítani kívánt kép hozzáadásához.
3. lépésAz AVAide Background Remover betöltés után azonnal megszünteti a kép hátterének kiemelését. Ez azt jelenti, hogy elkezdhet dolgozni rajta. A fő téma kiemelve marad, amint az a jobb oldali előnézeti képernyőn látható.
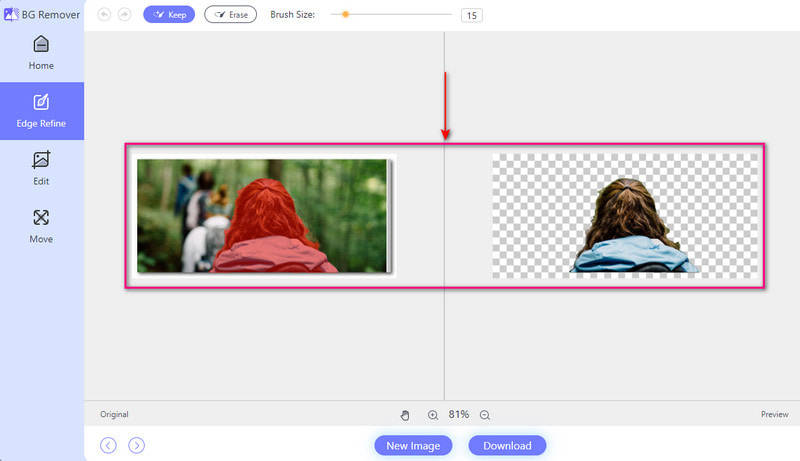
4. lépésIrány a Szerkesztés lapon. Itt eltávolíthatja vagy módosíthatja a kép hátterét. A rendelkezésre álló színek segítségével megváltoztathatja a hátteret. Ezek a színek a következők: kék, piros, fehér, hátsó, zöld, rózsaszín stb.
megnyomni a Kép lehetőséget, hogy a helyi fájlban lévő fényképet háttérként használhassa. Tegyük fel, hogy el akarja távolítani a kép nem kívánt részeit; használhatja a Vág választási lehetőség.
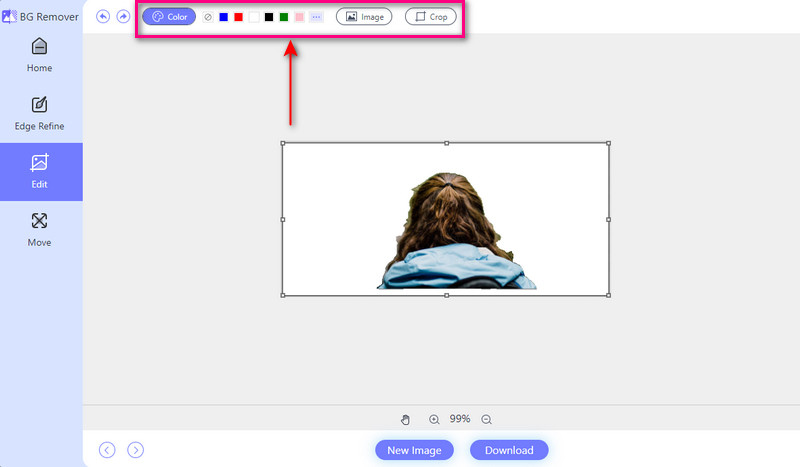
5. lépésA háttér megváltoztatása vagy eltávolítása után mentse el a kimenetet a gombra kattintva Letöltés gomb.
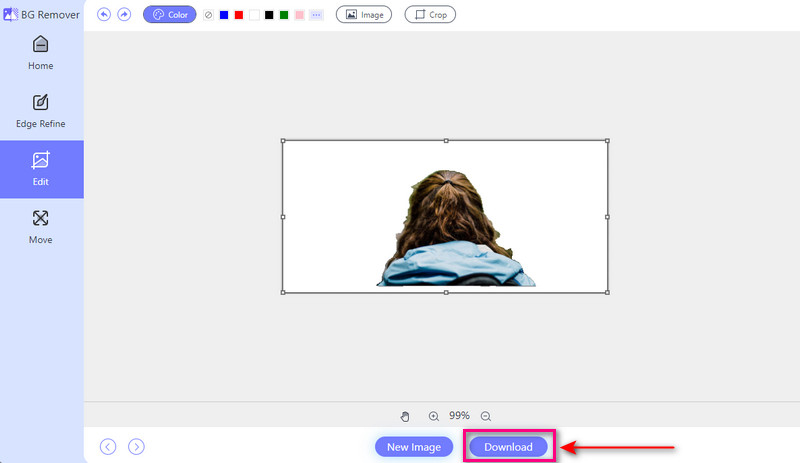
4. rész. GYIK a háttér hozzáadása a fényképhez
Létezik olyan alkalmazás, amivel hátteret helyezhet a képre?
A Photo Room egy könnyen használható alkalmazás, amely lehetővé teszi, hogy könnyedén háttérképet helyezzen el fotóihoz. Lehetősége van hátterek kiválasztására számos lehetőség közül. Feltöltheti a képet háttérként is. Ezenkívül ez az alkalmazás egyéb funkciókat is kínál. Ezek közé tartozik a szöveg, matricák és effektusok hozzáadása a fényképek javításához.
Hogyan adhatsz hátteret egy fényképhez a Canvában?
Indítson el egy új tervet, vagy nyisson meg egy már létrehozott tervet. Kattintson a Háttér gombra a képernyő bal oldalán. Válasszon olyan lehetőségek közül, mint az egyszínű színek, színátmenetek, képek és minták. Ha inkább a képét vagy mintáját szeretné használni, a Feltöltések gombra kattintva feltöltheti. Ezután válasszon ki egy képfájlt a számítógépéről.
Melyik AI-eszköz tudja megváltoztatni a fénykép hátterét?
A PicsArt egy hatékony szerkesztőplatform, amely mesterséges intelligenciát használ a fényképek javítására. Az egyik kiemelkedő funkció a háttérváltó. Lehetővé teszi a hátterek cseréjét egyetlen érintéssel. Ezen kívül számos egyéb funkciót is kínál. Ide tartozik a videószerkesztés, a kollázskészítés, a matricák és a stilizált effektusok.
Átlátszó a kép fehér területe?
Ha ránéz a képre, észre fogja venni, hogy a fehér rész átlátszóvá válik. A fehér rész azonban nem tűnik átlátszónak, amikor elmenti.
Mennyibe kerülne előfizetni a Magic Eraser Background Editor prémium verziójára?
A Magic Eraser Background Editor ingyenes és fizetős verziót kínál. A fizetős verzió ára $9,99. A fizetős verzió lehetővé teszi a speciális funkciók használatát, és nem jelennek meg hirdetések a képernyőn.
Megtanultad, hogyan kell adjon hozzá hátteret a képéhez a fent említett részletekből. Háttér hozzáadása a képhez élénkebbé és vonzóbbá teheti azt. Javítja az összképet.
Ha módosítani vagy eltávolítani szeretné a kép hátterét, támaszkodhat az AVAide Background Removerre. Könnyen használható, és olyan funkciókat kínál, amelyek segítségével fotóit ízlésének megfelelően alakíthatja át. Próbáld ki, és tárd fel a fotóidban rejlő lehetőségeket!

AI és automatikus háttéreltávolító technológia segítségével összetett háttereket rögzíthet JPG, JPEG, PNG és GIF formátumokból.
PRÓBÁLJA KI MOST



