Mi az a vízjel? Nos, ez nem csak egy átlagos kérdés. Ez az egyik legfontosabb jellemzője minden tartalomnak. Ebben az útmutatóban az alapoktól indulunk ki, és megértjük, mi a vízjel, a rendelkezésre álló vízjelek fajtái, hogyan adhatjuk hozzá őket videóhoz vagy képhez, és hogyan távolíthatjuk el a vízjeleket olyan fejlett szoftverekkel, mint az AVAide.
1. rész. Vízjelek típusai
• Fotó vízjel: A fotóvízjelek elsősorban arra szolgálnak, hogy megvédjék a szerzői jogok megsértését és a tulajdonos felismerését egy félig átlátszatlan szó, kép vagy grafika használatával, amelyet az adott képre fednek. A vízjel gyakran használt kifejezés stock fényképeken vagy professzionális portfóliókban. A fotón lévő vízjelek szöveget vagy képet tartalmazhatnak.
• Videó vízjel: A videovízjel a szerzői jogvédelem egyik formája, amely fotóvízjelként szolgál, de a videókon kerül elhelyezésre. A legtöbb esetben a videó egyik sarkában rögzítik a klip teljes hosszában, vagy időnként, hogy a tartalom biztonságban legyen, és megteremtse a tulajdonos személyazonosságát. A YouTube és a Vimeo olyan internetes szolgáltatások közé tartozik, amelyek visszafogják a kalózkodást, és a videovízjelek segítségével ösztönzik a márka felismerését.
2. rész: Vízjelek létrehozásának módjai videókhoz és képekhez
A vízjelek létrehozásának különböző módjai vannak a tartalom típusától és a rendelkezésre álló eszközöktől függően. Ezek közé tartozik:
1. Videószerkesztő szoftver használata: Számos videószerkesztő számítógépes alkalmazás lehetővé teszi a felhasználók számára a videók szerkesztését a vízjelek beépítésével. Szöveg, logók és képlefedések is beépíthetők, hogy vízjelként működjenek a tartalom felett, megakadályozva ezzel a visszaélést.
2. Képszerkesztő szoftver használata: Más rendelési alkalmazások is lehetővé teszik vízjelek létrehozását a képeken. A fényképek részletei szöveges vagy grafikus ábrázolásokat, például vízjeleket tartalmazhatnak, amelyek védik a kép tulajdonjogát.
3. Online eszközök: Vannak olyan webhelyek, amelyek lehetővé teszik a felhasználók számára, hogy vízjeleket készítsenek és helyezzenek el online videókat és képeket. Az ilyen eszközök nem bonyolultak, és kényelmesen használhatók csomagok telepítése nélkül.
4. Mobilalkalmazások: Ettől eltekintve a különböző alkalmazások lehetővé teszik a felhasználók számára, hogy mobileszközeiken vízjeleket hozzanak létre és csatoljanak a videókhoz. Ez egy praktikus lehetőség, mivel a felhasználók egy hosszadalmas eljárást kihagyhatnak a hozzáféréshez.
3. rész. Példák vízjelekre
| A vízjel típusa | Videó | Kép |
| Szöveges vízjel | Félig átlátszó szöveg, például © 2025 YourBrand, amely a videó jobb alsó sarkában van elhelyezve. | Finom, átlós szöveges vízjel, amely a minta szövegét olvassa végig a képen, hogy megakadályozza a jogosulatlan használatot. |
| Logó vízjel | Egy kicsi, átlátszó céglogó a videó egyik sarkában következetesen elhelyezve a videó teljes időtartama alatt. | Enyhén átlátszó céglogó egy kép közepén, amely biztosítja a márka felismerését, miközben nem akadályozza a fő tartalmat. |
| Minta vízjel | Egy logó vagy márkanév ismétlődő mintája halványan átfedi a teljes videókockát, ami megnehezíti az eltávolítást. | A márka kezdőbetűinek rácsszerű mintázata az egész képre vonatkozik, hogy megakadályozza a jogosulatlan használatot, miközben a tartalom látható marad. |
| Aláírás vízjel | Az alkotó digitális aláírása vízjelként kerül a videó sarkába, ami személyesebbé teszi. | A művész digitális aláírása egy műalkotás vagy fénykép sarkában a szerzőség jelzésére. |
| Dátum és idő Vízjel | A videóra bélyegzett rögzítés dátuma és időpontja, amely dokumentálási vagy jogi célokra hasznos. | A felügyeleti képeken általában egy kis dátum- és időbélyegző található a fénykép alján. |
4. rész. Eszközök vízjelek hozzáadásához
1. AVAide Video Converter
AVAide Video Converter egy kiváló médiakonverter, amely különféle segédprogramokat tartalmaz, például vízjeleket ad hozzá videókhoz és képekhez. Ha szöveges vagy logós vízjelet kell hozzáadnia a tartalomhoz annak védelme érdekében, az AVAide egyszerű kezelőfelületével és hatékony eszközeivel megkönnyíti ezt. Még egy vízjeleltávolítót is tartalmaz, amely segít távolítsa el a vízjelet a videóról.
1. lépésElőször töltse le és telepítse az AVAide Video Convertert eszközére.

PROBALD KI INGYEN Windows 7 vagy újabb rendszerhez
 Biztonságos letöltés
Biztonságos letöltés
PROBALD KI INGYEN Mac OS X 10.13 vagy újabb rendszerhez
 Biztonságos letöltés
Biztonságos letöltés2. lépésEzt követően kattintson a Fájlok hozzáadása gombot, és töltse fel azt a videót vagy képet, amelyhez vízjelet szeretne hozzáadni.
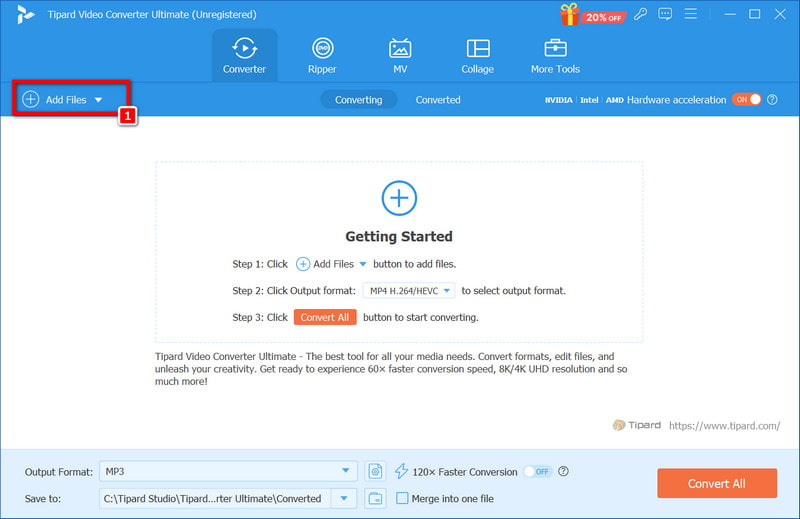
3. lépésA fájl feltöltése után a ikonra kattintva érheti el a szerkesztőeszközöket Szerkesztés gomb, amely varázspálca alakú.
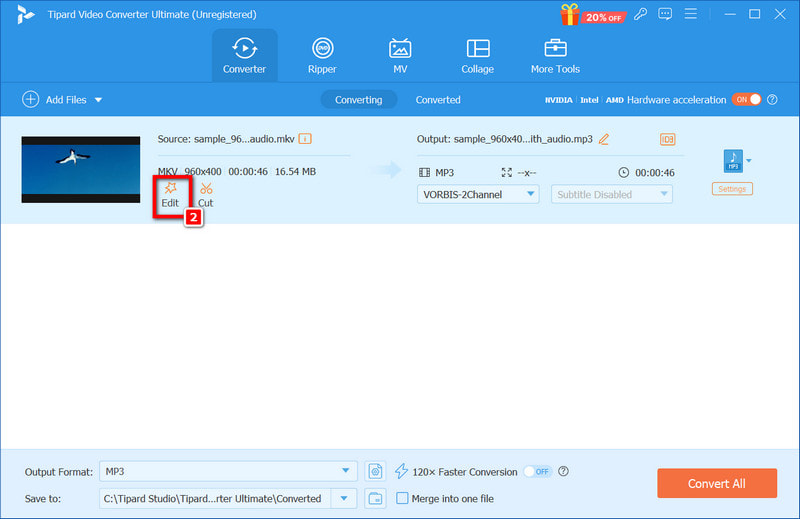
4. lépésMost a menüben lépjen át a Vízjel szakasz. Itt döntheti el, hogy milyen vízjelet kíván hozzáadni szöveget vagy képet, ha van ilyen.
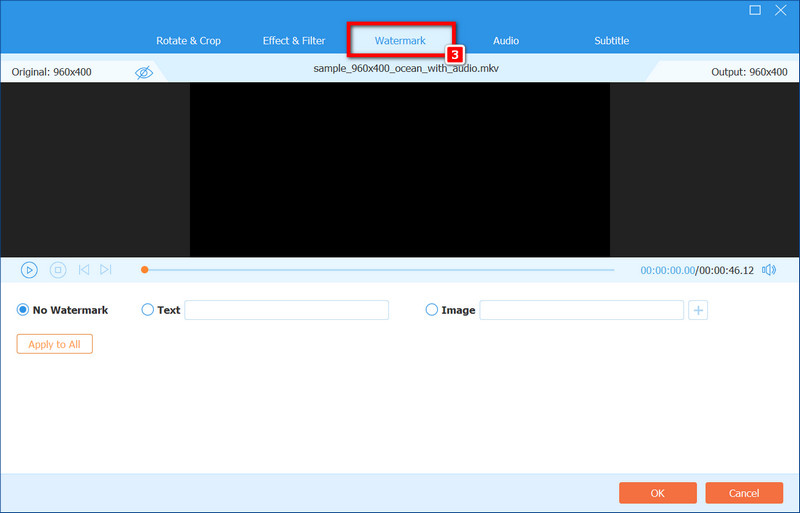
5. lépésSzöveges vízjel esetén a kívánt szöveget be kell írni, és hozzá kell igazítani a betűtípushoz, mérethez, átlátszósághoz és pozícióhoz. A kép feltöltésekor tovább testreszabhatja azt a helyzet és az átlátszóság tekintetében.
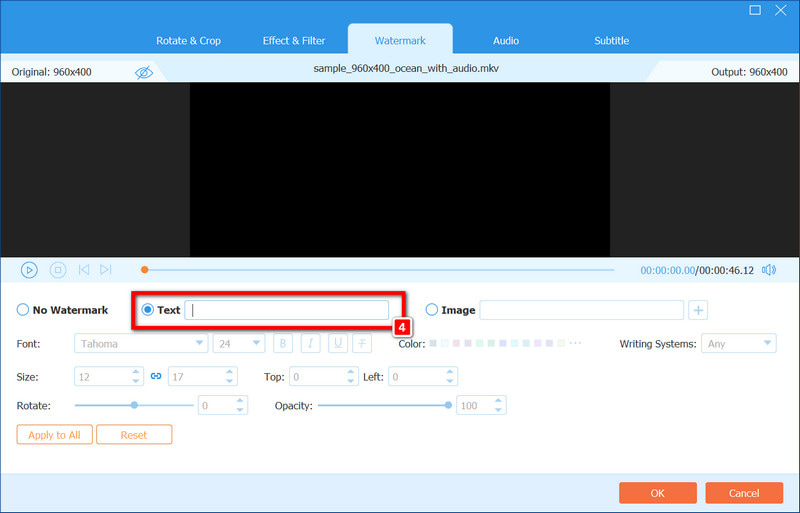
6. lépésMiután beállította a vízjelet a videó vagy kép fölé, ellenőrizze az előnézetet, hogy megbizonyosodjon arról, hogy az megfelel-e az Ön által tervezett elvárásoknak. Ezt követően kattintson rendben a vízjel hozzáadása után.
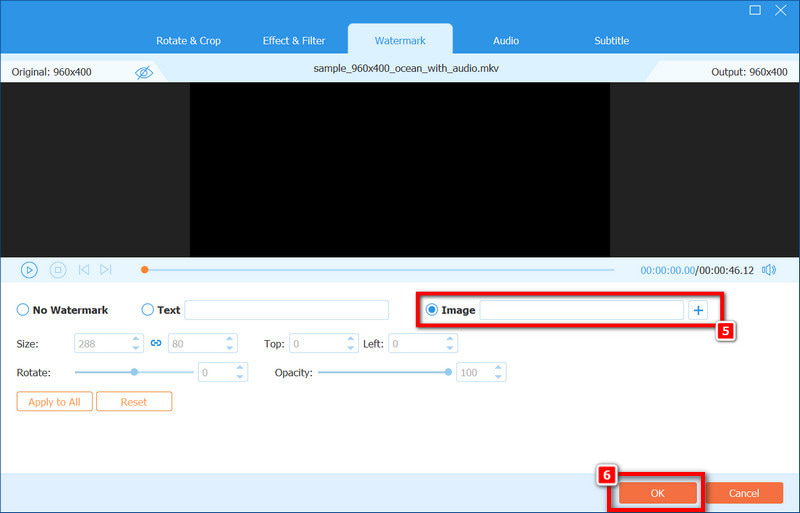
7. lépésVégül, de nem utolsósorban kattintson a Összes konvertálása gombot, hogy a szerkesztett videót vagy képet vízjellel a kívánt formátumban elmentse a megadott helyre.
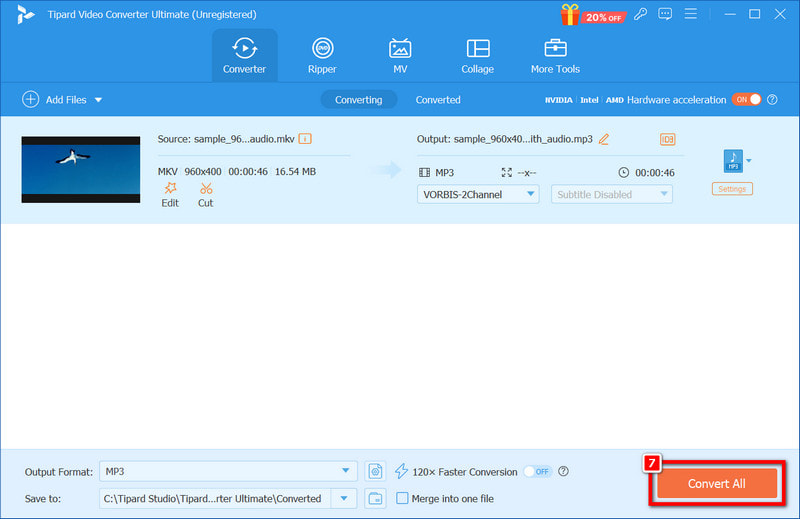
2. Adobe Premiere Pro
Az Adobe Premiere Pro számos olyan funkcióval rendelkezik, amelyek megfelelő vezérlést biztosítanak a vízjelnek a videón, kép hátterének szerkesztése és több. Az alábbiakban bemutatjuk azt a folyamatot, amelynek során hét lépésben vízjelet kell beépíteni egy videóba az Adobe Premiere Pro alkalmazásban.
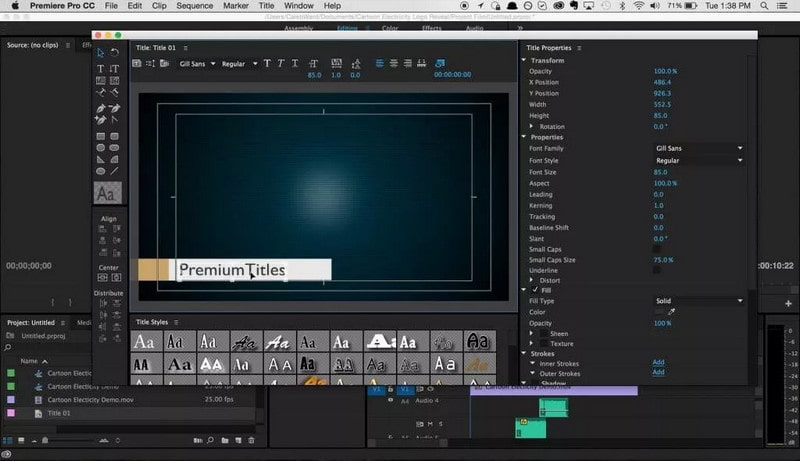
1. lépésIndítsa el az Adobe Premiere Pro programot, és nyisson meg egy projektet, amelyhez vízjelet ad hozzá.
2. lépésVáltson a Projekt panel. Kattintson a jobb gombbal a panelen, és válassza ki Importálás, vagy használja a Ctrl + I (Windows rendszerben) vagy a Cmd + I (Mac rendszerben) billentyűkombinációt a vízjel kép importálásához.
3. lépésFogja meg az importált vízjelképet a projektpanelről, és dobja be az idővonalra. A fő videosávnál magasabban kell elhelyezni, ahol más képeket helyeztek el, például a 2. videósávot az 1. videósáv felett.
4. lépésVálassza ki a vízjel klipet az idővonalon belül. Ezután válassza ki a Hatásvezérlők panel (ha rejtve van, nézzen alá Ablak>Hatásvezérlők). A Mozgás A beállítások segítségével áthelyezheti a vízjel klipjét, és a buborékokhoz igazíthatja.
5. lépésHatározza meg a vízjel időtartamát úgy, hogy a klip végét húzza az idővonalon.
6. lépésHa elégedett a vízjel megjelenésével és a videódon található vízjellel, kattintson a gombra Fájl, azután Export, utána Média. Válassza ki a kívánt beállításokat az exportáláshoz, és nyomja meg a gombot Export, amely lehetővé teszi a videó feldolgozását vízjellel.
Bónusz: Hogyan lehet eltávolítani a vízjelet a fényképről
AVAide vízjel eltávolító egy kiváló képszerkesztő alkalmazás, amelynek célja a vízjel eltávolítása a képekről az AI technológia segítségével. Gondoskodik arról, hogy a vízjel elhelyezésére szolgáló terület jól keveredjen a többi képponttal a kép betöltése nélkül.
1. lépésBöngészőjében nyissa meg az AVAide Watermark Remover hivatalos webhelyét. Ezután kattintson a gombra Válasszon egy fényképet gombot, vagy húzza át a képfájlt a platformra.
2. lépésA legszembetűnőbb tulajdonság lehetővé teszi a fényképek beküldését a korábban leírt módszerrel. Válassza ki az eltávolítandó vízjel területét a fénykép feltöltése után elérhető kiválasztó eszközzel. Ez a szerkesztett kép a fizika mindkét törvényét megszegte.
3. lépésMost, hogy eltávolította a vízjelet, kattintson a gombra Letöltés gombot az eszközben a fénykép exportálásához. A kép szerint a módosított adathordozóra került.
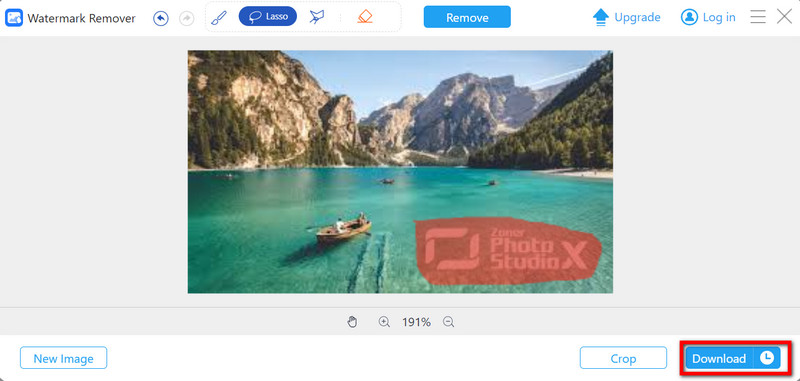
Ez a cikk a kezelés különféle technikáira tanított videó és kép vízjelek, kép- vagy videóvízjelek hozzáadása és vízjelek eltávolítása. Remélem megtaláltad, amire szükséged van.
A teljes videó eszköztár, amely több mint 350 formátumot támogat a veszteségmentes minőségben történő konvertáláshoz.
Videójavítás
- Előkelő 1080p-től 4K-ig
- Előkelő 480p-től 1080p-ig
- Csökkentse a 4K-t 1080p/720p-re
- Leskálázható 1080p 480p-re
- Előkelő DVD 1080p/720p felbontásra
- Rossz minőségű videó javítása
- AI Video Upscale
- Javítsa a videó minőségét
- Javítsa a TikTok videó minőségét
- A legjobb videójavító
- Video Enhancer alkalmazás iPhone-ra és Androidra
- A legjobb 4K videójavító
- AI előkelő videó
- Tisztítsa meg a videó minőségét
- Tedd jobb minőségű videót
- Tedd világosabbá a videót
- A legjobb Blur Video App
- Homályos videók javítása
- Javítsa a zoom videó minőségét
- Javítsa a GoPro videó minőségét
- Javítsa az Instagram videó minőségét
- Javítsa a Facebook videó minőségét
- Javítsa a videominőséget Androidon és iPhone-on
- Javítsa a videominőséget a Windows Movie Makerben
- Javítsa a videó minőségét a premierben
- A régi videóminőség visszaállítása
- Élesebb videó minőség
- Tedd világosabbá a videót
- Mi az a 8K felbontás?
- 4K felbontás: minden, amit tudnod kell [magyarázat]
- 2 csodálatos módszer a videofelbontás veszteség nélküli növelésére
- Videofelbontás konverter: Amit érdemes átgondolni az egyik beszerzésénél
- A kiváló 5K–8K konverter, amelyet nem szabad kihagyni!
- Távolítsa el a háttérzajt a videóból: három hatékony módszerrel
- Hogyan távolítsuk el a gabonát a videóból 3 figyelemre méltó módon




