A VLC egy nyílt és ingyenes médialejátszó Microsoft Windows, Linux és macOS rendszerekhez, amelyet a VideoLAN projekt készített. Bármilyen audio- vagy videofájlt képes streamelni és lejátszani, beleértve a DVD-filmeket is. Ezt a médialejátszót az különbözteti meg a többiektől, hogy teljesen ingyenes, előre telepítve van kodekekkel, és szinte végtelen számú testreszabási lehetőséget kínál. Ez azonban több, mint egy médialejátszó. A videóklipeket VLC-vel is elforgathatja és megfordíthatja.
Ennek eredményeként, ha a letöltött videót oldalra vagy fejjel lefelé játssza le, nincs szükség további szoftver telepítésére a videó tájolásának visszaállításához. Ez a poszt célja. Ebben a cikkben megmutatjuk, hogyan kell videó forgatása VLC-ben a legjobb offline eszközzel együtt. Vessen egy pillantást a következő útmutatóra a részletesebb áttekintéshez.
1. rész: Videó elforgatása, átfordítása és mentése VLC-ben számítógép és mobiltelefon használatával
Előfordult már, hogy felvett egy felvételt a fényképezőgépével, hogy észrevegye, hogy amikor visszanézi a számítógépén, az 90 fokkal el van forgatva? Vagy lehet, hogy szándékosan lőtted így, mert jobban szereted a portré stílust, mint a tájképet? Engedje meg, hogy egy kényelmesebb technikát mutassunk be a VLC Media Player segítségével a videó elforgatására, mielőtt megerőltené a nyakát, vagy oldalra fordítaná a monitort a videó megtekintéséhez.
1. Videó elforgatása a VLC Media Playerben a számítógép használatával
1. lépésTöltse le a VLC-t a számítógépére. Ezután telepítse és indítsa el az alkalmazást.
2. lépésImportálja a fájlt a következő címen: Média > Fájl megnyitása. Kattintson a videofájlra, és azonnal megnyílik a VLC felületén.
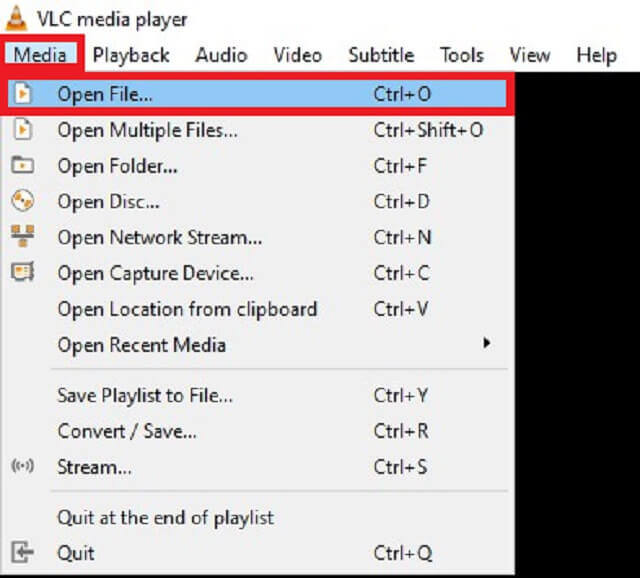
3. lépésA fájl megnyitása után nyomja meg a gombot Eszközök tól Menü bár és válassza a Hatás és szűrők lehetőséget.
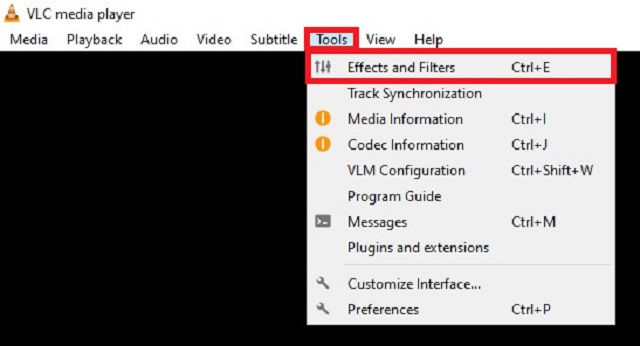
4. lépésEzután jelölje be a Videóeffektusok > Geometria lapon. Tegyen egy pipát a Átalakítani párbeszédpanelt, és válassza ki a kívánt videótájolást.
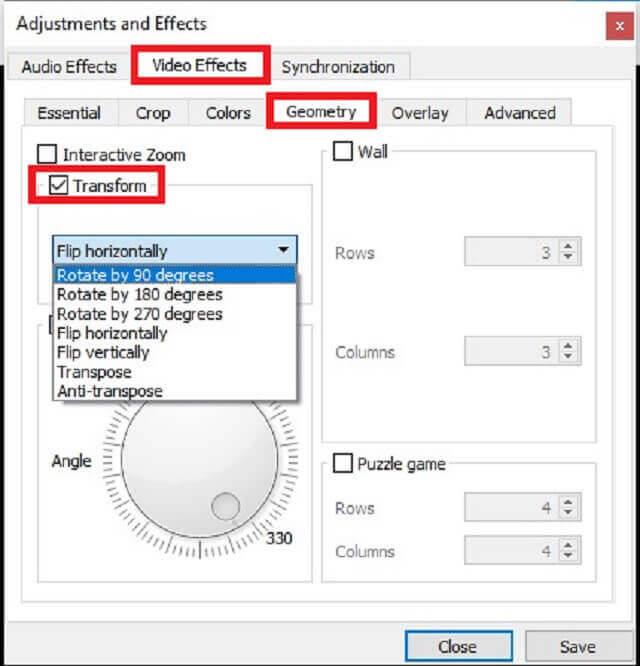
5. lépésVégül kattintson Megment. Mostantól úgy nézheti meg a videót, ahogyan azt meg akarta nézni.
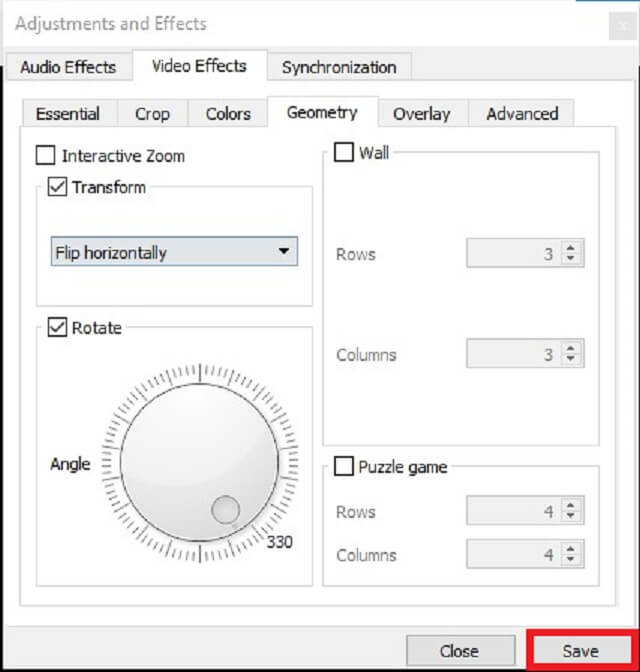
A VLC-ben való lapozáson kívül itt megtudhatja, hogyan videó forgatása az iMovie-ban, is.
2. Videó elforgatása a VLC Media Playerben a mobiltelefon használatával
A folyamat befejezéséhez hogyan kell fordítsa meg a videót a VLC Media Playerben, akkor tartalmaznia kell a mobiltelefonjára telepített VLC-t. Ha még nem rendelkezik vele, letöltheti a Google Play Áruházból. Bármely Android-felhasználó ingyenesen letöltheti ezt az alkalmazást. Ezért nézze meg a videó VLC Media Playerben a telefon használatával történő elforgatásának részletes eljárását.
1. lépésA VLC telepítése után kattintson a gombra Több gombot a felületen.
2. lépésKövetkező, pipa Beállítások > Videó képernyő tájolása.
3. lépésA gombra kattintva Videó képernyő tájolása, akkor megjelenik az opciók listája, amely szerint Automata (érzékelő), portré, Tájkép, Tájkép Fordított, Utolsó zárolt tájolás. Válaszd a Tájkép választási lehetőség.
4. lépésEzt követően látni fogja, hogy az összes videó automatikusan Tájkép módban indul el.
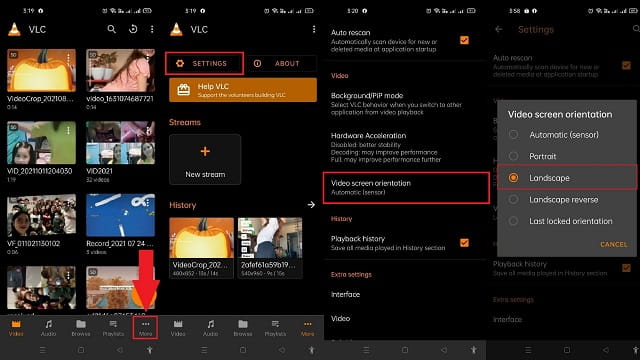
2. rész. A legjobb alternatív eszköz a videók offline forgatására/fordítására
AVAide Video Converter
A jobb élmény érdekében használhatja AVAide Video Converter a videó elforgatásakor. Működéséhez nincs szükség beépülő modulok telepítésére. Az összes alapvető funkció, beleértve az átfordítást és az elforgatást, azonnal elérhető, amint telepíti a programot a számítógépére. Modern és jól szervezett felülete miatt kívánatos eszköz a videók lapozásához. Ezzel az eszközzel megszerezheti a videó megfelelő tájolását, amely lehetővé teszi a videó vízszintes és függőleges elforgatását bonyolult konfiguráció nélkül. Ezenkívül bármilyen szögben elforgathatja a videókat, lehetővé téve a 90, 180 és 270 fokos videofordításokat. Mindazonáltal használhatja ezt a hatékony megoldást, hogy megtudja, hogyan működik a VLC rotate video az alábbi lépések követésével.
1. lépésSzerezze be az eszközt letöltéssel AVAide Video Converter az alábbi letöltés gomb segítségével. Közvetlenül a letöltés után telepítse és indítsa el az alkalmazást.

PROBALD KI INGYEN Windows 7 vagy újabb rendszerhez
 Biztonságos letöltés
Biztonságos letöltés
PROBALD KI INGYEN Mac OS X 10.13 vagy újabb rendszerhez
 Biztonságos letöltés
Biztonságos letöltés2. lépésMásodszor, húzza a videót a Plusz (+) gomb. Ellenkező esetben kattinthat Fájlok hozzáadása a videó importálásához.
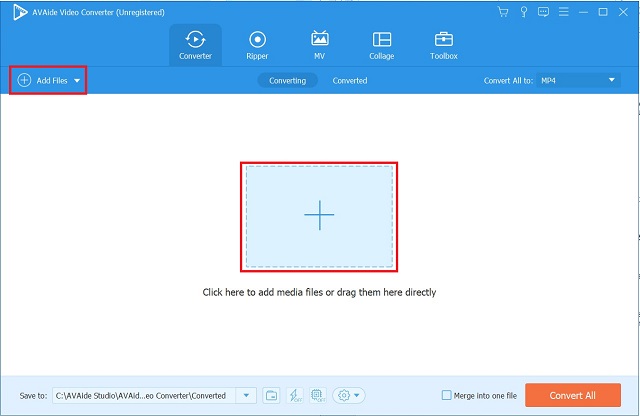
3. lépésA videofájl hozzáadása után kattintson a Szerkesztés ikonra a videó indexképének bal alsó sarkában.
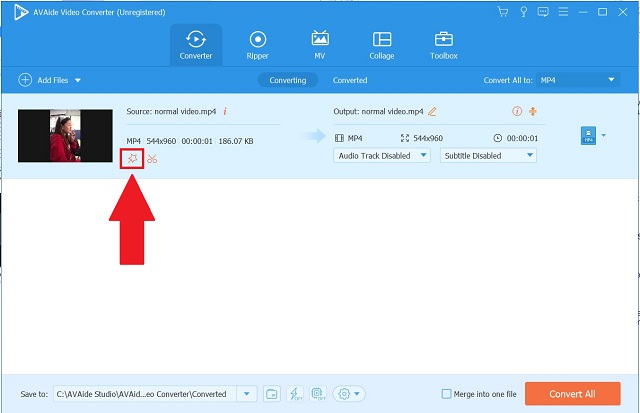
4. lépésEzután válassza ki a kívánt elforgatási lehetőséget. A beállítások mentéséhez nyomja meg a gombot rendben gomb.
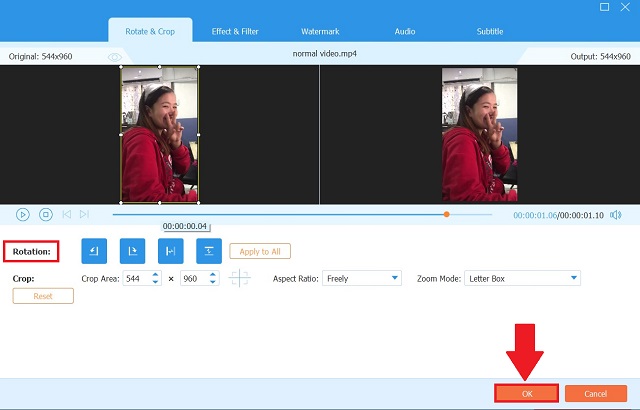
5. lépésA beállítások mentése után térjen vissza a Átalakító fület, és kattintson Összes konvertálása.
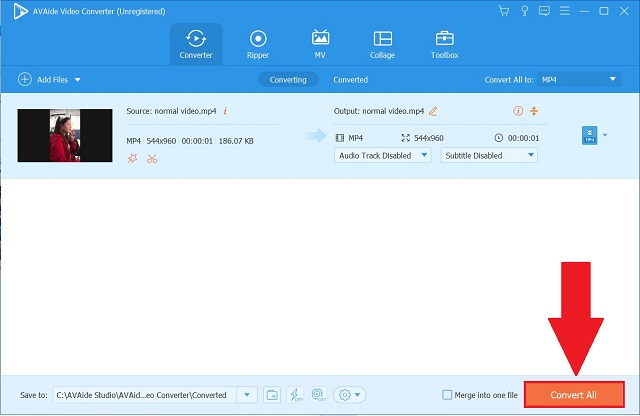
6. lépésVégül nézze meg a megfordított videót a Megtérítve fület vagy nyomja meg a Mappa gombot a videofájl megnevezésének megtekintéséhez.
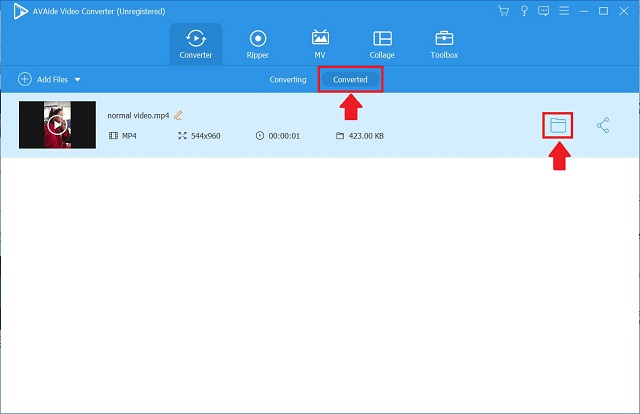
3. rész. GYIK a VLC Media Playerről
A VLC jobb, mint a Windows Media Player?
A VLC Player elsődleges előnye a kodek függetlensége. Másrészt a Windows Media Player szinte hibátlanul fut, de hiányzik belőle a VLC kodekkezelési képessége. Ennek eredményeként, ha bizonyos fájlformátumok futtatására van szüksége, a VLC a megfelelő út.
Hogyan forgathatok el véglegesen egy videót a VLC médialejátszóban?
Lehetséges. Előfordulhat azonban, hogy módosítania kell a VLC Media Player beállításait. A fent vázolt utasítások követésével véglegesen mentheti az elforgatott videót. Ha azonban gyors és egyszerű módot szeretne erre, használhatja AVAide Video Converter, amely véglegesen megőrzi a videón végzett módosításokat.
A VLC támogatja az MKV formátumokat?
A legtöbb multimédiás fájlt, például DVD-ket, Audio CD-ket, VCD-ket és számos streaming protokollt, beleértve az MKV fájlokat is, könnyen felismerheti és lejátszhatja a VLC Media Player.
Összefoglalva, az előző utasítások használhatók arra vonatkozóan, hogyan kell videó forgatása a VLC Media Playerben számítógépe vagy mobiltelefonja segítségével. Sikeresen lehet videók megfordítása és elforgatása hogy megváltoztassák a látásmódjukat. Ha azonban a VLC-t zavarónak találja, a rendelkezésre álló alternatíva hasznos lehet. Egyszerűen válassza ki az igényeinek leginkább megfelelőt.
A teljes videó eszköztár, amely több mint 350 formátumot támogat a veszteségmentes minőségben történő konvertáláshoz.
Videó forgatása és megfordítása
- Videó megfordítása Windowson, Macen, Online és Mobilon
- Videó forgatása online
- Videó forgatása a Premiere Pro alkalmazásban
- Videóklip elforgatása az iMovie-ban
- Videó forgatása iPhone-on
- Videó forgatása Androidon
- A legjobb alkalmazások a videók elforgatására Android és iOS rendszerre
- Fordítsa meg a videót asztali, online, iPhone és Android alkalmazások segítségével
- Videó online fordítása
- MP4 videó forgatása
- Hogyan forgatja el a VLC a videót
- Flip videó a Final Cut Pro-ban
- Videó forgatása Androidon
- Videó forgatása az Instagram számára
- Videó forgatása 180 fokkal
- Hogyan HandBrake Flip videók
- Videók megfordítása a Windows Media Playerben




