Valóban, lesz olyan, amikor szüksége lesz egy megbízható videószerkesztő eszközre vagy a videó felbontás konverter amely magabiztosan módosítja a videóit. Ezen kívül egy eszköz, amely megadja a megfelelő felbontású megjelenítést a videóhoz. Manapság különféle eszközök vannak a piacon, de csak néhány működik kiválóan. Szerencsére ez a cikk felvilágosítást ad arról, hogy mire van szüksége a listán, mielőtt nagyszerű videófelbontású szerkesztőt vásárolna.
1. rész: Mit kell figyelni a videofelbontás konverter kiválasztásánál
Mielőtt ingyenesen letölthetne egy videófelbontás konvertert, először meg kell vizsgálnia. A legfontosabb, hogy ennek az eszköznek meg kell felelnie az alábbi szabványoknak.
1. Intuitív felülettel kell rendelkeznie. Kezdetben egy eszköznek könnyen érthető felülettel kell rendelkeznie, amely lehetővé teszi a felhasználók számára, különösen az újoncok számára, hogy könnyen navigálhassanak rajta. Így felhasználóként örömteli élményben lesz része, miközben gyorsan halad előre.
2. Rugalmasnak kell lennie. Természetesen nem csak egyetlen funkciós szoftverre kell beérnie. Amennyire lehetséges, az eszköznek más feladatokban is jól kell működnie, a videó felbontás módosításán kívül. Ezenkívül rugalmasnak kell lennie a felbontási lehetőségek széles skáláját kínálva.
3. Magas videominőségű kimenet. Az egyik egyedi tulajdonság, amellyel a videofelbontás konverternek rendelkeznie kell, az a képesség, hogy maximális és garantált videó kimenetet hozzon létre. De persze érthető, hogy más 3GP formátumú videók gyenge minőségűek. Ennek ellenére, ha az eszköz módot ad a videó javítására, akkor ezt kell tenned.
4. Széles körű támogatással kell rendelkeznie különböző formátumokban. Az utolsó attribútum előfeltételeként a választott eszköznek támogatnia kell a meglévő videót. Annak érdekében, hogy akár népszerűtlen formátumú videód van, továbbra is módosíthatod a felbontását.
Ha ezek a szabványok szerepelnek a listán, akkor a legjobb videófelbontás konverterhez juthat AVAide Video Converter. Igen, miután ezeket elmondtuk, az AVAide Video Converter az, amelyik megadja ezeket a szabványokat. A legintuitívabb kezelőfelülettől, amelyhez nincs szükség a videofelbontás konvertálásában szerzett szakértelmére, egészen a kiváló videokimenetek leggyorsabb eléréséig.
- Akár 8K videók támogatása a felbontás konvertálásához.
- Sokoldalúan használható videokonverzióban, videószerkesztésben, rippelésben, filmkészítésben, videokollázskészítésben stb.
- Javítsa videóit a mesterséges intelligencia által vezérelt felbontásnövelővel.
- A videozaj-eltávolítóval és a videó remegés-csökkentőjével szállítjuk, amelyek segítik a tiszta és egyenletes videótartalom elérését.
- Tedd szórakoztatóbbá videódat fényerő- és kontrasztoptimalizálójával.
Profik
Ez egy többcélú videófelbontás konvertáló szoftver.
1080p, 4K, 5k és 8K kimenetek.
Letölthető Windows és Mac rendszeren.
Több mint 300 különböző formátumot támogat.
Felhasználóbarát felülettel.
Hátrányok
Ez egy fizetős szoftver, de ingyenes próbaverzióval.
2. rész: Videófelbontás konvertálása a legjobb konverter szoftverrel
Természetesen ez a cikk nem fejeződik be anélkül, hogy megtekintené a videófelbontás konvertálására vonatkozó irányelveket a legjobb AVAide Video Converter használatával.
1. lépésSzerezze be a Felbontás konvertert
Mindenekelőtt le kell töltenie és telepítenie kell a szoftvert asztali vagy Mac számítógépére a letöltés gombokra kattintva.
2. lépésTöltse fel a videó fájl(oka)t
Az alacsony felbontású videó nagy felbontásúvá alakításához vagy fordítva, indítsa el az eszközt, és kattintson a gombra Eszköztár hol a Video Enhancer található. Kattintson a javító opcióra, és a felugró ablakban nyomja meg a gombot Plusz ikonra a fel- vagy leskálázandó videofájl feltöltéséhez.
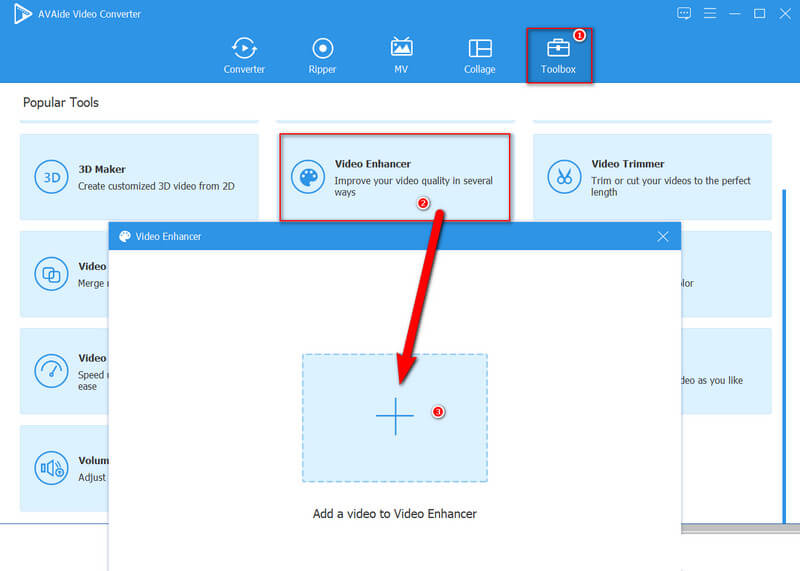
3. lépésKezdje el a felbontás módosítását
Miután feltöltötte a videót, megjelenik egy ablak, ahol a varázslat elkezdődik. A videójavítási lehetőségek csak kattintással elérhetők – ha akarja, váltson egyet vagy az összes videóhoz szükséges javítást. Ezután menjen a Felbontás opciót lent, és válassza ki a videóhoz szükségeset.
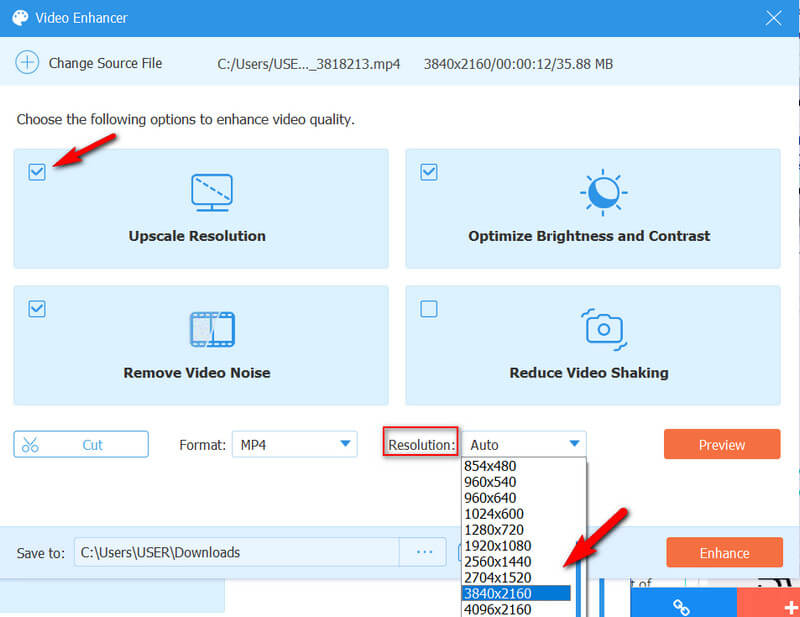
4. lépésÁllítsa be a formátumot, és tekintse meg az előnézetet
Miután kiválasztotta a videó alacsony vagy nagy felbontásúvá konvertálását, érdemes lehet többféle kimeneti formátum közül választani. Ezután kattintson a Előnézet gombot az alkalmazni kívánt módosítások megtekintéséhez.
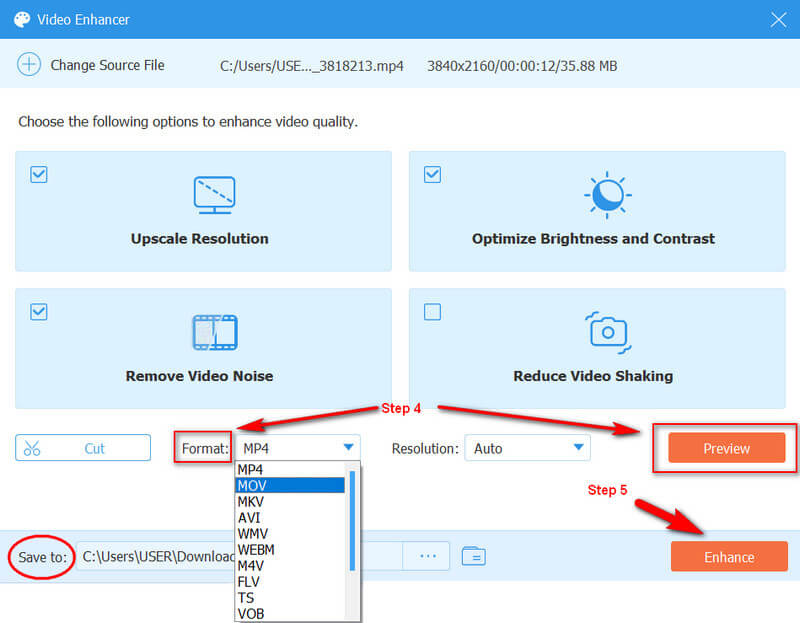
5. lépésAlkalmazza a módosításokat
Végül nyomja meg a Növelje gombot a változtatások alkalmazásához. Ezt követően keresse meg a továbbfejlesztett videót a mappában látható mappában Mentés ide választási lehetőség.
3. rész. A videofelbontás online konvertálásának legjobb módja
Ha inkább online megoldást szeretne használni, akkor használja a AVAide Ingyenes Online Video Converter. A legjobb szoftver online bővítménye értékes beállításokat biztosít a HD-videók ingyenes online konvertálásához alacsonyabb felbontású vagy alacsonyabb felbontású nagyobb felbontásúvá. Az indító telepítésével megkönnyítheti a videó konvertálását, valamint a szerkesztő eszközöket, amelyek módosíthatják a felbontást, a videó kódolót, a képsebességet, a videó sebességét és egyéb hangbeállításokat.
Hogyan változtassuk meg a videofelbontást online
1. lépésNyissa meg a hivatalos webhelyet, és telepítse az indítót a gombra kattintva HOZZÁ FÁJLJAIT gomb. Az indító telepítése után kattintson ugyanarra a gombra a videofájlok feltöltéséhez.
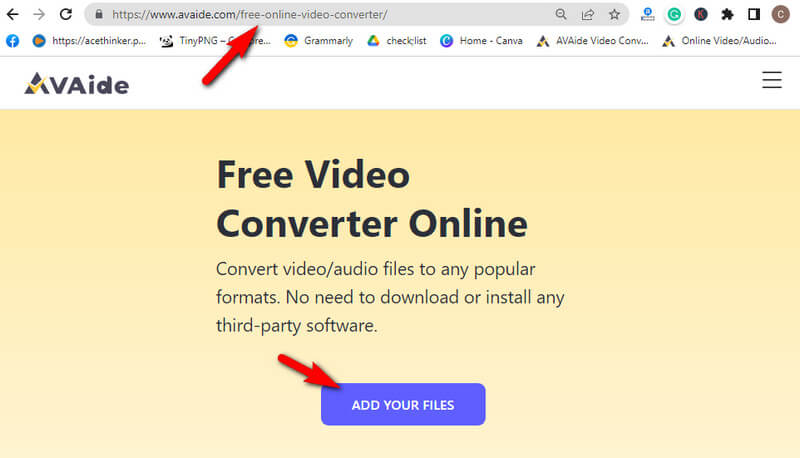
2. lépésMost a fő felületen kattintson a gombra Coggle a feltöltött fájl végén található ikonra a beállítások megtekintéséhez. Így konvertálhatja a videó felbontását online. Kattintson a Felbontás lehetőségre, és válassza ki a kívánt minőséget a beállítások ablakban. Ezután kattintson a rendben fület alkalmazni.

3. lépésEzt követően ideje rákattintani a Alakítani gombot a fájlhoz megadott beállítások alkalmazásához.
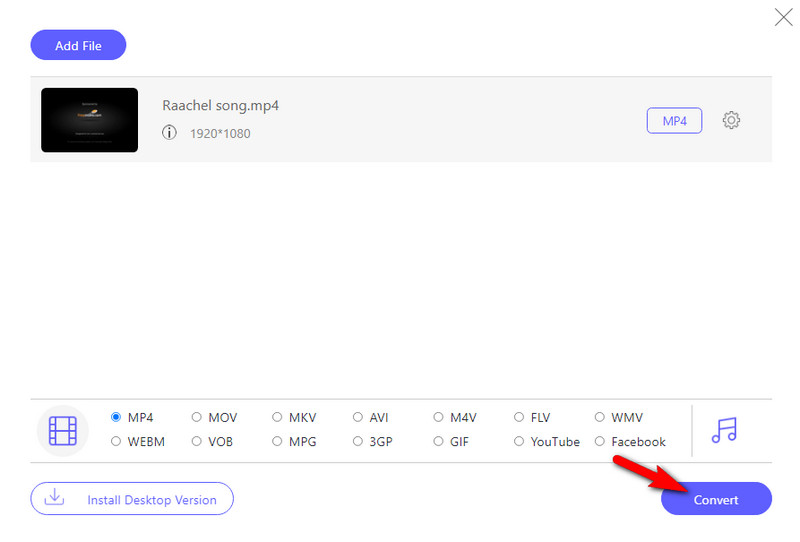
Jegyzet: Ez az online konverter nem nyomtat vízjelet a kimenetére, még akkor sem, ha ingyenes.


![]() AVAide Video Converter
AVAide Video Converter
A legátfogóbb médiakonverter, amellyel minőségromlás nélkül konvertálhat videót, hangot és DVD-t.
4. rész. GYIK a videofelbontás konvertálásával kapcsolatban
Leméretezhetek egy 1080p-s videót?
Igen. tudsz 1080p-s videók leskálázása 480p-re vagy 720p. Csak töltse be az 1080p-t, és alakítsa át 720p-re vagy 12080x720 megapixelesre.
Hogyan konvertálhat videó felbontást Androidon?
A meglévő videó videofelbontásának Android rendszeren való konvertálásához szüksége lesz egy harmadik féltől származó alkalmazás segítségére. A rögzíteni kívánt videó minőségének módosításához azonban nyissa meg a kameraalkalmazás beállításait. Ezután görgessen a videofelbontás kiválasztásához.
Átalakíthatom a videó felbontását VLC-re?
Igen. Amikor megnyitja a VLC-t, kattintson az eszköz > Beállítások elemre. Ezután lépjen a Bemenet/kodekek lehetőségre, és válassza ki a kívánt videófelbontást.
Mindig ne felejtse el megvizsgálni a beszerzett eszközt. Ne ragaszkodjon a sehol látott szerszámokhoz. Videófelbontás-konverziós feladatánál válasszon olyan eszközt, amely több lehetőséget kínál az adott munkához. Egy eszköz, amely bármilyen munkában segíthet a videódhoz, akárcsak a AVAide Video Converter!
A legátfogóbb médiakonverter, amellyel minőségromlás nélkül konvertálhat videót, hangot és DVD-t.
Videójavítás
- Előkelő 1080p-től 4K-ig
- Előkelő 480p-től 1080p-ig
- Csökkentse a 4K-t 1080p/720p-re
- Leskálázható 1080p 480p-re
- Előkelő DVD 1080p/720p felbontásra
- Rossz minőségű videó javítása
- AI Video Upscale
- Javítsa a videó minőségét
- Javítsa a TikTok videó minőségét
- A legjobb videójavító
- Video Enhancer alkalmazás iPhone-ra és Androidra
- A legjobb 4K videójavító
- AI előkelő videó
- Tisztítsa meg a videó minőségét
- Tedd jobb minőségű videót
- Tedd világosabbá a videót
- A legjobb Blur Video App
- Homályos videók javítása
- Javítsa a zoom videó minőségét
- Javítsa a GoPro videó minőségét
- Javítsa az Instagram videó minőségét
- Javítsa a Facebook videó minőségét
- Javítsa a videó minőségét Androidon és iPhone-on
- Javítsa a videominőséget a Windows Movie Makerben
- Javítsa a videó minőségét a premierben
- A régi videóminőség visszaállítása
- Élesebb videó minőség
- Tedd világosabbá a videót
- Mi az a 8K felbontás?
- 4K felbontás: minden, amit tudnod kell [magyarázat]
- 2 csodálatos módszer a videofelbontás veszteség nélküli növelésére
- Videofelbontás konverter: Amit érdemes átgondolni az egyik beszerzésénél
- A kiváló 5K–8K konverter, amelyet nem szabad kihagyni!
- Távolítsa el a háttérzajt a videóból: három hatékony módszerrel
- Hogyan távolítsuk el a gabonát a videóból 3 figyelemre méltó módon






 Biztonságos letöltés
Biztonságos letöltés



