Lesznek olyan esetek, amikor különféle perspektívákból kell szerkesztenie a videófelvételek gyűjteményét. Túlnyomórészt olyan videókkal találkozhatsz, amelyek az oldalukra vannak fordítva. A tájolás rögzítéséhez szerszámra lesz szüksége forgassa el a videót 180 fokkal ellenkező irányba. Ebben a cikkben áttekintünk néhány egyszerű, de hatékony módszert a videók 180 fokos elforgatására.
1. rész. Professzionális módja a videók 180 fokkal történő elforgatásának
1. rész. Professzionális módja a videók 180 fokkal történő elforgatásának
AVAide Video Converter egy többfunkciós asztali alkalmazás, amely videoszerkesztő funkciókat is tartalmaz. Lehetővé teszi a videó elforgatását, körbevágását, átfordítását, vízjel alkalmazását és szűrését. Ezenkívül tartalmazza az összes hagyományos és fejlett szerkesztési funkciót, amely bármely felhasználó igényeinek kielégítéséhez szükséges. Ezenkívül 180 fokkal elforgathatja a videót balra vagy jobbra. Tartalmaz egy flip funkciót, amely lehetővé teszi a videó oldalirányú megjelenítését, az Ön igényeitől függően. A legérdekesebb funkció az, hogy egyszerre több videót vagy egy teljes videómappa feldolgozására képes. Az egy videón végzett módosítások a többi videóban is megjelenhetnek. Mindaddig, amíg be vannak töltve az eszközbe a szerkesztett videó mellett. Ezzel kapcsolatban itt található egy útmutató a videó 180 fokkal történő elforgatásához az AVAide Video Converter használatával.
1. lépésTelepítse a szoftvert
Meglátogatni a AVAide Video Converter weboldalon az alkalmazás letöltéséhez. Ellenkező esetben nyomja meg a fenti letöltés gombot. A telepítés után a rendszer a felületre irányítja. Keresse meg a Eszköztár a képernyő felső részében, és kattintson a gombra Videó Rotátor.
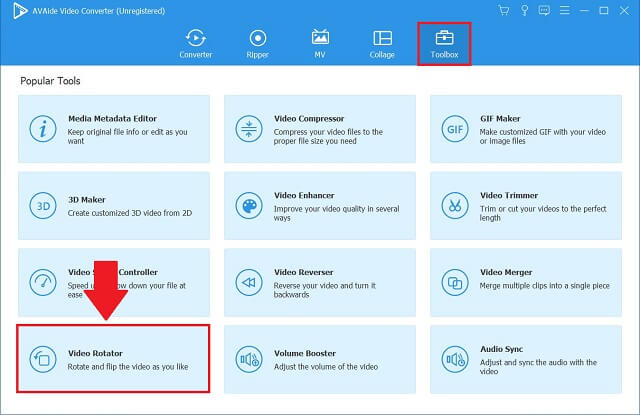
2. lépésImportálja a videofájlt
A videofájl feltöltésének megkezdéséhez válassza ki a Plusz (+) gombot a videóforgató felület közepén.
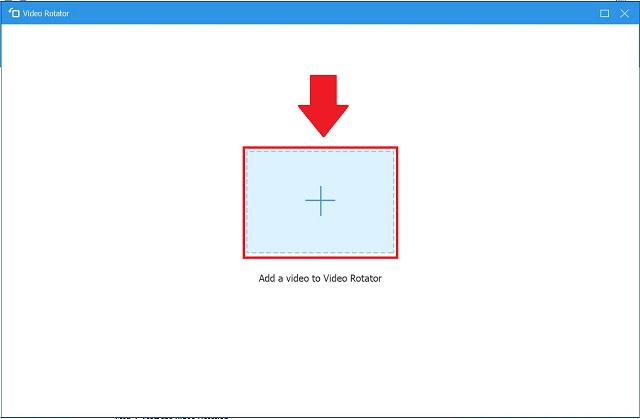
3. lépésForgassa el a videót 180 fokkal
Az eredeti fájl mellett látni fogja a fájl kimenetét. Kezdje a gomb megérintésével Forgás ikonokat, hogy hozzáférjen a forgatás módosítóhoz. Az első két ikon lehetővé teszi a kimenet elforgatását az óramutató járásával megegyező vagy azzal ellentétes irányba, míg a harmadik és a negyedik a videó megfordítását. Itt a videó 180 fokkal történő elforgatásához nyomja meg kétszer a második gombot, ahogy a képen látható.
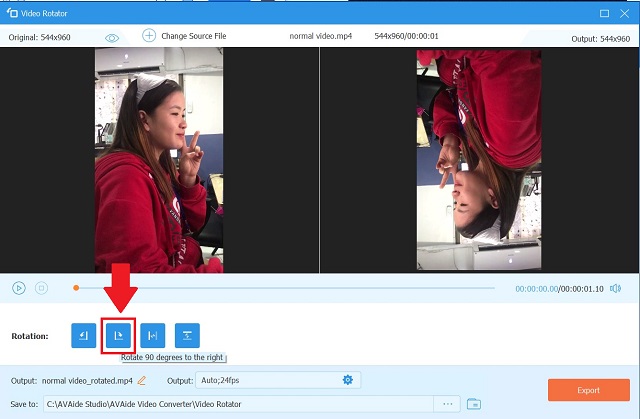
4. lépésExportálja a videofájlt
Kattints a Export opció az elforgatott videofájl mentéséhez. Ha a kimenetet egy adott fájlmappába szeretné menteni, kattintson a gombra Mentés ide majd az exportálás előtt válasszon célt a helyi mappából.
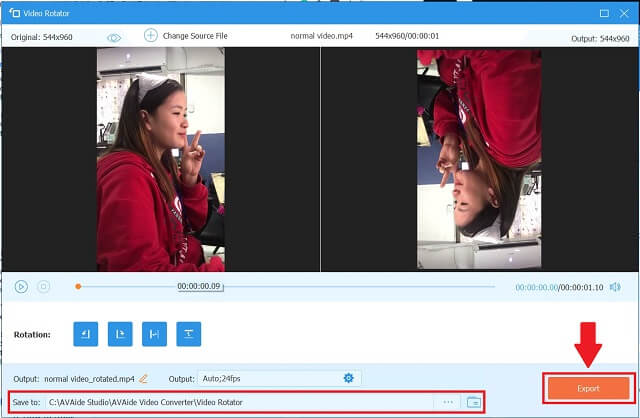
2. rész. Ingyenes módszerek a videó 180 fokkal könnyed elforgatására
1. Videó forgatása 180 fokkal a VLC Media Playeren
A VideoLAN projekt létrehozta a VLC médialejátszót, amely egy nyílt és ingyenes, kompakt, többplatformos videolejátszó alkalmazás és streaming médiaszerver. A VLC asztali és mobil platformon is elérhető, beleértve az Androidot, iOS-t és iPadOS-t. Ez több, mint egy médialejátszó. Ez az eszköz videószerkesztő is lehet. Íme a felhasználási lépések a videó elforgatása 180 fokkal Windows 10 rendszeren.
1. lépésIndítsa el az alkalmazást
Töltse le a VLC-t a számítógépére. Ezután telepítse és indítsa el az alkalmazást.
2. lépésEszközök importálása és megnyitása
Importálja a fájlt a következő címen: Média > Fájl megnyitása. Kattintson a videofájlra, és azonnal megnyílik a VLC felületén.
A fájl megnyitása után nyomja meg a gombot Eszközök tól Menü bár és válassza a Hatás és szűrők lehetőséget.
3. lépésForgatás és mentés
Ezután jelölje be a Video Effects > Geometry fület. Tegyen egy pipát a Átalakítani párbeszédpanelt, és válassza ki a kívánt videótájolást. Végül kattintson Megment. Most úgy nézheti meg a videót, ahogyan azt

2. Videó elforgatása 180 fokkal a Premiere Pro készüléken
Az Adobe Premiere Pro segítségével könnyedén elforgathatja videóját. Ez az Átalakítás lap használatával érhető el. Rendkívül kompatibilis a különféle videoformátumokkal, beleértve a WMV-t, MOV-t, MP4-et és FLV-t. A következő utasítások bemutatják, hogyan lehet videót fordítani az Adobe Premiere programban.
1. lépésÁllítsa be az új projektet
Telepítse a szoftvert a számítógépére. Nyissa meg a szoftvert, és válassza ki a Új projekt opció a Fájl menü. Miután kiválasztotta a projekt nevét, kattintson a gombra rendben gombot a változtatások mentéséhez.
2. lépésImportálja a videoklipet
Menj Fájlok, majd válassza ki a lehetőséget Importálás lapon. Húzza a videót a felületről a Idővonal panelen, miután kiválasztotta.
3. lépésForgassa el és exportálja az elforgatott videót
Ha effektusokat szeretne hozzáadni a feltöltött videóhoz, lépjen az idővonalra, és kattintson az imént feltöltött videóra. Keres Mozgás a bal felső sarokban, és kattintson a gombra Forgás alatta legördülő gomb. Ha pontosan beállította a szöget, kattintson a gombra Gyors exportálás gombot a felhasználói felület jobb felső sarkában a videó mentéséhez.

3. Hogyan forgatjuk el a videót 180 fokkal az FFmpeg-en
Ha a videó elforgatásáról van szó, az FFmpeg a legjobb alkalmazás. Ennek ellenére a videószerkesztési feladatnak is megfelel. Használhatja videók szerkesztésére különféle módokon, például forgatással, konvertálással, levágással, vágással, összekapcsolással és felosztással. További búcsú nélkül nézzük meg, hogyan forgatja el az FFmpeg 180 fokkal a videót.
1. lépésTelepítse az FFmpeg-et
Először telepítenie kell az FFmpeg-et a rendszerére. A működés ellenőrzéséhez nyissa meg a parancssort, és írja be ffmpeggombot, és nyomja meg a gombot Belép kulcs.
2. lépésHasználja a parancssort
Az alkalmazás érvényesítése után a parancssor segítségével navigáljon a kívánt videót tartalmazó könyvtárba. Ehhez írja be a cd-t, majd azt a mappát, ahol a videó található. Adja meg a cd fájl elérési útját, és nyomja meg a gombot Belép.
3. lépésForgassa el a videoklipet
A következő paranccsal most 180 fokkal elforgathatja a videót. Írd be a következőt:
ffmpeg -i bemenet.mp4 -vf transzponálni = 2, átültetni 2 kimenet.mp4.
Ez arra utasítja az FFmpeg-et, hogy 180 fokkal elforgatja a videót az óramutató járásával megegyező irányba.
4. lépésMentse el az elforgatott videót
Ezúttal kattintson a Belép gombot a billentyűzeten, majd ellenőrizze a videó helyét, és ellenőrizze, hogy a módosítások befejeződtek-e.

A fent említett módszerek mellett megtanulhatja, hogyan kell videók forgatása iPhone-on.
3. rész. GYIK a 180 fokban elforgatható videókról
Lehetséges a videók 180 fokkal történő elforgatása a Windows Media Playerben?
Sajnos a Windows Media Player valahogy nem támogatja a forgatást vagy az átfordítást. A helyi meghajtón tárolt filmek és hangfájlok lejátszására korlátozódik. Ha azonban továbbra is filmeket szeretne nézni a Windows Media Player alkalmazásban, használhatja a fent említett alkalmazásokat a videók elforgatására.
Hogyan lehet elforgatni egy videót minőségromlás nélkül?
Más alkalmazásokkal ellentétben, amelyek rontják a konvertált videók minőségét, AVAide Video Converter kivétel. Nem kell attól tartania, hogy az ivideo elmosódottá válik a beállítások következtében, mivel kiválaszthatja a kívánt kimeneti formátumot.
Van mód a film gyors és egyszerű elforgatására szoftver telepítése nélkül?
Ha a telefon vagy a számítógép memóriája megtelt, és nem szeretne másik alkalmazást letölteni, elforgathatja a videóit online. A jobb megértés érdekében számos online lehetőség korlátozza a menthető videótípusok számát.
Számos videót el kell forgatni a megfelelő videótájolás eléréséhez. Ha azonban nem hajlandó egy fillért sem fizetni egy alkalmazásért, akkor is módosíthatja videoklipjeit a fent vázolt módszerrel, hogy a videót 180 fokkal elforgathassa a Windows 11 és korábbi verzióiban. Ha többet szeretne tudni, tanulja meg, hogyan kell videók forgatása az iMovie-ban.
A teljes videó eszköztár, amely több mint 350 formátumot támogat a veszteségmentes minőségben történő konvertáláshoz.
Videó forgatása és megfordítása
- Videó megfordítása Windowson, Macen, Online és Mobilon
- Videó forgatása online
- Videó forgatása a Premiere Pro alkalmazásban
- Videóklip elforgatása az iMovie-ban
- Videó forgatása iPhone-on
- Videó forgatása Androidon
- A legjobb alkalmazások a videók elforgatására Android és iOS rendszerre
- Fordítsa meg a videót asztali, online, iPhone és Android alkalmazások segítségével
- Videó online fordítása
- MP4 videó forgatása
- Hogyan forgatja el a VLC a videót
- Flip videó a Final Cut Pro-ban
- Videó forgatása Androidon
- Videó forgatása az Instagram számára
- Videó forgatása 180 fokkal
- Hogyan HandBrake Flip videók
- Videók megfordítása a Windows Media Playerben



 Biztonságos letöltés
Biztonságos letöltés


