Manapság sokan szeretnek videókat rögzíteni és szerkeszteni. Emellett a netezőkre nyomás nehezedik, hogy csúcskategóriás videókat osszanak meg a közösségi média alkalmazásaiban, valamint a videó streaming oldalakon. Ezzel kapcsolatban sokan, különösen a videótartalom-készítők, különféle hackeket használnak, hogy fantasztikus videófelvételt készítsenek. Miert van az? Mert minél egyedibb és nagyobb a videó, annál több nézőt kap. Ez azt jelenti, hogy azok a bloggerek, akik tömegesen nézik meg videóikat, elgondolkodnak azon, hogy mekkora nyereségre tesznek szert.
Ha előre haladunk, a bloggerek egyik hackelése a visszatekerés videóeffektus. Másrészt valamiért nem mindenki tudja, hogyan kell fordított videó. Szerencsére ebben a bejegyzésben megtalálja a legjobb eszközöket, amelyek segítségével könnyedén elvégezheti az adott feladatot.
1. rész: A legjobb módja a videó visszafordításának Windows rendszeren
Windows használata esetén a videoklip visszafordításának legjobb módja a AVAide Video Converter. Ezenkívül ez a teljes funkcionalitású szoftver a legjobb konverziót kínálja a kép- és hangjavító rendszerekkel együtt. Amellett, hogy képes megfordítani a klipeket, kiváló filmek, kollázsvideók, DVD-ket másolni, és konvertálja a fájlokat különböző formátumokba.
Sőt, a AVAide Video Converter Erőteljes technológiával érkezik, amely segít a felhasználóknak gyorsan és egyszerűen elvégezni feladataikat. Nem lehet csalódni, mert minden támogatást megad, amire a felhasználónak szüksége lehet a fájl javításához. Tehát minden további búcsú nélkül, az alábbiakban részletes lépéseket talál, amelyek segítségével útmutatást kaphat a visszafelé irányuló videó eléréséhez.
1. lépésTöltse le és telepítse a szoftvert
Mielőtt elkezdené, feltétlenül töltse le és telepítse a szoftvert személyi számítógépére. Ha ezt azonnal megteszi, kattintson az alábbi letöltés gombra.

PROBALD KI INGYEN Windows 7 vagy újabb rendszerhez
 Biztonságos letöltés
Biztonságos letöltés
PROBALD KI INGYEN Mac OS X 10.13 vagy újabb rendszerhez
 Biztonságos letöltés
Biztonságos letöltés2. lépésKeresse meg a Video Reversert
A telepítés után indítsa el a szoftvert, és lépjen a videó visszafordító funkcióhoz. Kattints a Eszköztár, rengeteg rendelkezésre álló eszközt fog látni, amelyeket más feladatokhoz is használhat. De egyelőre kattintson a Videó visszafordító.
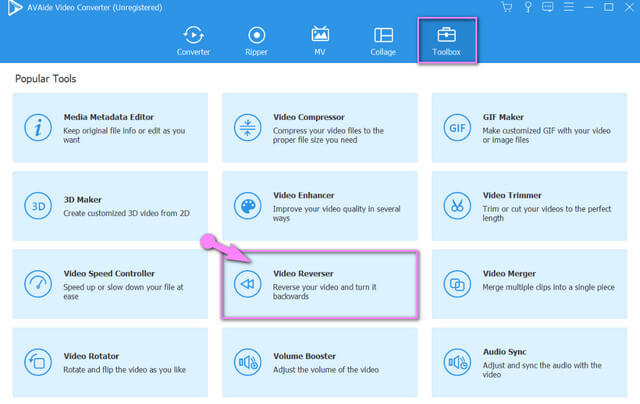
3. lépésVideofájl feltöltése
Töltse fel a visszaállítandó videofájlt. Ehhez nyomja meg a gombot Plusz jel a felület közepén.

4. lépésÁllítsa a videó megfordítására
A fő beállítási felületen válassza ki, hogy beállít-e egy időtartamot, ahol az ellenkezője kezdődik vagy véget ér. Megteheti manuálisan vagy úgy, hogy a piros panelt a kívánt időtartamra húzza.
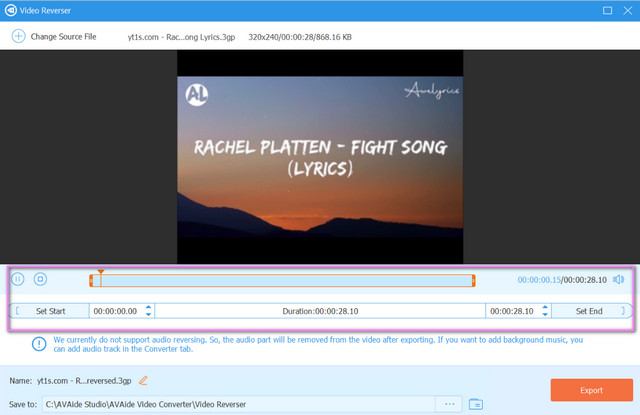
Jegyzet: Felhívjuk figyelmét, hogy jelen pillanatban a hang visszafordítása még nem támogatott. Ezért támogatja a többi javítója és beállításai.
5. lépésMentse el a módosított videofájlt
Kattintson a Mentés ide rész lapon válassza ki azt a mappát, ahová közvetlenül menteni szeretné a fordított fájlt. Ezután nyomja meg a Export piros gombot a fájl módosításainak megtekintéséhez. Várja meg, amíg az exportálási folyamat befejeződik, majd ellenőrizze a kiválasztott fájltárolót.
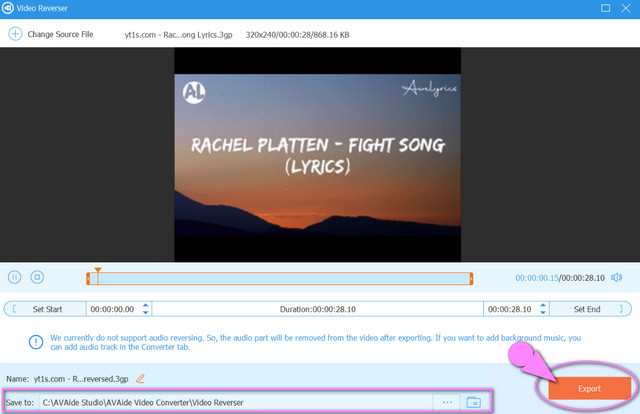
- Windows, Mac és Linux operációs rendszer támogatja.
- A különféle fájlformátumok átfogó támogatásával.
- A videó visszafordításon kívül más csodálatos eszközökkel is jár.
- A videó fordított funkció nem támogatja a hang visszafordítását.
2. rész. 2 nagyszerű módszer a videó visszafordításához Macen
Az elkötelezett Apple-felhasználók számára elkészítettük a Macen leggyakrabban használt eszközök közül kettőt. Ezek a programok az említett eszközön működnek a legjobban, és Ön is fontolóra veszi a használatát.
1. Videó megfordítása az iMovie segítségével
Az iMovie tagadhatatlanul az egyik leggyakrabban használt program Mac és iOS rendszeren. Ezen túlmenően, intuitív gesztusainak és funkcióinak köszönhetően ideális videószerkesztő a csúcsminőségű kimenet eléréséhez. Előre haladva a film megfordítása csak az egyik nagyszerű funkciója a színjavítások, az elforgatás, a stabilizálás, a zajcsökkentés és még sok más mellett. Tehát, hogy ezt röviden leírjuk, az alábbiakban bemutatjuk az egyszerű lépéseket megfordítani egy videót az iMovie segítségével.
1. lépésIndítsa el a letöltött iMovie-t Mac rendszeren. Ezután kattintson a Plusz új projekt létrehozását jelző jel. Válaszd a Film utána.
2. lépésCsatolja a visszafordítani kívánt videót a gombra kattintva Média importálása nyíl középen. A videó feltöltése után húzza le a módosítások létrehozásához.

3. lépésKattintson az átvitt videóra, majd lépjen a Sebesség ikon a néző felett. Jelölje be a Fordított fülre, és a gombra kattintva mentse el a fájlt Részvény ikon a felület jobb felső részén található. Választ Fájl exportálása, majd kattintson Következő, nevezze át a fájlt, és végül kattintson a gombra Megment.

- Számos javító funkcióval rendelkezik.
- Előzeteseket és témafunkciókat kínál.
- A felület nem olyan egyszerű, hogy a kezdők zavarónak találják.
- Intuitív gesztusának köszönhetően érzékeny mozgásra.
- Az internetről készített filmek és klipek egy része elmosódott, amikor áthelyezi az iMovie-ba.
2. A hatékony VN videószerkesztő
A VN Video Editor egy másik program, amely megfelel a Mac felhasználóknak a videók szerkesztésében. Ezenkívül ez a program csodálatos funkciókkal rendelkezik, amikor a fájl videoklipjeiről, feliratairól, speciális effektusairól és zenéjéről van szó. Sőt, csakúgy, mint mások, ez is lehetővé teszi, hogy egyszerűen készítsen önálló filmet. Azonban nem mentes a vízjeltől, ezért számítson arra, hogy a kimeneten legyen vízjel, amikor használja. Szeretné tudni, hogyan lehet megfordítani vagy visszatekerni egy videót a VN Video Editor segítségével? Lásd az alábbi útmutatót.
1. lépésTöltse le és telepítse biztonságosan a szoftvert Mac számítógépére. Indítsa el, majd kattintson a Új projekt lapon.
2. lépésTöltse fel a videofájlt a gomb megnyomásával Készlet importálása nyíl a felületen. Ezután húzza a feltöltött fájlt a kezelőfelület jobb alsó sarkába, hogy navigáljon a módosításban.
3. lépésKattints a Fordított ikonra, és várja meg, amíg a módosítási folyamat befejeződik. Ezután mentse a fájlt az eszközére a jobb felső részen található megosztás ikonra kattintva. Kattintson az Exportálás gombra, várja meg, amíg a folyamat befejeződik, majd kattintson a gombra Megment és Kész.
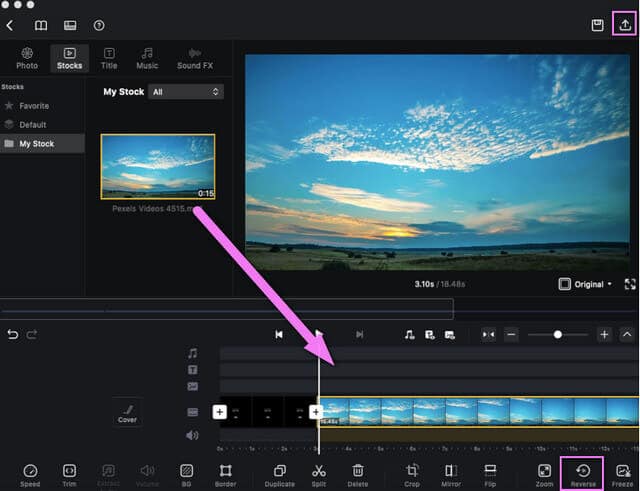
- Többféle szerkesztőeszköz-választékkal projektek és alkotókészletek készítéséhez.
- A folyamat és a felület hasonló az iMovie-hoz.
- Az exportálási folyamat befejezése időt vesz igénybe.
- A felület néha elmosódottá válik.
3. rész. A 2 leghatékonyabb online megoldás a videó visszafordításához
Az online megoldásokat a többiek kedvelik. Függetlenül attól, hogy webalapúak, mások továbbra is úgy döntenek, hogy online dolgozzák fel feladatukat. Ennek ellenére az alábbiakban bemutatjuk a legjobb online programokat, amelyek segítenek a filmek vagy klipek visszafordításában.
1. Ismerje meg az EZGIF.com webhelyet
Az EZGIF egy online eszköz, amely nagyszerű választás a videó visszafordítására. Ezenkívül ez egy olyan program, amely a videószerkesztés teljes funkcióját tartalmazza, például elforgatást, kivágást, optimalizálást, felosztást, effektusokat, gif-készítőt stb. Másrészt az alábbiakban felsoroljuk az online megoldás használatához követendő egyszerű irányelveket.
1. lépésLátogassa meg fő webhelyét a böngészőből. Válassza ki, majd kattintson a gombra Fordított funkció.
2. lépésÜss rá a Válassz fájlt fület, és csatoljon egy videót, amelyet vissza kell fordítania az eszközről. Ellenkező esetben illessze be a másolt URL-t a felületre. Ezután kattintson a Videó feltöltése gomb.
3. lépésFordítsa meg a feltöltött videót a gombra kattintva Fordított gombra a feltöltött videó felett. Ne felejtse el beállítani, hogy megfordítsa vagy elnémítsa a hangot. Végül nyomja meg a Fordított videó a módosított fájl mentéséhez. Várja meg, amíg a folyamat befejeződik, majd töltse le a kész fájlt.
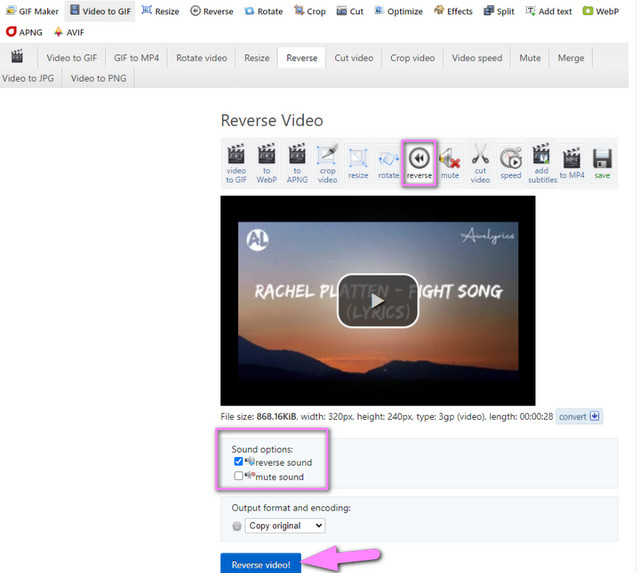
- Web alapú, nem kell szoftvert letölteni.
- Több szerkesztési funkcióval.
- A fájlok feltöltésének folyamata néha összeomlik.
- A fájlformátumok támogatása nem olyan széles.
- Sok hirdetés az oldalon.
- Internet függő
- Korlátozott 35 MB fájlmérettel az irányváltó funkcióhoz.
2. Fordított klipsz Clideóval
A Clideo egy online eszköz, amely megfordítja a videoklipeket, és három különböző videósebességet kínál. Ez a videószerkesztő magas szintű biztonságot garantál a felhasználók fájljainak. Ezenkívül azt állítja, hogy mindenféle videóformátumot támogat, gyorsító technológiájával, amely szerkeszti a videókat azonnal. Tehát további búcsú nélkül nézzük meg Clideo csodálatos munkáját az alábbi lépésekkel.
1. lépésNyissa meg a böngészőt, és keresse fel a webhelyet. Fedezze fel az összes funkciót a gombra kattintva All-Tools fül a legalsó középső részén található.
2. lépésA funkciók közül válassza ki a Fordított videó funkció. Töltse fel a videofájlt a ikon megérintésével Válassz fájlt gombot, majd várja meg, amíg a feltöltés befejeződik.
3. lépésVálassza ki a kívánt sebességet a 0,5x, 1x és 2x közül. A végső kimenet, a formátum és a videó némítási lehetőségei szintén módosíthatók. Ha minden be van állítva, kattintson a gombra Export gomb. Készenléti állapot, amíg a folyamat folyamatban van, majd töltse le a fájlt.
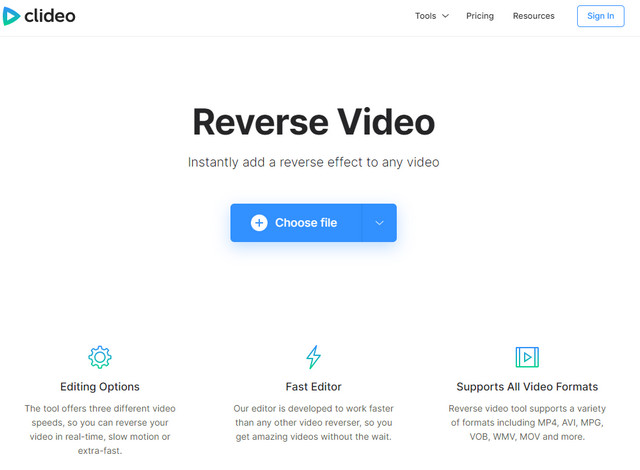
- Web alapú, nem kell szoftvert letölteni.
- Sokoldalú és átfogó szerkesztőeszközökkel.
- Internet függő.
- Vízjelet tartalmaz a kimeneten.
- A kimenet letöltésének folyamata időt vesz igénybe.
4. rész: Videó megfordítása Androidon
A videó megfordítása mobileszközökön, például Androidon, gyakran erre készteti az embereket. Ezért bemutatjuk a legideálisabb videofordítót Androidra, amelyet bármikor használhat. A Reversa Video egy mobilalkalmazás, amely nagyszerűen működik visszafelé történő lejátszáskor, ahogy azt a neve is jelenti. Ha előre haladunk, a használata egyáltalán nem lesz probléma. Ha egyszerűen telepíti az eszközére, és feltölti a fájlt, a videó automatikusan visszafelé játssza le.
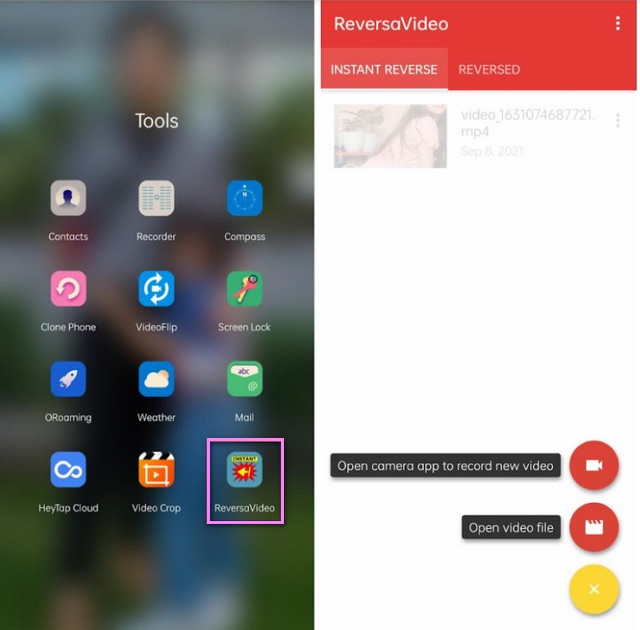
- Praktikus, és bármikor, bárhol használható telefonjával.
- Az interfész és a folyamat olyan zökkenőmentesen navigálható.
- Néha a videók lejátszás közben eltűnnek.
- Úgy tűnik, hogy a videó minősége tolatás után romlik.
5. rész. GYIK a Video Reverser eszközökről
Megfordíthatom a videót a Mac keresőjében?
A Mac Finder sajnos nem tudja elvégezni a feladatot.
A QuickTime fordított beállítással rendelkezik?
A QuickTime forgatási és tükrözési beállításokkal rendelkezik. Ez azonban nem teszi lehetővé a felhasználó számára a videofájl visszafordítását.
A videó visszafordítása rontja a videó minőségét?
Technikailag a videó fordítottját kínáló eszközök némelyike befolyásolja a videó minőségét. Azonban a AVAide Video Converter nem garantált minőségi veszteséget egy ilyen feladatnál.
A fordított klip lejátszása mások számára szokatlan lehet, de sokak számára félelmet kelt. Mivel innovatív technológiai világban élünk, trendben kell lennünk. A cikk összefoglalójaként elmondható, hogy a kiemelt eszközök biztosan segítenek a videószerkesztési munkában. Fedezze fel, mit kínálhatnak, ha mindegyiket kipróbálja, különösen a AVAide Video Converter.
A teljes videó eszköztár, amely több mint 350 formátumot támogat a veszteségmentes minőségben történő konvertáláshoz.




