Hogyan méretezed át a videókat az Instagram számára? Vagy talán egyáltalán nem csinálja? Az Instagram a közelmúltban az egyik meghatározó közösségi média platform, ahol az emberek fotók és videók segítségével osztják meg értékes pillanataikat. Ezért ez a platform megköveteli a videók méreteit és képarányait a javasolt bejegyzéstől függően. Ezenkívül az Instagram különféle módokat használ a videók feltöltésére, például IG-sztorikat, IGTV-t és IG-hírcsatornát.
Másrészt azonban sokan még mindig nem értik annak fontosságát, hogy a videó tökéletes legyen a közzétételhez, és ez igaz az újoncokra és a magánfelhasználókra. Még nem veszik észre, hogy vonzóbb egy tökéletes arányú és szögű videó. Ezért tanulja meg, hogyan kell átméretezni egy videót az Instagram számára Most! Vágjon bele ebbe a cikkbe, és ismerje meg a különböző átméretezési módszereket az ideális videóbejegyzés elkészítéséhez.
1. rész. Az Instagram videókövetelményei
Az Instagramnak speciális videókövetelményei vannak, amelyeket szintén be kell tartania, hogy tartózkodjon a kényszervágástól. Ezen túlmenően, ha megtanulja ezeket a feltételeket, akkor készen áll arra, hogy videóit a következő szintre emelje. Ezért, mielőtt az Instagram-videók kivágására vonatkozó útmutatásokat ismertetnénk, először tanuljuk meg a célzás alapvető szabályait.
Képarány:
Különböző képarányok használhatók a bejegyzés Instagramra való feltöltéséhez. Az első a portré, amely technikailag 4:5 arányú. A Tájkép lehet 1,91:1, és a Négyzet 1:1 arányban. Másrészt az IGTV esetében a tekercseknek és a történeteknek 9:16 arányúnak kell lenniük, és 1:1-től 4:5-ig kell a Carousel poszthoz.
Videó specifikációi:
Az ideális videóformátum az Instagram számára az MP4, 30 képkocka/mp-es képkocka-sebességgel, maximum 60 másodperces időn belül, kivéve, ha az IGTV-hez való. Sőt, a videót át kell méretezni az Instagram számára 1080 px szélességgel és 1920 magassal, egy AAC hangot tartalmazó H.264 kodekkel.
2. rész. A legjobb szoftver a videó átméretezéséhez vagy kivágásához az Instagram számára
Méretezze át videóját innovatívabb módon a AVAide Video Converter. Ezenkívül ez a szoftver nem csak a méret megváltoztatását teszi lehetővé, hanem a videók javítását is számos elérhető szerkesztőeszköz segítségével. Ezzel a figyelemre méltó videó konverterrel és szerkesztővel igazán dicsekedni lehet technológiáinak és tulajdonságainak köszönhetően, amelyeket más eszközökben nem talál meg.
Még izgalmasabb, hogy az eszköz használata közben lehetőség nyílik effektusok és több szűrő hozzáadására is, hogy ragyogást adjon a videónak. Mert nem az a lényeg, hogy hogyan vágjunk le egy videót az Instagram-sztoriban, hanem az is, hogyan szépítsük meg. Ezenkívül lehetővé teszi a vízjel személyre szabását is, ha szeretné, kép vagy szöveg hozzáadásával, valamint feliratok hozzáadásával a tartalomhoz. Így hát minden további búcsú nélkül lássuk, hogyan működik ez a kiváló szoftver.
- Ez egy többfunkciós eszköz.
- Lehetővé teszi az újonnan szerkesztett videó megosztását az Instagramon.
- Segít a videó kimenetek több mint 300 különböző formátumban történő előállításában.
- A legjobb választás Instagram-videóinak javítására számtalan szerkesztőeszközével.
Hogyan vágjunk ki egy videót Instagramhoz az AVAide Video Converter segítségével
1. lépéstelepítse az eszközt
Először is be kell szereznie az eszközt úgy, hogy felkeresi a hivatalos webhelyét, és rákattint az eszközének megfelelő letöltési gombra. Telepítse az eszközt a feladat elindításához.
2. lépésImportálja a videót
Töltse fel a kívánt videót a felületre. Ehhez győződjön meg arról, hogy a Átalakító részt, majd húzással dobja a fájlt a közepére. Alternatív megoldásként rákattinthat a Fájlok hozzáadása gombot a felület bal felső sarkában.
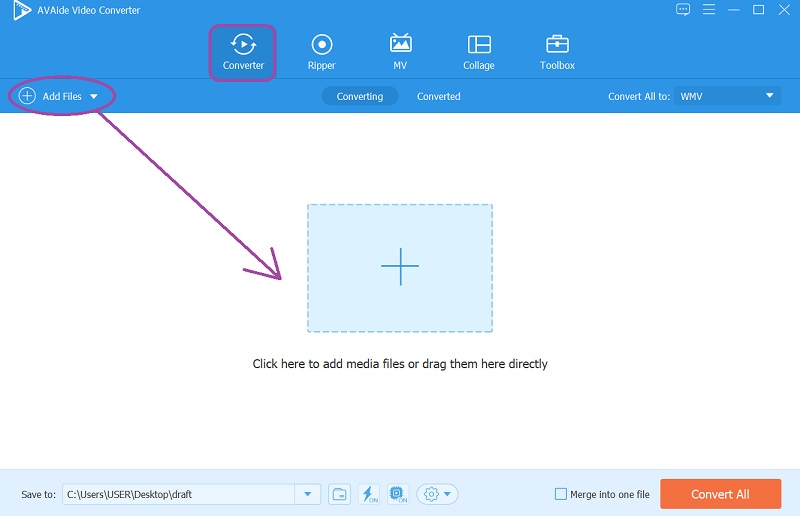
3. lépésLépjen a Videó kivágása elemre
A feltöltött fájlon kattintson a Csillag ikonra a változtatások végrehajtásához. A következő ablak elérésekor szabadon vághatja le a videót az Instagram számára. Hangoljon rá a Forgatás és körbevágás részt, és válassza ki a kívánt képarányt, ahol a videó nagyítási módját is beállíthatja, majd kattintson a gombra rendben.
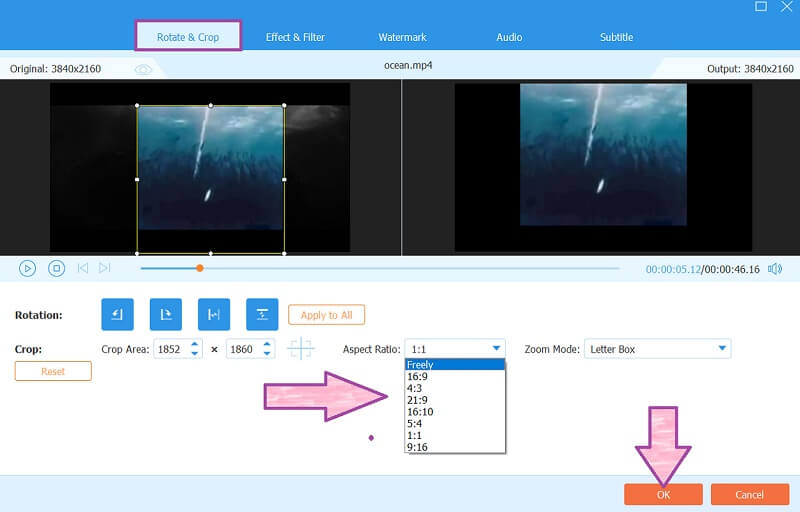
Jegyzet: Ha módosítani szeretné a videó időtartamát, kattintson a gombra Olló ikon. Állítsa be kézzel a videojelölőt ízlése szerint, majd válasszon a többi elérhető előre beállított beállítás közül.
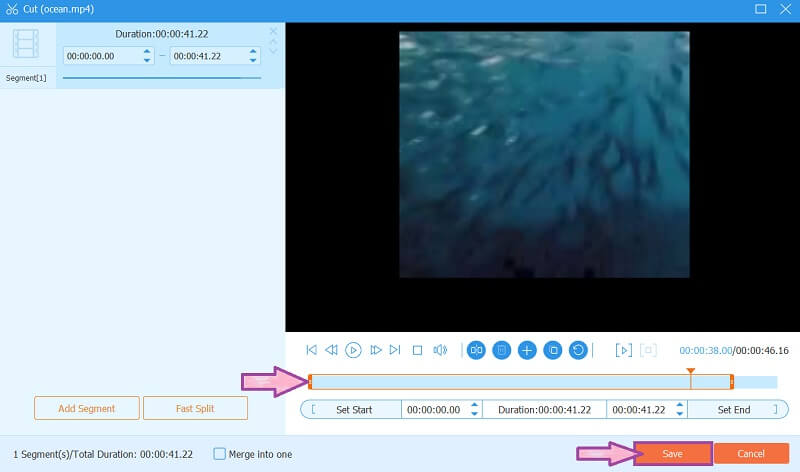
4. lépésSzerezze meg a változtatásokat
Az elvégzett módosítások mentéséhez egyszerűen kattintson a gombra Összes konvertálása gomb.
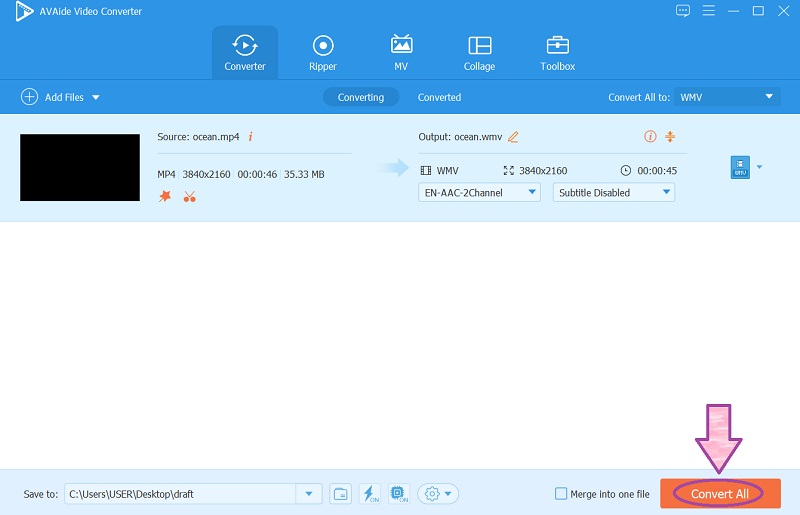
5. lépésOszd meg az Instagramon
Ez egy opcionális lépés arra az esetre, ha a kivágott videót azonnal meg szeretné osztani az Instagramon. Ehhez lépjen a Megtérítve, majd kattintson a gombra Részvény a fájl ikonjára, és nyomja meg az Instagram logót.
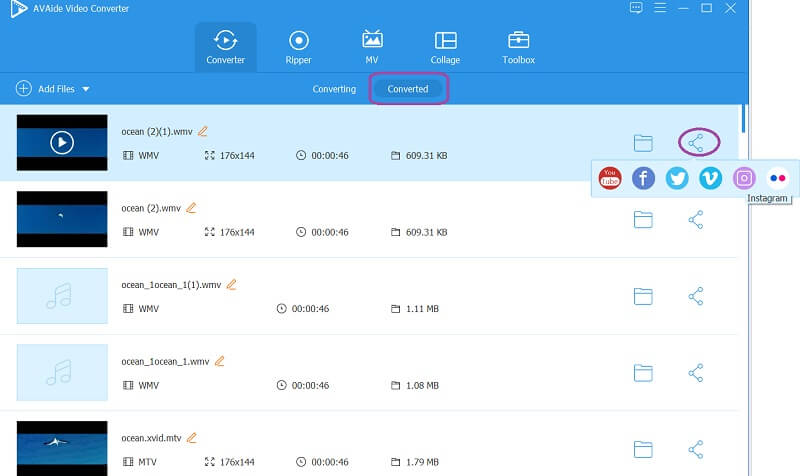
3. rész. 3 legjobb online módszer a videó átméretezésére az Instagram számára
1. Méretezze át a videót az Instagram számára a VEED.IO segítségével
A VEED.IO egy kiváló online videószerkesztő, amely levágja a videót Macen/Windows gond nélkül. Ezenkívül hatékony előre beállított beállításokat kínál a szerkesztési igények kielégítésére. Egyrészt mindenki szereti, hogy milyen egyszerű ez az online eszköz, amelynek használatához nem kell útmutató, mert a felület magától értetődő. Másrészt nem mindenki elégedett azzal, hogy az átméretezési folyamat milyen lassan megy végbe. Mindazonáltal, vágd le a videódat az Instagram számára ingyenesen az alábbi egyszerű lépéseket követve.
1. lépésNyissa meg a webhelyet, és azonnal importálja a fájlt a ikonra kattintva Töltse fel videóját. Feltölthet fájlt eszközéről, dropboxról, hivatkozásról vagy nyers rögzített fájlról. De ügyeljen arra, hogy legfeljebb 50 MB méretű fájlt töltsön fel.
2. lépésKezdje el az arány átméretezését a következővel: Beállítások alatt pedig a Méret, válassza ki a kívánt képarányt a legördülő listából.
3. lépésVégül nyomja meg a Export gombot a kezelőfelület jobb felső sarkában a módosítások mentéséhez. Ezúttal türelmesen várnia kell a változtatások előrehaladtával, majd ezután töltse le a fájlt.
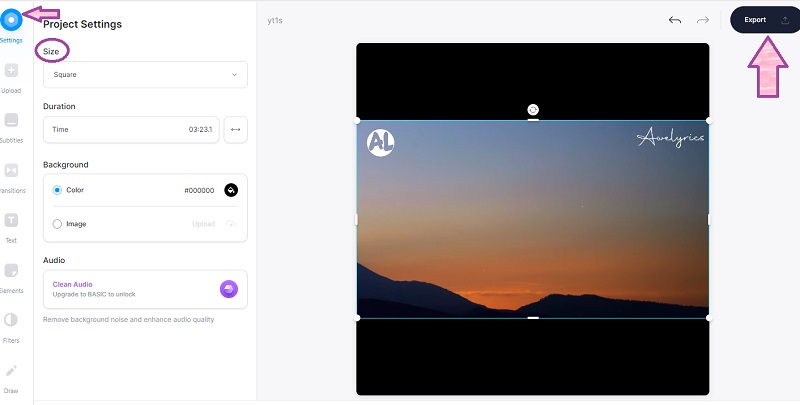
2. Méretezze át a videót az Instagram számára a Kapwing segítségével
Méretezze át a videót az Instagram számára a látványos Kapwing segítségével. Ez az online eszköz lehetővé teszi az átméretezést különböző képarányok használatával, és rengeteg előre beállított beállítást tapasztal meg professzionális megjelenésű felületén. Eleinte megfélemlítőnek fogod érezni, ahogyan az előre beállított beállításokat bemutatták, de azon kapod majd, hogy élvezed, ahogy végigmész rajta. Azonban még akkor sem, ha ingyenesen exportálta az átméretezett vagy szerkesztett kimenetet, ez nem szabadítja fel Önt a vízjeltől, amelyet a fizetős verzióra való frissítéssel visszafoghat. Ezért kérjük, olvassa el az alábbi irányelveket, hogy megkönnyítse a Kapwinggel kapcsolatos félelmeit.
1. lépésLátogassa meg hivatalos webhelyét, és kezdje el az Instagram videóinak vágását a ikonra kattintva Új projekt létrehozása. A fő felületen kattintson a gombra Feltöltés a videofájl importálásához. Ha a fájl bekerült, nyomja meg a gombot Videó.
2. lépésMéretezze át a videót az interfész jobb felső részén található elérhető kimeneti méretek kiválasztásával.
3. lépésMentse el a módosított fájlt a gombra kattintva Videó exportálása lapon. Ezután a következő ablakban nyomja meg a gombot Exportálás vízjellel. Ellenkező esetben frissítsen a pro verzióra.
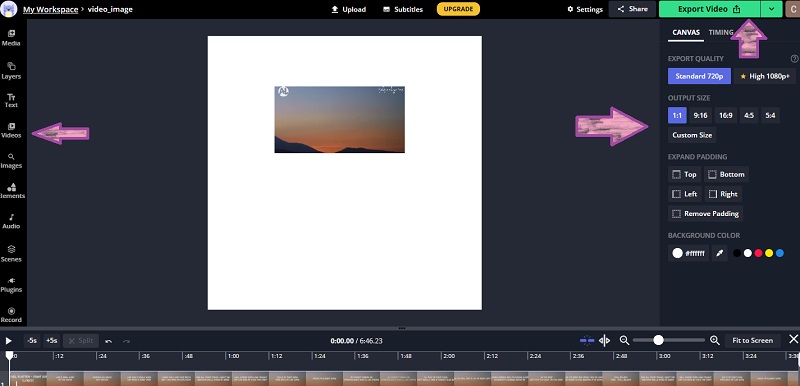
3. Méretezze át a videót az Instagramhoz, és próbálja ki a Clideót
Végül megvan ez a Clideo, amely hatalmas eszközkészleteket kínál, amelyek nagyon hasznosak lesznek a videószerkesztési feladatok során, beleértve átméretezés az Instagram számára. Ezenkívül megváltoztathatja a videó képarány és elérje a kívánt magasságot és szélességet a pontos számméret beírásával. Ezért a korábbi online eszközökhöz hasonlóan a Clideo is vízjeles kimeneteket hoz. Mindenesetre hadd tanuljuk meg, hogyan lehet átméretezni egy videót ezzel az online eszközzel.
1. lépésA főoldalon töltse fel a videót, amikor rákattint a Válassz fájlt, és várja meg a feltöltés folyamatát. Befejezni.
2. lépésAmint megnyílik, kezdje el használni a videó átméretezéséhez. Válassza az Instagram lehetőséget a legördülő listából a választási platformokhoz és az alatta a kívánt mérethez.
3. lépésÜsd a Export gombot, hogy a fájl letöltésre készen álljon.
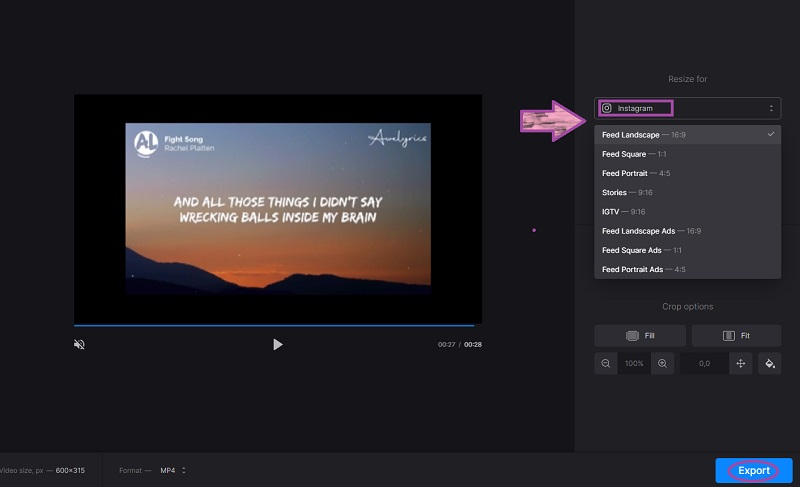
4. rész. GYIK az Instagram-videókról
Miért vágja le az Instagram a videóimat?
Az Instagram automatikusan levágja azokat a videókat, amelyek nem felelnek meg az éppen elkészítendő bejegyzéshez szükséges aránynak.
Feltölthetem a TikTok videóimat az Instagramra?
Ezt mindig megteheti, de a Tiktok videók 9:16 arányúak a mérethez képest. Mindig ne felejtse el ellenőrizni, hogy a videó illeszkedik-e az IG-bejegyzéshez.
Hogyan készíthetek átméretezett videót az Instagram számára vízjel nélkül?
Az AVAide Video Converter lehetővé teszi, hogy vízjel nélküli, vágott videót készítsen az Instagram számára.
Ennek a bejegyzésnek alapvetően az a célja, hogy megtanítson különféle módokat az Instagram-videók elérésére. A kulcs az, hogy ismerje a platform különböző képarányait. Kipróbálhatja az online eszközöket, de nagyon ajánljuk a AVAide Video Converter, amely lehetővé teszi az Instagram videó zoom hatásának elérését.
A teljes videó eszköztár, amely több mint 350 formátumot támogat a veszteségmentes minőségben történő konvertáláshoz.
Videó kivágása és átméretezése
- A legjobb 8 GIF-átméretező Windows és Mac rendszerhez
- Videók átméretezése vagy kivágása az Instagram számára
- Ismeri a videó képarányának módosítását
- Videók körbevágása és átméretezése Androidon
- Videók körbevágása a Premiere Pro alkalmazásban
- Videók körbevágása az iMovie-on
- Videók körbevágása Mac rendszeren
- Videók körbevágása a QuickTime-ban
- Az 5 legjobb képarány-átalakító, amellyel nagyszerűen vághatja le videóit
- A képarány módosítása a Windows Movie Makerben
- Videó átméretezése a Photoshopban
- Hogyan vágjunk ki nagyszerűen MP4-videót
- Az Ffmpeg használata a videók átméretezésére
- Videók körbevágása vízjel nélkül
- Videó kivágása Windows rendszeren
- Videók körbevágása a Windows Meida Playerben
- Videók vágása Square-re
- Videók körbevágása az After Effectsben
- Videók körbevágása a DaVinci Resolve alkalmazásban
- Videók körbevágása az OpenShotban
- Videók körbevágása a Kapwing használatával
- Hogyan vágjunk le Snapchat videókat
- A VLC Crop videók használata
- Camtasia videók levágása
- Az OBS Crop videók használata
- Az Ezgif Resize videók használata
- A képarány megváltoztatása a Final Cut Pro alkalmazásban



 Biztonságos letöltés
Biztonságos letöltés



