Vannak esetek, amikor szemcsés videók jelennek meg a felvétel közben fellépő tényezők miatt. Néhány tényező közé tartozik a telefon vagy a felvevő beállításai, a világítás, különösen éjszaka, és néha a használt magas ISO és alacsony rekeszérték. Emiatt a tanulás szükségessége hogyan lehet eltávolítani a gabonát a videóból felmerül. Ennek az az oka, hogy ez a fajta akció nagyon fontos, bár finoman játszik abban, hogy a videók hitelesebbnek tűnjenek. Ez a fajta feladat azonban meglehetősen kényes és technikai jellegű, amit egy tipikus ember, aki nem foglalkozik videóvágással, visszautasíthatja.
Ezért a mai bejegyzésünkben azzal foglalkozunk és megtanítjuk, hogyan végezheti el könnyedén sikeresen és hatékonyan a munkát. Három olyan módszert mutatunk be, amelyek minden bizonnyal önbizalmat adnak a videóoptimalizálás terén. Szóval, további búcsú nélkül, gurítsuk a labdát.
1. rész: Hogyan távolítsuk el a gabonát a videóból számítógépen könnyedén
Természetesen szeretnénk, ha látná a legjobb szoftvert, amely figyelemreméltóan és erőfeszítés nélkül működik. AVAide Video Converter a lehető legjobbat nyújtja a videók konvertálásában és javításában, beleértve a szemcsék eltávolítását is. Ennek ellenére ez a szoftver a legintuitívabb interfészt kínálja a felhasználóknak, amelyet még az elemiek is segítség nélkül kezelhetnek. Az AVAide Video Converter a fejlesztési fejlesztői részeként egy felbontásnövelőt kínál, amellyel a felhasználók bármikor szabadon fel- vagy leskálázhatják videóikat. Ezenkívül lehetővé teszi a felhasználók számára, hogy kiváló árnyalatot kapjanak a kijelzőről, mivel optimalizálhatják videójuk fényerejét és kontrasztját. Ráadásul megtisztítja a videót azáltal, hogy eltávolítja a zajt, és stabilizálja azokat a rázkódás csökkentésével.
- Szabja testre a felbontást, miközben eltávolítja a szemcséket.
- Lehetővé teszi a videoszemcsék egyidejű vágását, konvertálását és eltávolítását.
- Legyen egy előnézeti funkciója, amely megmutatja a módosításokat a videón.
- Egy kattintással hogy a videók világosabbak legyenek.
Hogyan távolítsuk el a filmszemcséket a videóról az AVAide Video Converter segítségével
1. lépésIndítsa el a kiváló szoftvert közvetlenül a telepítés után. Ezután a fő felületre érve menjen át a Toolboxon, amely a többi funkcióval együtt a felső részen található.
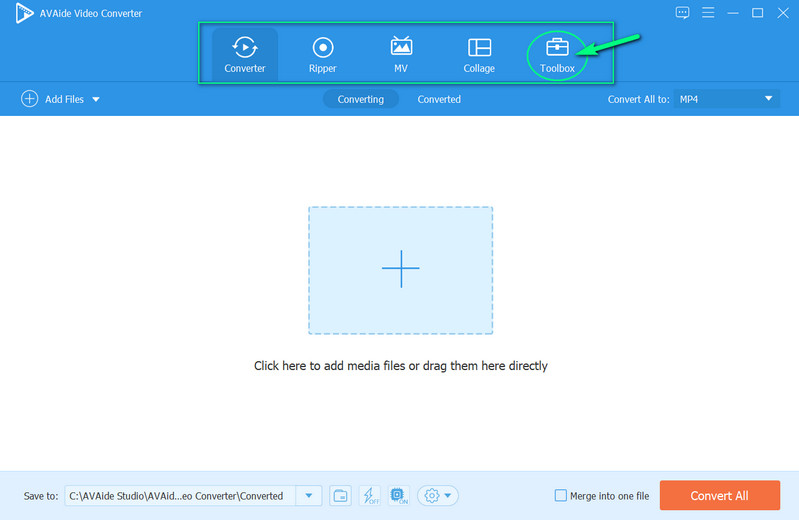
2. lépésEzután ki kell választania a Video Enhancer funkció az ablakban látható több szerkesztési funkció között. Üsd a Plusz aláírja a videó feltöltéséhez a szemcsés videót a videójavító lehetőségre kattintva.
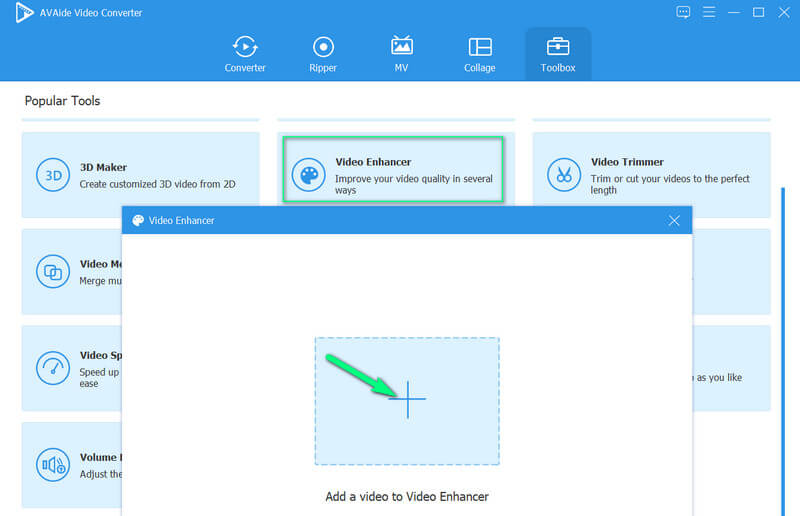
3. lépésEzt követően látni fogja a videójavító funkció lehetőségeit, ahol a ikonra kell kattintania Távolítsa el a videózajt kiválasztás. Mindazonáltal a többi lehetőséget is bejelölheti, hogy a videó kitűnően jó legyen.
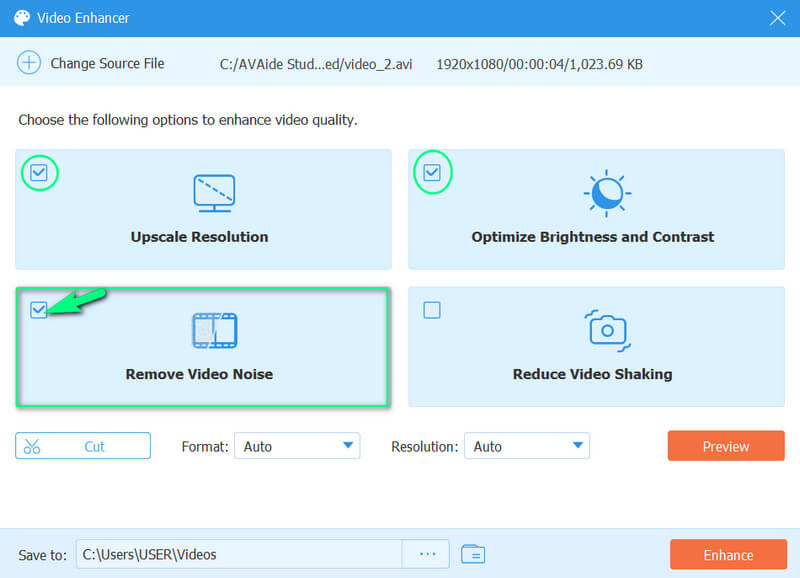
4. lépésEz csak egy további lépés, ha más formátumot és minőséget szeretne készíteni a videójához. Ehhez navigáljon a Felbontás és formátum válogatások. Ezenkívül nyugodtan testreszabhatja a fájl célhelyét a Mentés ide adag.
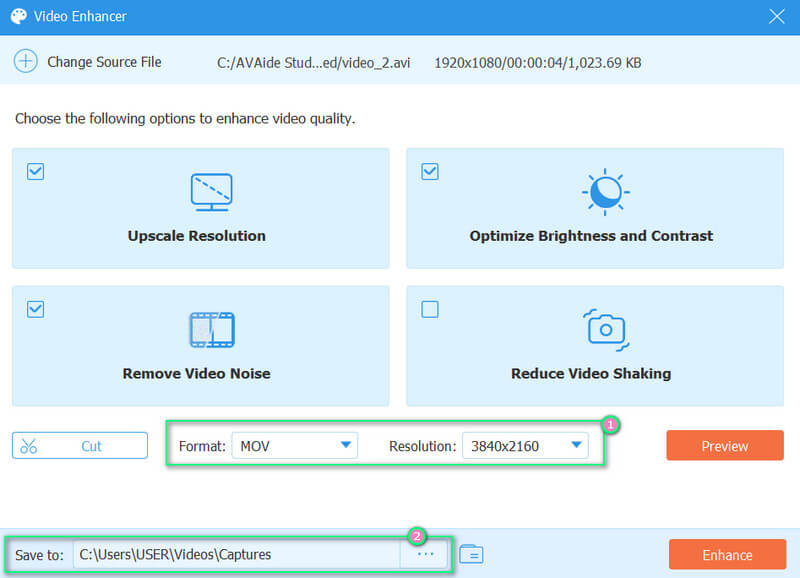
5. lépésVégül nyomja meg a Növelje gombot a változtatások végrehajtásához.

Egyébként ezt az eszközt arra is használhatja javítja a Facebook videó minőségét, videofelbontás növelése, és javítsa ki az elmosódott videókat.
2. rész: A szemcsék eltávolítása a videóból az Adobe Premiere programban
Az Adobe Premiere Pro egy másik szoftver, amelyre szüksége van, ha barátságos és hatékony videószerkesztő eszközt szeretne kapni. Ez a szoftver rengeteg lehetőséget tartalmaz, például effektusokat, átmeneteket, könyvtárakat, címkészítőt és egyebeket, amelyek lehetővé teszik, hogy hihetetlenül szerkesztett videókat készítsen. Ezenkívül van egy medián szűrője, amely csökkenti a videó zaját és szemcséit. Ezért kérjük, tekintse meg az alábbi lépéseket, hogy megtudja, hogyan segít ez az Adobe Premiere a feladat elvégzésében.
1. lépésNyissa meg a szoftvert, és lépjen közvetlenül hozzá Hatások választási lehetőség. Ezután kattintson a Videó effektusok látni a Zaj és gabona medián kiválasztás.
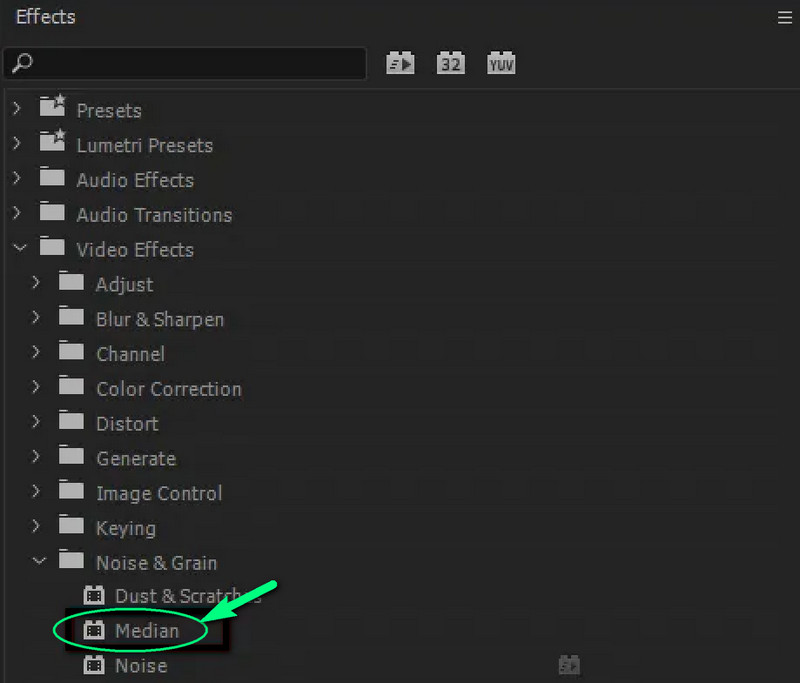
2. lépésA Középső opciót, kérjük, navigáljon a Sugár fület, és állítsa be a paramétereit.
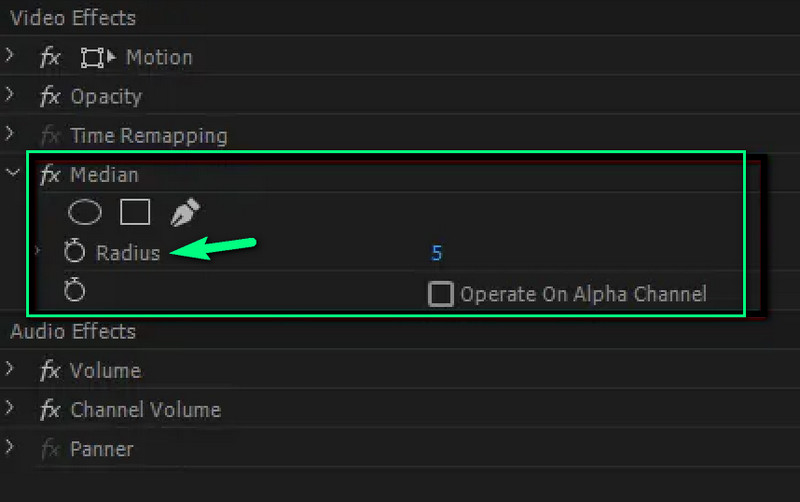
3. rész: Hogyan távolítsuk el a gabonát a Video Online-ból
Ha online szeretné elvégezni a munkát, használhatja a Clideót. Ez az online videószerkesztő lehetővé teszi fényesebbé teszi a videót és állítsa be a kontrasztot, a telítettséget, a színárnyalatot és a matricát. Annak ellenére, hogy nem varázslatos megoldás, továbbra is ingyenesen törölheti az elmosódott videókat. Ezenkívül a videót különféle formátumokba exportálhatja, például M4V, FLV, MKV, MP4 stb. Most, hogy megtudja, hogyan használhatja a Clideót a feladathoz, kövesse az alábbi irányelveket.
1. lépésKérjük, látogasson el a Clideo hivatalos oldalára, és keresse meg Videó tisztább eszköz. Ezután kattintson a Válassz fájlt és böngésszen a mappában a videó feltöltéséhez.
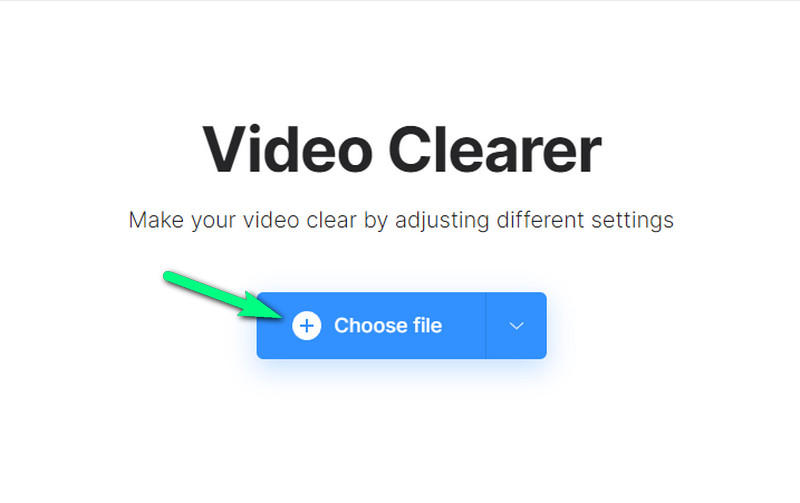
2. lépésA videó feltöltése után az előre beállított felületre kerül. Innentől állítsa be a panelt a tehető beállításokhoz. Miután megkapta a kívánt tiszta videót, nyomja meg az Export gombot a videofájl letöltéséhez és számítógépére mentéséhez.
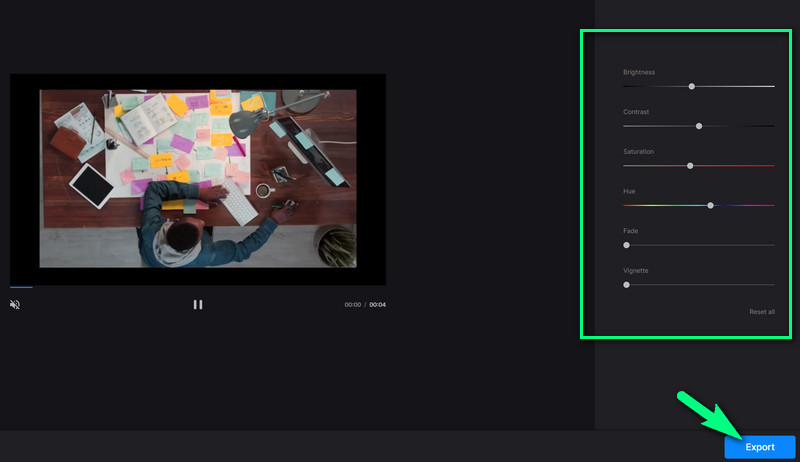
Felhívjuk figyelmét, hogy a Clideo csak korlátozott számú kimenetet tud biztosítani az ingyenes próbaverzióhoz.


![]() AVAide Video Converter
AVAide Video Converter
A legátfogóbb médiakonverter, amellyel minőségromlás nélkül konvertálhat videót, hangot és DVD-t.
4. rész. GYIK a gabona eltávolításával a videóról
1. Eltávolíthatom a szemcséket a képről?
Igen. Egy kiváló fotójavító segítségével eltávolíthatja a szemcsét a fotóról. A feladat megfelelő végrehajtásához használhatja AVAide Image Upscaler ingyen.
2. Hogyan távolíthatom el ingyen a szemet a videóról?
Ha ingyenes megoldást szeretne kapni a szemcsék eltávolítására a videóról, használja az AVAide Video Convertert. Annak ellenére, hogy fizetős szoftverről van szó, AVAide Video Converter lehetőséget ad a felhasználóknak, hogy megtapasztalják felsőbbrendűségét ingyenes próbaverziójával.
3. Továbbra is javíthatom a régi videóim minőségét?
Igen! AVAide Video Converter gyorsan és hatékonyan javíthatja régi videóit!
Ez a cikk elsősorban a szemcsék eltávolításában nyújt segítséget a videóidhoz. Javasoljuk, hogy használja a bemutatott eszközöket, mert ezek valóban segítenek a feladatában. Különösen használja a AVAide Video Converter, és beállíthatod, hogy olyan varázslatosan továbbfejlesztett videókat készíts, amelyekre mások nem képesek. Mire vársz még? Töltse le a fantasztikus szoftvert most!
A legátfogóbb médiakonverter, amellyel minőségromlás nélkül konvertálhat videót, hangot és DVD-t.
Videójavítás
- Előkelő 1080p-től 4K-ig
- Előkelő 480p-től 1080p-ig
- Csökkentse a 4K-t 1080p/720p-re
- Leskálázható 1080p 480p-re
- Előkelő DVD 1080p/720p felbontásra
- Rossz minőségű videó javítása
- AI Video Upscale
- Javítsa a videó minőségét
- Javítsa a TikTok videó minőségét
- A legjobb videójavító
- Video Enhancer alkalmazás iPhone-ra és Androidra
- A legjobb 4K videójavító
- AI előkelő videó
- Tisztítsa meg a videó minőségét
- Tedd jobb minőségű videót
- Tedd világosabbá a videót
- A legjobb Blur Video App
- Homályos videók javítása
- Javítsa a zoom videó minőségét
- Javítsa a GoPro videó minőségét
- Javítsa az Instagram videó minőségét
- Javítsa a Facebook videó minőségét
- Javítsa a videó minőségét Androidon és iPhone-on
- Javítsa a videominőséget a Windows Movie Makerben
- Javítsa a videó minőségét a premierben
- A régi videóminőség visszaállítása
- Élesebb videó minőség
- Tedd világosabbá a videót
- Mi az a 8K felbontás?
- 4K felbontás: minden, amit tudnod kell [magyarázat]
- 2 csodálatos módszer a videofelbontás veszteség nélküli növelésére
- Videofelbontás konverter: Amit érdemes átgondolni az egyik beszerzésénél
- A kiváló 5K–8K konverter, amelyet nem szabad kihagyni!
- Távolítsa el a háttérzajt a videóból: három hatékony módszerrel
- Hogyan távolítsuk el a gabonát a videóból 3 figyelemre méltó módon






 Biztonságos letöltés
Biztonságos letöltés



