Tudnia kell, hogyan vághat ki egy videót a QuickTime-ban? Lehet, hogy a videóinak egyes részeit vagy szögeit le kell vágni, és ezt csak Mac számítógépen teheti meg. A QuickTime a Mac szabványos médialejátszója, és valószínűleg ez lehet az első számú eszköz a videók levágásához. Az említett lejátszó azonban, amelyen a Mac rendelkezik, szó szerint nem tudja levágni a videót, hacsak nem frissítik QuickTime pro-ra. Így ez a cikk részletes lépéseket mutat be, hogyan érheti el a legjobb vágást a Quicktime pro verziójával.
Másrészt, mivel mindig azt akarjuk, ami a legjobb az Ön számára, bemutatunk egy tökéletes és méltó szoftvert, amely segít Önnek vágja le a QuickTime videót a legegyszerűbb módon, miközben tökéletesen és félelmetesen javítja őket.
1. rész: Videó körbevágása a QuickTime Pro segítségével
A QuickTime Pro a QuickTime lejátszó prémium verziója, amelynek előfeltétele a QuickTime7 a frissítés előtt. Ezenkívül ez a szoftver Mac és Windows rendszeren egyaránt használható. Körülbelül $30 segítségével beszerezheti vagy frissítheti a meglévő QuickTime-ját a pro verzióra, ahol technikailag megváltoztathatja a videó képarányát a QuickTime segítségével.
A feladat megfelelő végrehajtásához azonban az eszközön Photoshopnak is kell lennie, hogy el tudja maszkolni a fájlt, ami döntő szerepet játszik a feladat végrehajtásában. Mindenesetre, ha készen áll rá, olvassa el az alábbi irányelveket.
1. lépésSzerezzen másolatot a videójáról
Nyissa meg a QuickTime Player alkalmazást Mac számítógépén, és nyissa meg a videofájlt a segítségével. Most menjen, és kattintson a Szerkesztés és válassz Másolat. Ezután exportálja az adott keretet JPG formátumban.
2. lépésKészítsen fájlmaszkot a Photoshop segítségével
Indítsa el a Photoshopot, és kezdje el készíteni a Új projekt a videó QuickTime Pro programban való kivágásának részeként. Kattints a Fájl és illessze be a korábban készített képet. Kattintson, majd a Kijelölő eszközök közé a használni kívánt terület kiválasztásához. A legjobb mindig a Téglalap alakú kijelölő eszköz. Miután kiválasztotta, töltse ki a helyet fekete-fehérrel a többihez, majd mentse el a fájlt.

3. lépésHelyezze be a maszkot a QuickTime Pro alkalmazásba
A QuickTime Pro programban kattintson a gombra ablakok és válassza ki a A film tulajdonságainak megjelenítése. A következő ablakban nyomja meg a gombot Vizuális beállítások aztán a Választ gombot a maszk importálásához és a videóra való alkalmazásához.

4. lépésExportálja a videót
Végül elmentheti a kivágott videót a gomb megnyomásával Fájl majd kiválasztja a Export. Így lehet átméretezni a QuickTime videót a pro verzióban.
2. rész. A legjobb választás a videó vágásához Macen
Ha a legegyszerűbb, de nagyszerű megoldást keresed videóid vágására az előző mellett, akkor a AVAide Video Converter a legjobb választás. Ráadásul ez a fantasztikus videóvágó Mac-hez és kiváló választás Windows és Linux operációs rendszerű eszközökhöz. Lehetővé teszi a videó átméretezését és a célarány különböző módon történő elérését a legegyszerűbb felületen. Nem csak ez, mert beállíthatja vagy javíthatja a fájlt, miközben a tökéletes szögre törekszik.
Mivel ez egy tökéletes videó konvertáló eszköz, a levágott QuickTime videót különféle formátumokba exportálhatja, hogy illeszkedjen a céleszközhöz. Sőt, biztonsági szempontból a AVAide Video Converter a legbiztonságosabb a hardver számára, mivel rendelkezik az eszközéhez szükséges hardveres és biztonsági gyorsítással.
- Ez a legegyszerűbb módja a videók vágásának.
- Számos képarányt és zoom mód közül választhat.
- Több mint 300 videoformátumot támogat a vágáshoz.
- Rengeteg effektust és szűrőt tartalmaz a videóhoz vágás közben.
- Hatékony, hatékony szerkesztőeszközöket kínál az eszköztáron belül.
Az AVAide Video Converter főbb jellemzői:
◆Amellett, hogy kivág egy QuickTime-videót, egy átalakító is, amely ultragyors technológia segítségével konvertál.
◆Movie/Music Maker, rengeteg téma által támogatott.
◆ A legjobb videó kollázskészítő, amely segít kreatívvá válni.
◆DVD-ripper.
◆Többfunkciós eszköztár.
- Profik
- 1. Minden funkcionalitású vágóeszköz.
- 2. Praktikus szerkesztési lehetőségek.
- 3. Gyors feldolgozás és exportálási sebesség.
- Hátrányok
- 1. Le kell tölteni.
- 2. Korlátozott szolgáltatások a nyomvonal változathoz.
Az AVAide Video Converter használata
1. lépésSzerezze be a szoftvert
Töltse le és telepítse az eszközt Mac számítógépére, miután megérkezett a hivatalos webhelyére. És lássuk a további lépéseket átméretezni a QuickTime videót fájlokat.
2. lépésTöltse fel a videó fájl(oka)t
Indítsa el az eszközt, és kezdje el feltölteni a levágni kívánt videofájlokat. Megütheti a Fájlok hozzáadása gombot, vagy egyszerűen húzza át a fájlokat a felület közepén.
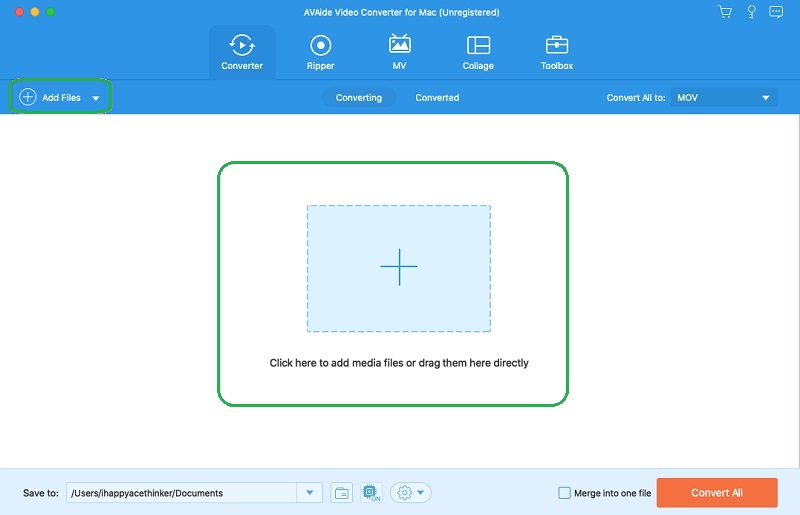
3. lépésPredesztinálja a kivágott fájlt
Dönthet úgy, hogy a kivágott fájlt előre meghatározza a testreszabás előtt. Ehhez lépjen a Mentés ide alján található részt, majd kattintson a Böngésszen és válassza ki a mappát a listából, hogy kiválaszthassa személyes mappáját az eszközről.
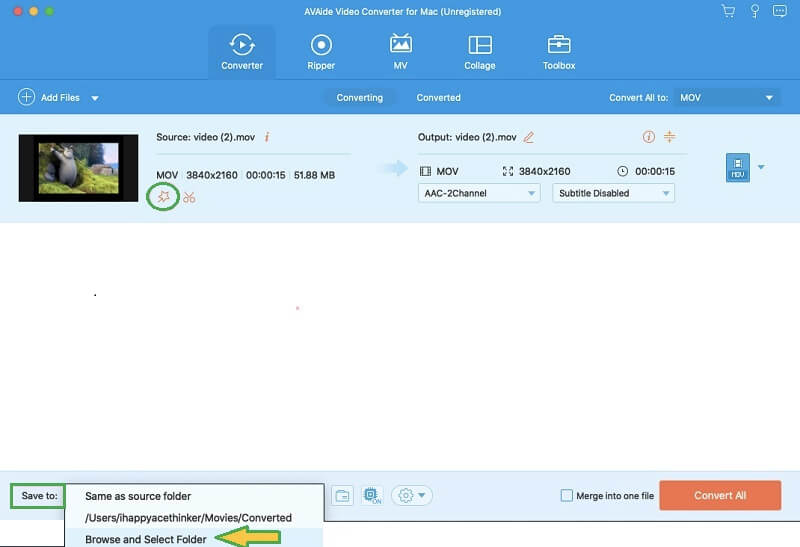
4. lépésVágja le a QuickTime videót
MI a Csillag ikont a fájl olló ikonja mellett. A következő ablakban, a Forgatás és körbevágás, beállíthatja a kormányt úgy, hogy manuálisan levágja a videót, vagy megteheti ezt automatikusan a Termőterület valamint a Képarány. Ez egy tökéletes alkalom arra is, hogy effektusokat, szűrőket, vízjeleket és feliratokat adj a videódhoz.
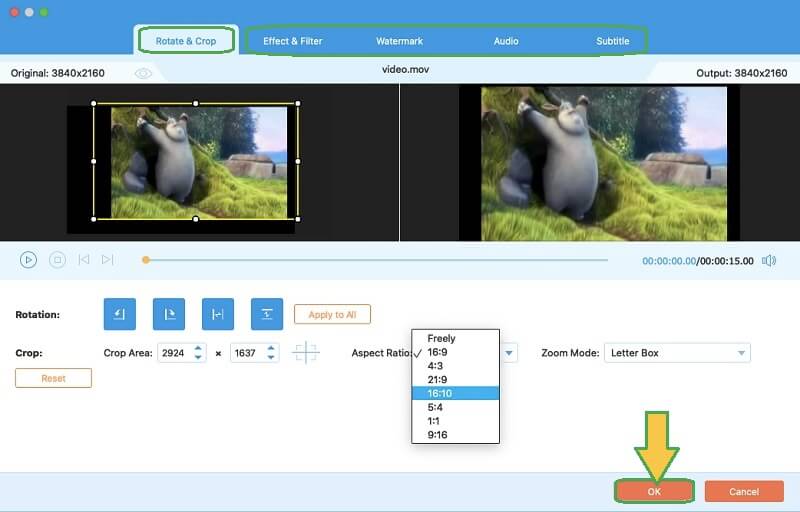
5. lépésMentse el a kivágott videót
A fájlon végzett módosítások alkalmazásához nyomja meg a gombot Összes konvertálása piros gomb. Ezután ellenőrizze a kiválasztott mappát a kivágott videó érvényesítéséhez.

3. rész. Gyakran ismételt kérdések a videóvágással kapcsolatban
Hogyan lehet videót vágni a QuickTime Playerben Windows rendszeren?
A Windows QuickTime Player nem tudja levágni a videót ugyanúgy, mint a Mac rendszeren. Ha azonban valóban ezt szeretné, használja a QuickTime Pro Windows-verzióját a Photoshoppal együtt. Ellenkező esetben használja az AVAide Video Convertert a legegyszerűbb, de kiváló élmény érdekében.
Levághatom a videót a VLC használatával?
Igen. A VLC egy médialejátszó, amely képes a videofájlok szerkesztésére is.
Hogyan lehet átméretezni egy QuickTime videót pixeles grafika nélkül?
Ahogy néha megtörténhet, de a megfelelő vágóeszközzel elkerülheti ezt az esetet.
A videó vágásakor azt kell választanod, amely megkönnyíti a feladatot. A QuickTime Pro alkalmas lehet Mac számítógépére, de az AVAide Video Converter egyszerűvé és szórakoztatóvá teszi a feladatot. Probáld ki most!
A teljes videó eszköztár, amely több mint 350 formátumot támogat a veszteségmentes minőségben történő konvertáláshoz.
Videó kivágása és átméretezése
- A legjobb 8 GIF-átméretező Windows és Mac rendszerhez
- Videók átméretezése vagy kivágása az Instagram számára
- Ismeri a videó képarányának módosítását
- Videók körbevágása és átméretezése Androidon
- Videók körbevágása a Premiere Pro alkalmazásban
- Videók körbevágása az iMovie-on
- Videók körbevágása Mac rendszeren
- Videók körbevágása a QuickTime-ban
- Az 5 legjobb képarány-átalakító, amellyel nagyszerűen vághatja le videóit
- A képarány módosítása a Windows Movie Makerben
- Videó átméretezése a Photoshopban
- Hogyan vágjunk ki nagyszerűen MP4-videót
- Az Ffmpeg használata a videók átméretezésére
- Videók körbevágása vízjel nélkül
- Videó kivágása Windows rendszeren
- Videók körbevágása a Windows Meida Playerben
- Videók vágása Square-re
- Videók körbevágása az After Effectsben
- Videók körbevágása a DaVinci Resolve alkalmazásban
- Videók körbevágása az OpenShotban
- Videók körbevágása a Kapwing használatával
- Hogyan vágjunk le Snapchat videókat
- A VLC Crop videók használata
- Camtasia videók levágása
- Az OBS Crop videók használata
- Az Ezgif Resize videók használata
- A képarány megváltoztatása a Final Cut Pro alkalmazásban



 Biztonságos letöltés
Biztonságos letöltés


