Különböző projektek eltérő képarányt igényelhetnek, amikor a videofájlokat remekművé próbálja szerkeszteni. A képarány meghatározza a klipek arányát a magasságban és a szélességben, és az olyan lehetőségek között változhat, mint a 116:9. 4:5 és így tovább. A képarány változtatása kulcsfontosságú tényező egy adott célra, függetlenül attól, hogy közösségimédia-reklámnak vagy filmes hatásnak megfelelő tekercseket szeretne készíteni. Ez a bejegyzés megtanítja, hogyan kell a képarány módosítása az iMovie-ban és egyéb harmadik féltől származó eszközök.
1. rész: Közvetlen módja a képarány módosításának a Mac iMovie alkalmazásban
Ha módosítani szeretné a videó méreteit, az iMovie nem rendelkezik olyan képarány-beállítással, amely előbeállításokat találhat a klipek automatikus szerkesztéséhez. A Vágás eszközzel azonban személyre szabhatja videóinak méretét az elképzelései szerint. Ez az útmutató megtanítja Önnek, hogyan kell az iMovie-val a képarányt függőlegesre módosítani.
1. lépésEszközén nyissa meg az iMovie-t, és válassza ki Újat készíteni > Film a képernyőjén. Rá lehet kattintani Média importálása a klipek importálásához a helyi mappából közvetlenül az eszközbe.
2. lépésMiután importálta a klipeket, érintse meg a Vág ikont az eszköztáron, hogy a klipeket a célhoz igazítsa.
3. lépésA fájl exportálásához érintse meg a Részvény gombot, és mentse el a videót a helyi mappába.
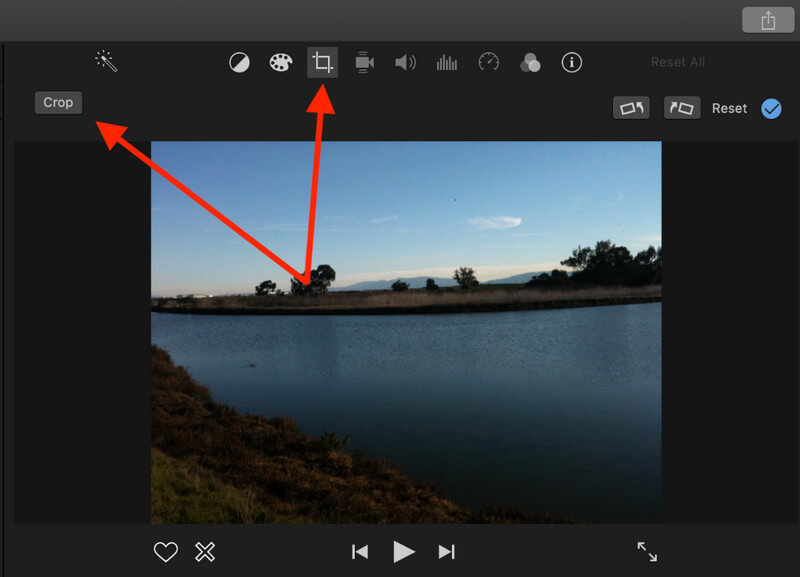
2. rész: Az iPhone iMovie módosíthatja a videók képarányát?
Ne aggódjon, ha módosítania kell az iMovie képarányát iPhone-ján. Ezzel a kézi eszközzel könnyedén megcélozhatja a célt a klipjein a tanulási görbe nélkül. A képarányt a Fotók alkalmazással módosíthatja. Nem csak, hogy továbbléphet a szerkesztési tevékenységekkel, mivel segíthet a szűrők megváltoztatásában, és akár a törölni kívánt klipek egyes részeit is kivághatja.
1. lépésIndítsa el az iMovie alkalmazást iPhone-ján, és érintse meg a lehetőséget Projekt a főképernyőről. Ezután nyomja meg a Projekt létrehozása gombot, és válassza az iMovie lehetőséget.
2. lépésEzután importálja a klipeket az eszközre a gombra kattintva Plusz gomb. Nézze meg az iMovie videó idejét a telefonon, és ellenőrizze, hogy a fájlok teljesen feltöltődtek-e.
3. lépésVégül az iMovie képarányának megváltoztatásához a telefon használatával nyomja meg a gombot Keret gombot, és válassza ki az előre kiválasztott keretméreteket az eszközön. A klipek ujjaival történő mozgatásával manuálisan is beállíthatja a videót.
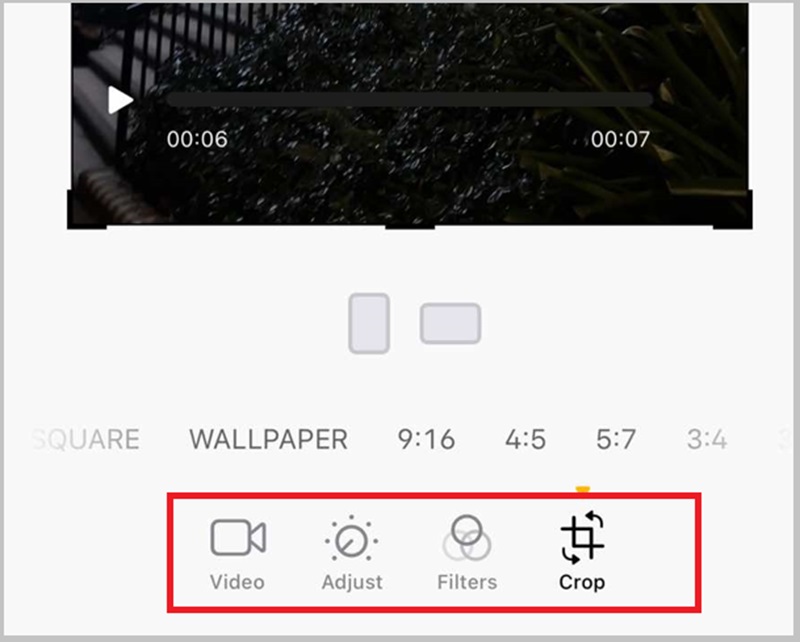
3. rész: 3 kiváló iMovie-alternatívák a képarány megváltoztatásához Windows/iOS/Online rendszeren
1. AVAide Video Converter
Az iMovie alternatívában a képarány megváltoztatásának másik módja a AVAide Video Converter. Ez az eszköz gyorsan elvégzi a munkát, lehetővé téve a különböző lehetőségek közötti választást, a testreszabott aránytól a filmes módig stb. Ezen túlmenően ez az eszköz lehetővé teszi a klipek szerkesztését olyan területek forgatásával, összevonásával és kivágásával, amelyeket érdemes kihagyni a Vágóeszköz használatával. Az AVAide Video Converter Ultimate az egyik legjobb választás speciális effektusok és átmenetek hozzáadásához a fájlokhoz, valamint varázslatos darabok készítéséhez, mint egy profi. Ezenkívül lehetővé teszi a kimenet exportálását kompatibilis formátumokba, például MOV, MP4, FLV és 500+ opciókba. Íme, mire van szüksége az iMovie képarányának megváltoztatásához.
1. lépésTelepítse az eszközt
Kattints a Letöltés az operációs rendszerének megfelelő gombot. Ezt követően a program elindításához futtassa a telepítőt, és kövesse a telepítési utasításokat.

PROBALD KI INGYEN Windows 7 vagy újabb rendszerhez
 Biztonságos letöltés
Biztonságos letöltés
PROBALD KI INGYEN Mac OS X 10.13 vagy újabb rendszerhez
 Biztonságos letöltés
Biztonságos letöltés2. lépésTöltse fel a fájlt
Menj a MV panel, nyomja meg a Fájl hozzáadása gombot, és indítsa el a fájlok importálását. Ha elkészült, irány a Szerkesztés gombot, és várja meg, amíg a szerkesztőpanel megjelenik a képernyőn.
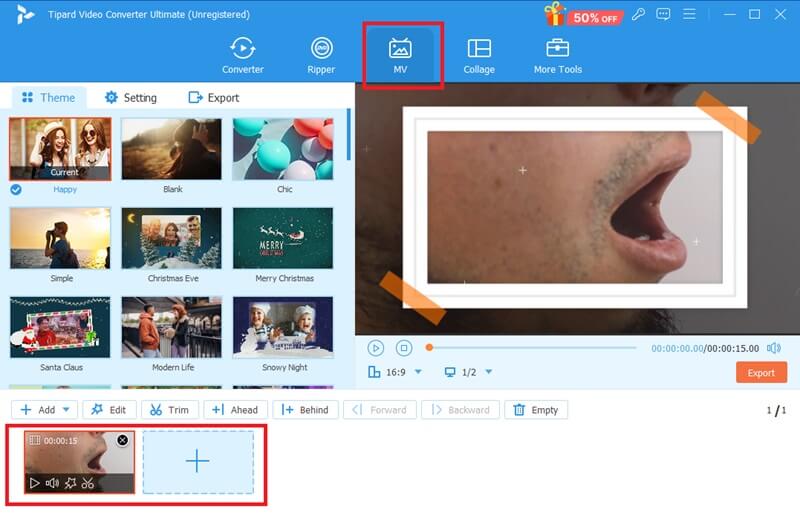
3. lépésKéparány módosítása
Húzza le a Képarány fület, és válassza ki a kívánt keretméretet a listából. Ha testre kell szabnia a klipek méretét, nyomja meg a gombot Szabadon gombot, és kezdje el húzni a videó sarkait az átméretezéshez. Ha kész, nyomja meg rendben a módosítások mentéséhez.
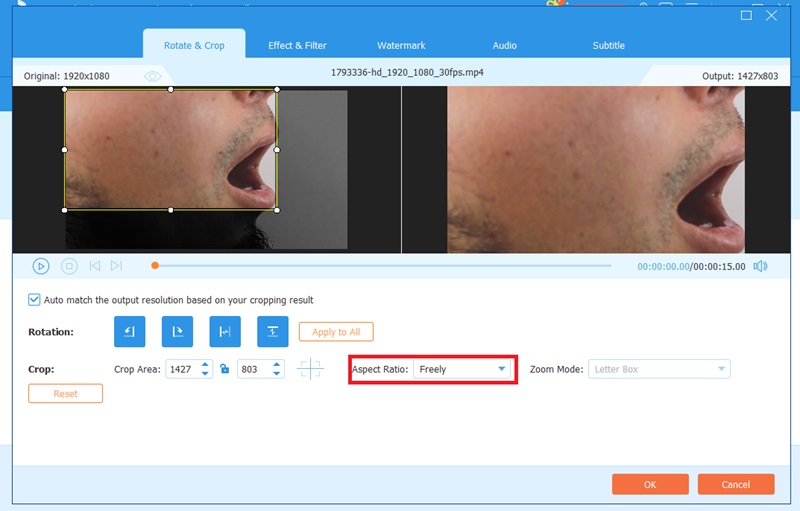
4. lépésKimenet mentése
Végül megnyomhatja a gombot Előnézet gombot a videóid változásainak ellenőrzéséhez. A projekt mentéséhez nyomja meg a gombot Export gombot, és várja meg, amíg a folyamat befejeződik.
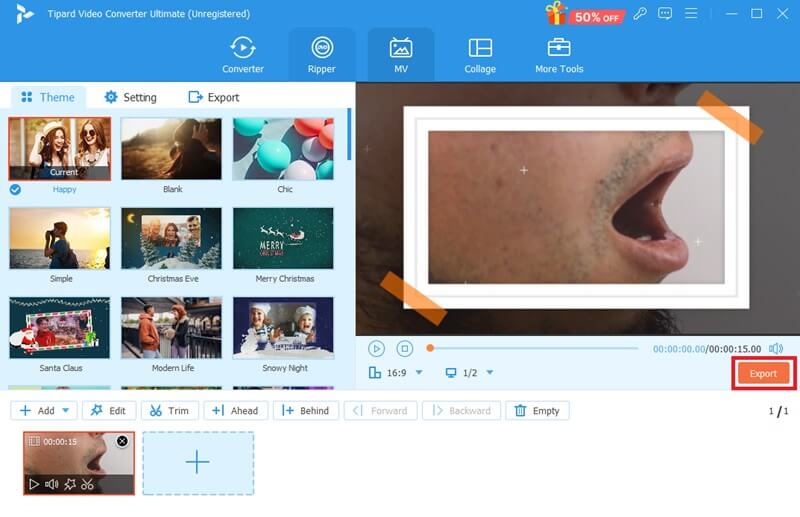
2.RedKetchup
Egy másik intuitív eszköz, amely segíthet a képarány megváltoztatásában, a RedKetchup. Ez az online eszköz ingyenes, és sokoldalúságáról ismert. Az eszköz említett kialakításán kívül segíthet a tömörítésben, az ikonok szerkesztésében és a médiafájlok konvertálásában. Széles választékával módosíthatja a videó képarányát előre kiválasztott opciókra, például aranyarányra, négyzetre, 16:9-re, vagy akár testre is szabhatja. Ezenkívül segíthet a képméretek átméretezésében. Ha módosítani szeretné a képarányt egy iMovie alternatívában, például a RedKetchupban, kövesse az alábbi útmutatót.
1. lépésKeresse fel a hivatalos RedKetchup webhelyet a kívánt böngészővel. Ezután nyomja meg a Tallózás gombot, és válassza ki az átméretezni kívánt videót.
2. lépésA fájl feltöltése után legördítse a Képarány fület, és válassza ki a kívánt méretet. A Forgatás funkciót a videók megfordításához is használhatja.
3. lépésGörgessen le a webhelyen, és lépjen a Export panel. A kimeneti formátum kiválasztása után nyomja meg a gombot Letöltés gombot a fájl megkereséséhez a tárhelyen.
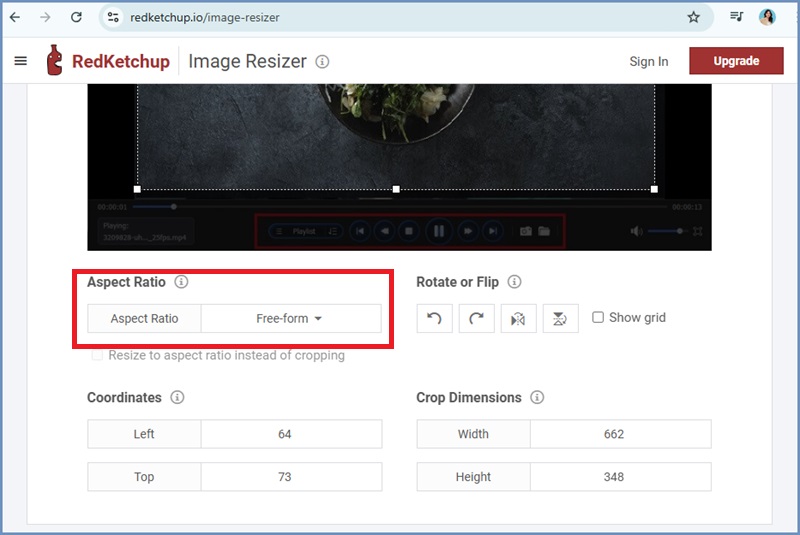
3. Video Resizer Online
A Video Resizer Online egy másik ígéretes eszköz, amely az iMovie-hoz hasonlóan képes megváltoztatni a képarányt függőlegesre. Ez az online eszköz arról ismert, hogy olyan közösségimédia-előbeállításokat tartalmaz, amelyek előkészítik klipjeit, hogy a világ lássa. Ezenkívül a képarány magassági sávszélesség-értékeinek hozzáadásával segíthet a felvétel testreszabásában. Ezenkívül segíthet vízszintes videók készítésében függőlegesen vagy fordítva. A Video Resize Online akkor a legjobb, ha elmosódott hátteret vagy egyszínű háttérszínt készít a téma kiemelésére a videóban.
1. lépésÜsd a Válassz fájlt gombot, és importálja a szerkeszteni kívánt videót.
2. lépésVálassza ki a kívántat Képarány a Átméretezés panelen a videó feltöltése után. A videó függőleges beállításához válassza ki a 16:9 hányados.
3. lépésVégül nyomja meg a Export gombot, és várja meg a kimenet mentését.
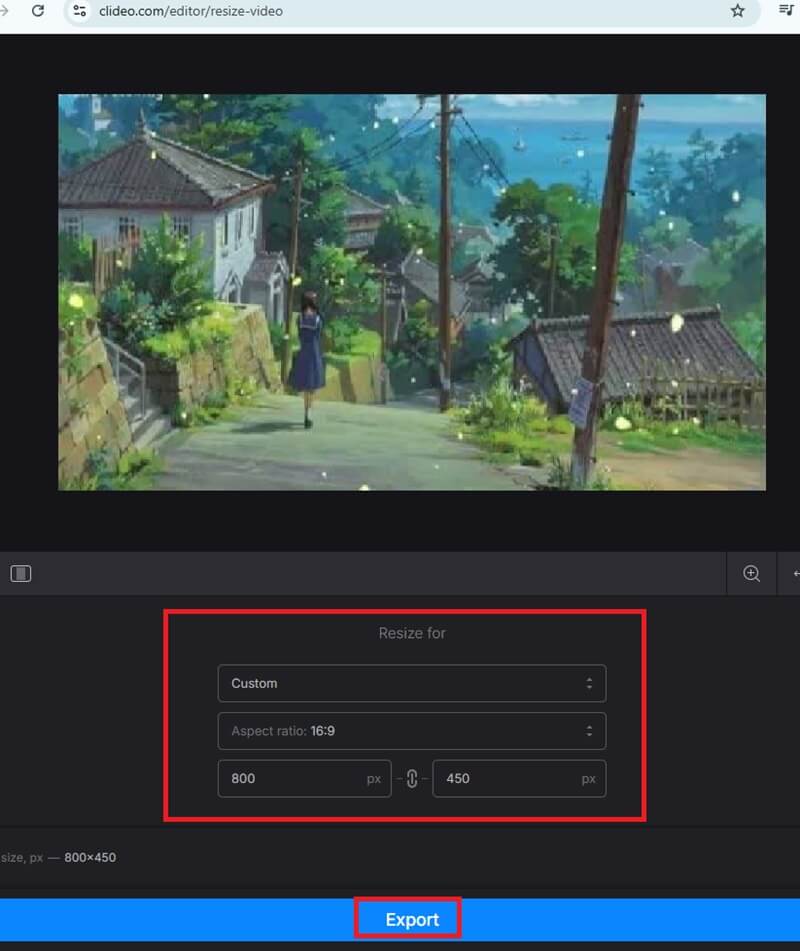
Íme a legjobb és legjobb módszerek a képarány módosítása az iMovie-ban. A különböző eszközök használata különleges problémákat és előnyöket jelenthet. Ha azonban éles eredményt szeretne elérni, és klipjeit közvetlenül különböző formátumokba szeretné konvertálni, az AVAide Video Converter egy barát, akire támaszkodhat.
A teljes videó eszköztár, amely több mint 350 formátumot támogat a veszteségmentes minőségben történő konvertáláshoz.




