A videó felskálázásakor egy hatékony eszközre van szükségünk. Ha javíthatja videója minőségét, akkor a legjobb, ha ezt használja DVD-felskálázó szoftver. Ha azonban nem akarja korlátozni a kijelző képességeit a nem hatékony felskálázási módszerek miatt, a filmnézés ne legyen rémálom. Ez az útmutató megtanítja Önnek, hogyan javíthatja videója minőségét a megfelelő eszközök és berendezések, egyszerű funkciók használatával.
1. rész: DVD felskálázása 1080p/720p felbontásra minőségromlás nélkül
Ne keresse tovább a kiváló szoftvereket a DVD-formátumok felskálázásához a minőség feláldozása nélkül. Van egy eszköz, amely tökéletesen működik az Ön számára. Az egyik legjobb eszköz erre az AVAide DVD Ripper. Ennek a hihetetlen szoftvernek a használata segíthet kiváló minőségű videó készítésében. Továbbá tegyük fel, hogy a lehető legegyszerűbb módon szeretné felskálázni az 1080p/720p felbontást. Ezt a hasznos szoftvert szabadon használhatja.
Ha professzionális videókonverzióról van szó, az AVAide DVD Ripper páratlan. Másrészt ez az eszköz egyszerűen használható és intuitív. Ez a kiváló szoftver jó módszer arra, hogy a DVD-ket jobban nézzék ki HDTV-n. Ezenkívül ez egy megbízható program, amely zökkenőmentesen fut Mac és Windows számítógépeken. Különféle formátumokat képes konvertálni, és szinte minden kimeneti/bemeneti audio- és videofájlformátumot támogat. Jó eszközöket is tartalmaz, például videó-/audioszerkesztőt, amely lehetővé teszi növelje a videó felbontását, módosítsa a bitsebességet és adjon hozzá vizuális effektusokat, többek között. Szánjon időt az alábbi egyszerű lépések áttekintésére, hogy megtanulja, hogyan használhatja ezt a fantasztikus szoftvert a DVD-k HD-videóvá bővítésére.
- Növelje az átalakítási eljárás sebességét 30-szorosára.
- A DVD Ripper segítségével vizuálisan kiváló minőségű videókat készíthet.
- Gyorsan konvertálja a fájlokat, és bármilyen méretű fájlt kezel.
- Minden videó formátum támogatott, beleértve az MP4, AVI, MKV stb.
- Automatikusan vagy manuálisan javítja a videó minőségét
1. lépésTöltse le a konverter szoftvert
Indítson el egy böngészőt, és keresse meg a AVAide DVD Ripper oldalt az interneten a kezdéshez. A programot telepíteni, konfigurálni és futtatni kell a számítógépén. A gyors letöltéshez kattintson a fenti gombra.
2. lépésHelyezze be a DVD-lemezt, vagy húzza a fájlt
Most már tallózhat a meghajtó között, és kiválaszthatja a betölteni kívánt DVD-ket a bal felső sarokban található DVD betöltése gombra kattintva. DVD ISO-fájlt vagy DVD-mappát is betölthet a DVD ISO betöltése vagy a DVD-mappa betöltése opció kiválasztásával.
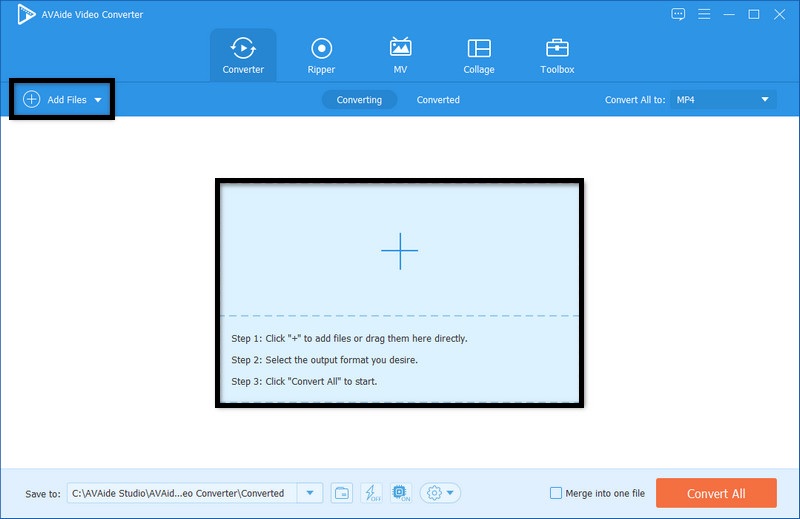
3. lépésVálassza a Kimeneti formátum lehetőséget
A DVD betöltését követően a DVD információi, például a teljes címlista, cím, felirat, időtartam stb. megjelennek a fájllistában. Most válassza ki a kívánt kimeneti formátumot úgy, hogy rákattint és húzza a kimeneti legördülő listát Rip All opcióhoz. Mivel egy DVD-t HD-re másol, válassza a 720p vagy 1080p lehetőséget a menüből Videó lapon.

4. lépésIndítsa el a DVD bemásolását
Kattinthatsz Rip All hogy azonnal elkezdje HD-re másolni a DVD-t. Az átalakítás befejezése után a kimeneti fájlok megtalálhatók a célmappában.
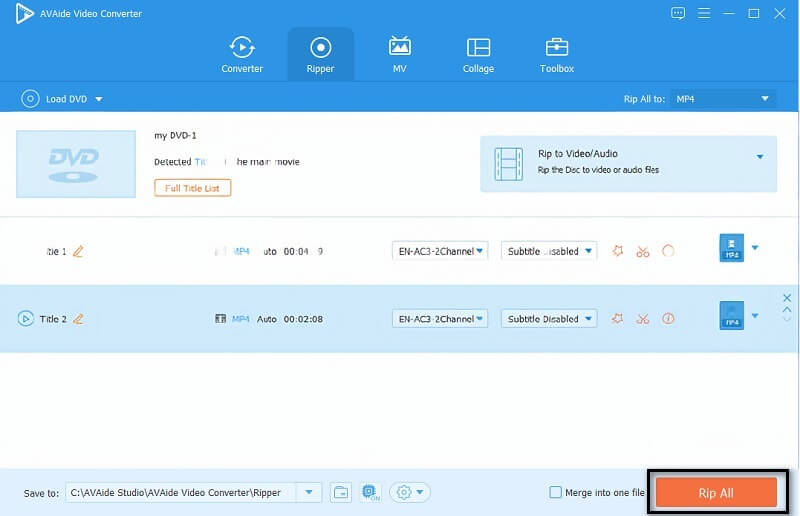
2. rész. Más szoftverek használata a DVD hatékony felskálázásához
Ha szoftvert keres DVD-jének felskálázásához Windows és macOS rendszeren, Leawo DVD Ripper kiváló eszköz az Ön számára. Tetszik AVAide DVD Ripper, ez egy kényelmes szoftver a DVD-k 1080p-re konvertálására, és Windows és macOS rendszeren is működik. Ezenkívül képes DVD-ket HD minőségű videókká konvertálni MP4, MKV, AVI, valamint iOS és Android eszközökön. Ebben az esetben minél gyorsabban rippel a számítógép, annál erősebb. Az alábbi lépések bemutatják, hogyan kell használni a Leawo DVD Rippert. A képek a Windows rendszerből származnak, de a lépések a macOS verzióra vonatkoznak, mert ugyanúgy néznek ki és működnek.
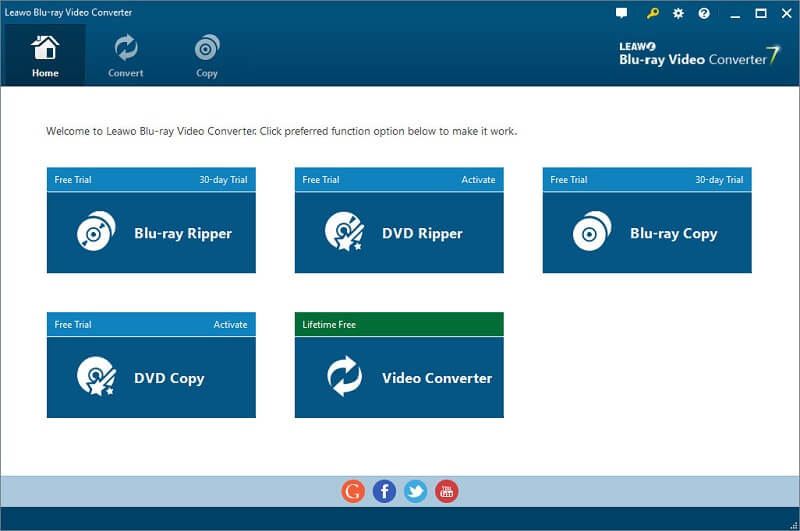
1. lépésTöltse le az eszközt
Mindenekelőtt telepítse és töltse le az eszközt a hivatalos webhelyükre kattintva.
2. lépésHelyezze be a DVD-t
A gombra kattintva DVD Ripper vagy a Lap konvertálása a tetején töltheti be a DVD-t, hogy 1080P-re felskálázza. A folytatáshoz válassza a lehetőséget Hozzáadás mappából vagy Add hozzá az iso filte.
3. lépésNövelje videóját
Végül válassza ki a HD MP4 videót a Format-HD Video menüből. Ha 1080P-re szeretné felskálázni a DVD-t, állítsa be a felbontást az alábbi Szerkesztés gombra kattintva.
4. lépésMentse el a fájlt
A DVD 1080p HD videóvá alakításához állítsa a felbontást 1920x1080-ra. Módosíthatja a kodeket és a bitrátát is, és elmentheti sajátjaként.
Jegyzet: Használjon HD formátumot és HD MKV-t kimenetként a DVD rippeléséhez és konvertálásához 1080P MKV-vé. A DVD HD-minőségűvé alakításához egyszerűen nyomja meg a konvertálás gombot.


![]() AVAide DVD Ripper
AVAide DVD Ripper
DVD-filmek másolása különféle video- és audioformátumokra, valamint népszerű eszközökre.
3. rész. GYIK a DVD HD-re skálázásával kapcsolatban
A DVD felskálázása rontja a minőséget?
Ez az eszköztől függően néha kisebb felbontású tartalmat jeleníthet meg a teljes 4K képernyőn. A felskálázott 1080p tartalom a 4K képernyőn gyakran jobban néz ki, mint a normál 1080p tartalom.
A DVD filmek 1080p felbontásúak?
A DVD Video formátum nem támogatja teljes mértékben az 1080p vagy 720p felbontású videókat; ehelyett Blu-Ray videóra van szükség. A DVD videó felbontása 480 sorra korlátozódik, míg a Blu-Ray támogatja az 1080p felbontást.
Melyik a legjobb minőségű DVD rip?
Az ISO kép egy lemez tömörítetlen, szektoronkénti másolata. Ez a legjobb formátum a DVD-k digitális megőrzésére másolásához 1:1 minőségben és méretben. A legtöbb videolejátszóval kompatibilis, beleértve a VLC-t is. A felhasználók gyorsan kiírhatják egy másik DVD-re teljes minőségben.
Végül gyorsan és magabiztosan konvertálhat most, hogy tudja, hogyan lehet a DVD-ket HD felbontásra felskálázni, és milyen eszközöket kell használnia. Rajtad múlik a választás. Hogy a legtöbbet hozza ki AVAide DVD Ripper és más, ehhez hasonló asztali alkalmazásokhoz, le kell töltenie őket. A fájlok konvertálására szolgáló alkalmazás letöltése helyett azonban használhat egy ingyenes online eszközt. Az AVAide DVD Ripper használata nagyon egyszerű, amint azt a fenti képernyőképek is bizonyítják. Ez a megfelelő megoldás azoknak a haladó felhasználóknak, akik DVD-filmeket szeretnének szerkeszteni a bemásolás előtt. Védett DVD-filmeket képes másolni FLV, MOV, AVI, WMV, 3GP és hordozható eszközökre.
DVD-filmek másolása különféle video- és audioformátumokra, valamint népszerű eszközökre.
Videójavítás
- Előkelő 1080p-től 4K-ig
- Előkelő 480p-től 1080p-ig
- Csökkentse a 4K-t 1080p/720p-re
- Leskálázható 1080p 480p-re
- Előkelő DVD 1080p/720p felbontásra
- Rossz minőségű videó javítása
- AI Video Upscale
- Javítsa a videó minőségét
- Javítsa a TikTok videó minőségét
- A legjobb videójavító
- Video Enhancer alkalmazás iPhone-ra és Androidra
- A legjobb 4K videójavító
- AI előkelő videó
- Tisztítsa meg a videó minőségét
- Tedd jobb minőségű videót
- Tedd világosabbá a videót
- A legjobb Blur Video App
- Homályos videók javítása
- Javítsa a zoom videó minőségét
- Javítsa a GoPro videó minőségét
- Javítsa az Instagram videó minőségét
- Javítsa a Facebook videó minőségét
- Javítsa a videominőséget Androidon és iPhone-on
- Javítsa a videominőséget a Windows Movie Makerben
- Javítsa a videó minőségét a premierben
- A régi videóminőség visszaállítása
- Élesebb videó minőség
- Tedd világosabbá a videót
- Mi az a 8K felbontás?
- 4K felbontás: minden, amit tudnod kell [magyarázat]
- 2 csodálatos módszer a videofelbontás veszteség nélküli növelésére
- Videofelbontás konverter: Amit érdemes átgondolni az egyik beszerzésénél
- A kiváló 5K–8K konverter, amelyet nem szabad kihagyni!
- Távolítsa el a háttérzajt a videóból: három hatékony módszerrel
- Hogyan távolítsuk el a gabonát a videóból 3 figyelemre méltó módon






 Biztonságos letöltés
Biztonságos letöltés


