Ha kiemelkedő filmekről van szó, egy eszköz kétségtelenül a segítségére lesz. Az egyik legjobb program a Windows Movie Maker. Ez az eszköz lehetővé teszi, hogy kifejezze kreativitását, miközben professzionális szerkesztővé válik. Azonban nehéz lehet filmet generálni ezzel a filmkészítővel, különösen, ha a videónk rossz minőségű. Ebben a cikkben megtanítjuk hogyan javíthatja a videó minőségét a Windows Movie Makerben és használjon egy másik könnyen használható videóminőség-javító alkalmazást.
1. rész: A videó minőségének javítása a Windows Movie Makerben
Sokan olyan videójavító eszközt keresnek, amely a legjelentősebb eredményeket és a jelenleg elérhető legegyszerűbb módszert nyújtja Önnek. Talán kíváncsi, hogy a Windows Movie Maker javíthatja-e a videók minőségét. Ebben az esetben ez csak egy a számos aggály közül, amelyeket naponta kapunk ezzel a Windows tulajdonú szoftverrel kapcsolatban. Most pedig megvitatjuk és végigvezetjük Önt egy részletes, lépésről lépésre szóló folyamaton, amellyel javíthatja filmje videóminőségét a Windows Movie Maker legújabb verziójával. Azt is megtudjuk, hogyan érhetjük el videónk legjobb felbontását ebben a kényelmes programban.
1. lépésIndítsa el a Programot
Futtassa a szoftvert az eszközén. Ezután menjen a Projekt hozzáadása fülön válassza ki a Videó importálása gombot, és válassza ki a videofájlt a számítógépéről. Nézzük meg, hogyan módosítható a videó minősége a Windows Movie Makerben.
2. lépésJavítsa a filmminőséget
Ha a videofájl bekerült, kattintson a gombra Hatások és válassza ki a kívánt szűrőket, hogy filmje még káprázatosabb legyen.

3. lépésJavítsa a videofelbontást
A videó felbontásának javításához kattintson a gombra Export gombot, majd válassza ki Exportálás az eszközökbe, majd válassza ki az exportálni kívánt formátumot, majd nyomja meg a gombot Felbontás opciót a kívánt felbontásra állítva.

4. lépésExportálja a fájlt
Ha minden a helyén van, kattintson a gombra Export választási lehetőség. A felugró ablakban testreszabhatja a fájl nevét és egyéb alapértelmezett beállításait, majd kattintson a gombra Export gombot a mentéshez.

Jegyzet: A lejátszási minőség érdekében a Windows Movie Maker többféle beállítással rendelkezik. Miután exportálta a filmfájlt, nyomja meg a gombot További lehetőségek megjelenítése gombra lent, kattintson a Egyéb beállítások rádió gombot, és válassza ki a kívánt minőségi szintet. Válaszd ki a Kiváló minőségű videó (NTSC) jó minőségű videókért, majd kattintson a gombra Következő hogy mentse a videót a módosított minőségi beállításokkal. Ne feledje, hogy ezeknek a filmeknek a fájlmérete gyakran jelentős.
2. rész. Sokkal egyszerűbb módja a videóminőség javításának
AVAide Video Converter a Windows Movie Maker legkiemelkedőbb filmkészítő alternatívája, ha sokkal egyszerűbb módokat szeretne a videó minőségének javítására. Gondoljon arra, hogy ez még a filmek remegését is ellenőrizhetetlenül csökkentheti, miközben a fényerőt addig állítja, amíg el nem éri a kívánt eredményt. Soha nem kell félnie az AVAide Video Convertertől, mivel az Ön nem vonzó filmjeit a valaha közzétett legvonzóbb videótartalommá alakítja.
Ezen túlmenően ennek a nagyszerű programnak az ereje nemcsak Windows számítógépeken, hanem Macen is érezhető volt. Minden további nélkül térjünk át a következő szakaszokra, és ismerkedjünk meg a videominőség javításával a legjobb szoftverrel.
- Rengeteg beállítást tartalmaz a film minőségének javítására.
- Számos témát, szűrőt és effektust tartalmaz.
- A felhasználó testreszabhatja a vízjelet és a feliratot.
- Tegye közzé videóit a különböző közösségi média hálózatokon valós időben.
1. lépésLátogassa meg a legjobb filmkészítő hivatalos webhelyét az ingyenes letöltéshez. Ellenkező esetben használja a fent megadott letöltési hivatkozások egyikét.
2. lépésA folytatáshoz nyomja meg a gombot Eszköztár fület, majd válassza ki a Video Enhancer hogy a lehető legkönnyebben kezdje el javítani a film minőségét.
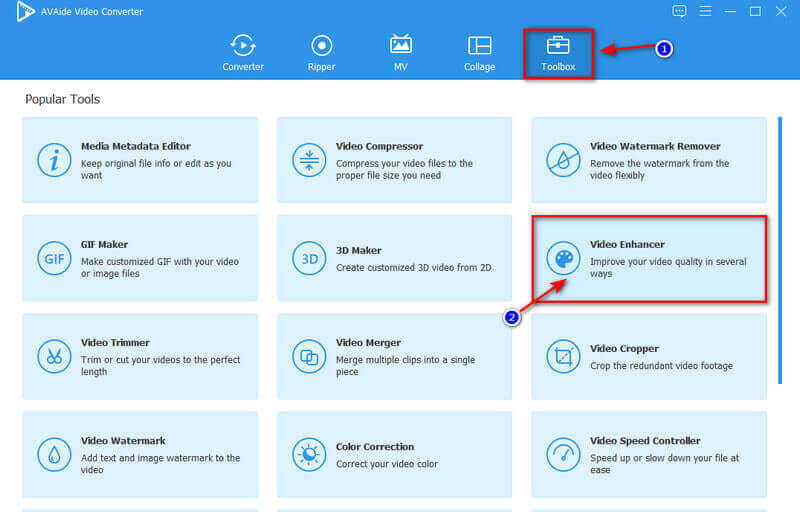
3. lépésMiután rákattintott a Video Enhancer elemre, a panel megjelenik a képernyőn. Kattints a Plusz gombot, és megjelenik a fájlmappa. Keresse meg a fájlt, és kattintson Nyisd ki hogy sikeresen feltöltse.
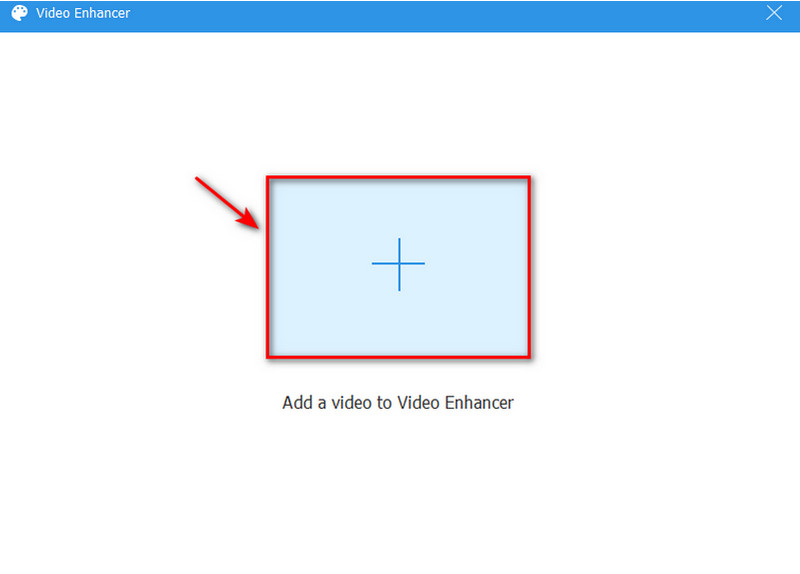
4. lépésA film videóminőségének javításához kiválaszthatja mind a négy lehetőséget, beleértve a Előkelő felbontás, Optimalizálja a fényerőt és a kontrasztot, Távolítsa el a videózajt, és Csökkentse a videó remegését. Ezek a lehetőségek a filmminőség javítására előnyösek, és minden bizonnyal minőségromlás nélkül javítják a videót. Ugyanakkor beállíthatja a Felbontás kattintson rá, és válassza ki a kívánt felbontást.
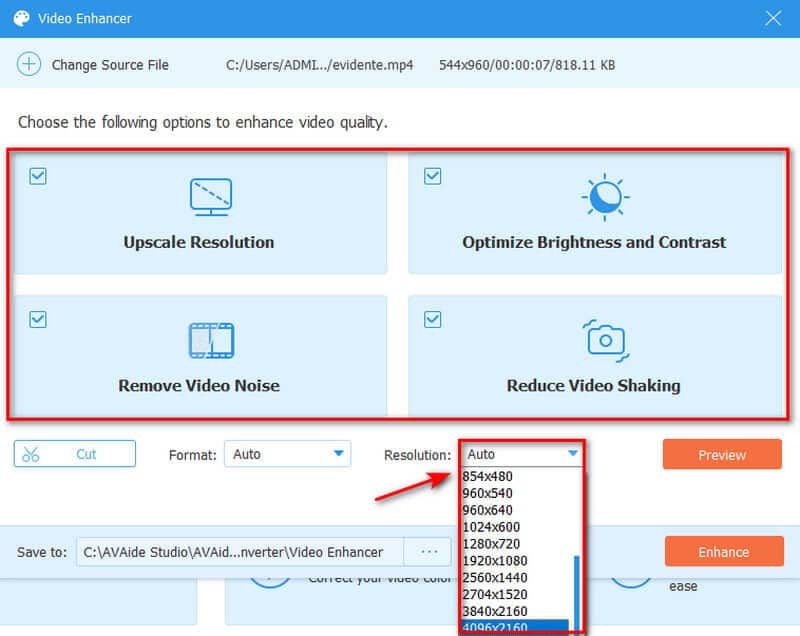
5. lépésVégül elmentheti a végső javított videót a gombra kattintva Növelje gombot, amely azonnal exportálódik a mappába. De ha meg szeretné tekinteni a munkáját, kattintson az OK gombra, miután a javítás elkészült.
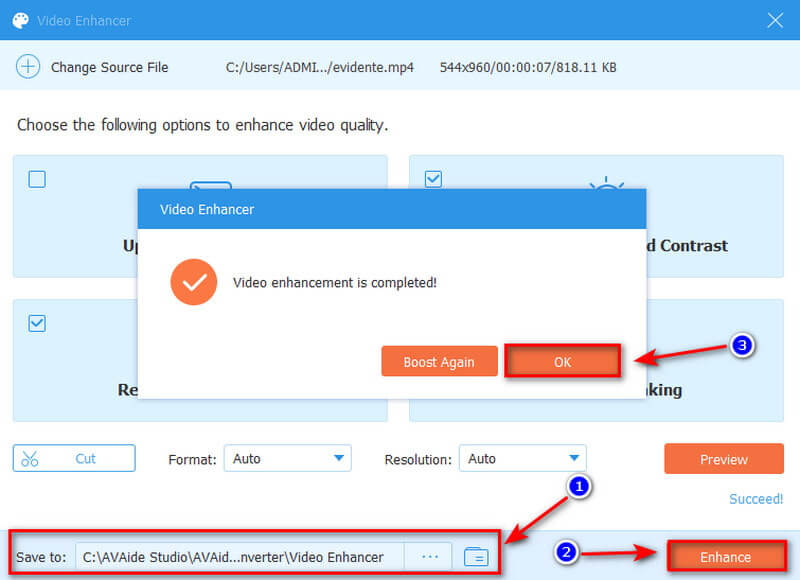
Amellett, hogy a sokkal erősebb beállításokkal javítja a videó minőségét, azt is megteheti hihetetlen filmeket generál mert tartalmazza a legvonzóbb MV funkciót.
3. rész. GYIK a Windows Movie Makerről
A Windows Movie Maker még mindig praktikus?
A Windows Movie Maker kiváló kiindulópont, ha még nem ismeri a videószerkesztést. Könnyű megtanulni. Viszonylag egyszerű és könnyen használható. Ezenkívül ez az ingyenes videószerkesztő program meglepően sok effektust és átmenetet tartalmaz.
Lehetséges, hogy a Windows Movie Maker rontja a videó minőségét?
Igen, a WMM rontja az előnézet minőségét szerkesztés közben. Ennek ellenére a film elmentésekor az eredeti minőség megmarad, és megfelelően megőrizheti.
Kaphatom ingyen a Windows Movie Maker alkalmazást?
Igen, mert teljesen ingyenes. Ez az alkalmazás egy ingyenesen használható videószerkesztő szoftver. Bár sok Windows Movie Maker alternatíva elérhető az interneten, legtöbbjük fizetést igényel. Ennek eredményeként semmi sem lesz jobb, ha korlátozott költségvetéssel rendelkezik.
A Windows Movie Maker képes kezelni a 4K felbontást?
Igen, bár importálhat 4K videót a Windows Movie Makerbe, a kimenet csak Full HD, 1920 x 1080 WMV vagy mp4 fájlok.
Összefoglalva, a fent említett eszközök használata a videó minőségének javítására egyszerű és kényelmes. Javasoljuk azonban, hogy mindig a jobbat válassza alternatívája a Windows Movie Makernek. Erősen javasoljuk AVAide Video Converter. Arra számítunk, hogy Ön már felfedezte a Windows Movie Maker leghihetetlenebb alternatíváját. Használja ki ennek a nagyszerű szoftvernek a felsőbbrendűségét, különösen lenyűgöző videótartalom létrehozása során.
A teljes videó eszköztár, amely több mint 350 formátumot támogat a veszteségmentes minőségben történő konvertáláshoz.
Videójavítás
- Előkelő 1080p-től 4K-ig
- Előkelő 480p-től 1080p-ig
- Csökkentse a 4K-t 1080p/720p-re
- Leskálázható 1080p 480p-re
- Előkelő DVD 1080p/720p felbontásra
- Rossz minőségű videó javítása
- AI Video Upscale
- Javítsa a videó minőségét
- Javítsa a TikTok videó minőségét
- A legjobb videójavító
- Video Enhancer alkalmazás iPhone-ra és Androidra
- A legjobb 4K videójavító
- AI előkelő videó
- Tisztítsa meg a videó minőségét
- Tedd jobb minőségű videót
- Tedd világosabbá a videót
- A legjobb Blur Video App
- Homályos videók javítása
- Javítsa a zoom videó minőségét
- Javítsa a GoPro videó minőségét
- Javítsa az Instagram videó minőségét
- Javítsa a Facebook videó minőségét
- Javítsa a videominőséget Androidon és iPhone-on
- Javítsa a videominőséget a Windows Movie Makerben
- Javítsa a videó minőségét a premierben
- A régi videóminőség visszaállítása
- Élesebb videó minőség
- Tedd világosabbá a videót
- Mi az a 8K felbontás?
- 4K felbontás: minden, amit tudnod kell [magyarázat]
- 2 csodálatos módszer a videofelbontás veszteség nélküli növelésére
- Videofelbontás konverter: Amit érdemes átgondolni az egyik beszerzésénél
- A kiváló 5K–8K konverter, amelyet nem szabad kihagyni!
- Távolítsa el a háttérzajt a videóból: három hatékony módszerrel
- Hogyan távolítsuk el a gabonát a videóból 3 figyelemre méltó módon



 Biztonságos letöltés
Biztonságos letöltés



