Hogyan javíthatja ki az elmosódott videókat Androidon, iPhone-on vagy akár más eszközökön, ha először is nem tudja, miért lett elmosódott a videója. Ismernie kell a legjobb eszközöket is, amelyek valóban kijavítják az elmosódott videóit, mert sok videószerkesztő eszköz azt állítja, hogy megoldja a problémát, de kiderül, hogy blöffölték. Igen, ennek a problémának a megoldása nem olyan egyszerű, mint az ABC vagy a 123, mert vannak olyan tényezők és technikai jellemzők, amelyeket figyelembe kell vennie. Emiatt elismerjük az irántunk érzett bizalmát, hogy az általunk ismert legmegbízhatóbb módszereket segítjük és kínáljuk Önnek.
Biztos lehet benne, hogy élvezni fogja, ha alaposan megvizsgálja, hogyan távolíthatja el az elmosódottságot a videóból, miután elolvasta ezt a cikket. Szóval, további búcsú nélkül, hadd guruljon a labda!
- 1. rész: Az ok, amiért a videók homályosak
- 2. rész. 2 módszer az elmosódott videók javítására Windows és Mac rendszeren
- 3. rész: Az elmosódott videók javításának lépései iPhone készüléken
- 4. rész: Az elmosódott videók javítása Androidon
- 5. rész. Online módszer az elmosódott videók javítására
- 6. rész: Az elmosódott videók megelőzése
- 7. rész: GYIK az elmosódott videók javításában
1. rész: Az ok, amiért a videók homályosak
Számos oka lehet annak, hogy a videók homályosak lesznek. Néha ez nem csak abból adódik, hogy hogyan készült a videó. Sokszor technikai okok miatt. Ez az oka annak, hogy még ha stabil videót is készítesz, akkor is elmosódott lesz, amikor megosztod barátaiddal, akár online, akár offline. Tehát azoknak, akik gyakran kérdezik, hogyan lehet megszüntetni a videók elmosódását, először ismerniük kell a következő okokat, amelyek miatt a videók homályosak.
1. Az offline videók esetében a leggyakoribb okok, amiért elmosódnak: Először is, a használt eszköz korlátozott merevlemez-területe miatt. Ezután a videó nem kompatibilis az eszközzel. És végül a videó hiányzó támogatott kodekje miatt.
2. A streaming oldalakról vagy a közösségi média fiókjáról származó online videók esetében a következő okok miatt lehet: Először is, a lassú internetkapcsolat miatt. Következő, az oldalak által kínált jobb videóminőség miatt. És végül, ha a videót nem megfelelően töltötték be, ami ezért a betöltés legtöbbször kijavíthatja az elmosódott online videót.
3. A nyers videóknál a videót a rögzítési mód teszi elmosódottá. Az egyik tényező: Először is, egy fókuszálatlan kamera. A második a felvevő remegő mozgása. Harmadszor pedig túl nagyított.
2. rész. 2 módszer az elmosódott videók javítására Windows és Mac rendszeren
1. AVAide Video Converter
Az AVAide Video Converter a legkiválóbb és legintelligensebb módja a videók elmosódásának megszüntetésének. Ezenkívül egyike azoknak, amelyek mesterséges intelligencia-alapú eszközökkel működnek, így a felhasználók magabiztosabbak abban, hogy bármikor tökéletes kimenetet produkáljanak. Arról nem is beszélve, hogy ennek a szoftvernek megvan a maga hatékonysága az elmosódott videók javítására Mac, Windows és Linux operációs rendszeren, ami nagyon rugalmassá teszi. Ennek ellenére az AVAide Video Converter továbbra is fenntartja fő funkcióját a videokonverzióban, a filmkészítésben és a videószerkesztésben a legmagasabb minőségi színvonalon, a felhasználók képességeinek legalacsonyabb követelményein belül.
- Az elmosódott videókat mesterséges intelligencia-alapú eszközökkel javítja ki.
- A legsimább felülettel érkezik.
- Számos videó- és hangformátumot támogat.
- Ez a legrugalmasabb eszköz.
- Biztosítsa és javítsa hardverét gyorsító technológiájával.
- Egy maroknyi szerkesztőeszközt kínál.
Hogyan távolítsuk el az életlenséget a videóról az AVAide Video Converter segítségével
1. lépésKezdésként telepítse a szoftvert az eszközével kompatibilis letöltés gombra kattintva. Ezután nyissa meg a hozzáféréshez Eszköztár a fő felületen. Innentől nyomja meg a Video Enhancer eszköz.
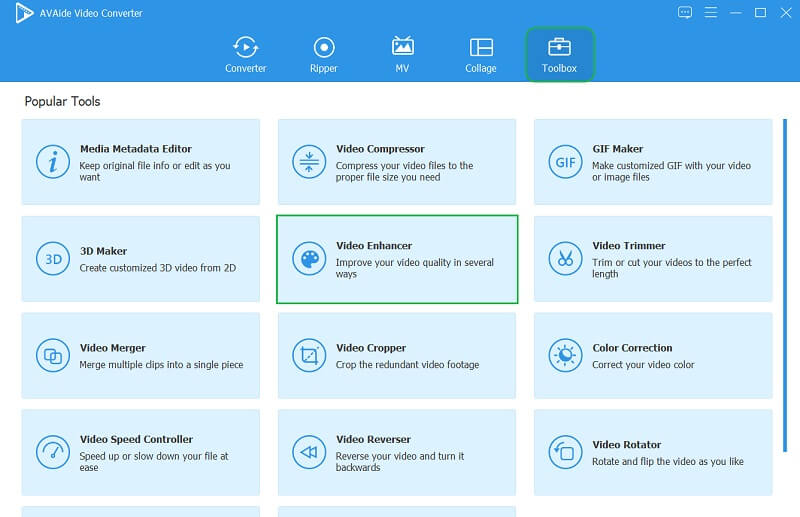
2. lépésMeglátod a nagyot Plusz ikon. Kattintson rá, és kezdje el feltölteni azt a videót, amelyet fel kell szüntetnie. Ezután a következő ablakban váltson át minden beállítást, például a Csökkentse a videó remegését, Fényerő/kontraszt optimalizálása, Előkelő felbontás, és Távolítsa el a videózajt lapok. Ezzel intelligensen szünteti meg a videók elmosódását.
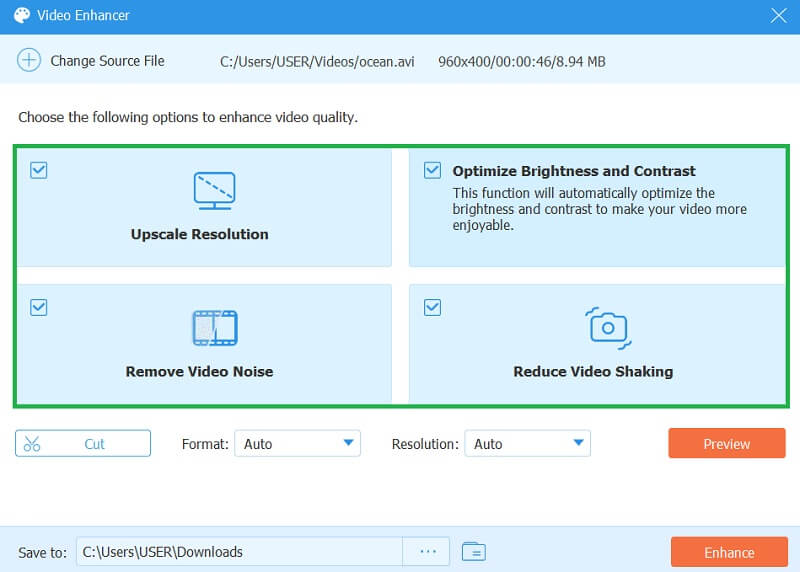
3. lépésNem csak arról van szó, hogyan távolíthatja el az elmosódási effektusokat a videóból, hanem kiválaszthatja a kívánt kimeneti formátumot is. Menjen, és válasszon az alábbi lehetőségek közül Formátum. Ezenkívül nyugodtan állítsa be a Felbontás is.

4. lépésAz összes módosítás alkalmazása előtt személyre szabhatja a fájl célját a navigációval Mentés ide választási lehetőség. Ellenkező esetben nyomja meg a Növelje gombot a kimenet megtekintéséhez.

2. iMovie
Mac-eszközéhez iMovie mindig az utadba kerülhet. Ez a híres film készítő bebizonyította hatékonyságát a videószerkesztésben, beleértve az elmosódott videók javítását is. Mindazonáltal nem mindenki tudja, hogyan szüntesse meg a videó elmosódását az iMovie-ban. Emiatt tekintse meg az alábbi teljes útmutatót.
1. lépésIndítsa el az iMovie-t Mac számítógépén, és kezdje el feltölteni a videót úgy, hogy húzza a mappameghajtóról, majd ejtse az iMovie felületére.
2. lépésMost lépjen a színkorrekciós eszközre a ikonra kattintva Festék raklap ikon. Ezt követően megjelenik egy navigációs panel. Irányítsa addig, amíg el nem éri a kívánt megoldást.

3. lépésNyugodtan állítsa be a csúcsfényeket, az árnyékokat, a telítettséget, az élességet és a fényerőt, hogy kiegyensúlyozza a videót. Majd mindezek után mentse el a videofájlt, és ellenőrizze utána.
3. rész: Az elmosódott videók javításának lépései iPhone készüléken
Most pedig tanuljuk meg, hogyan lehet feloldani a videók elmosódását iPhone-on. Számos alkalmazás közül választhat, de ma engedje meg, hogy ajánljuk a Inshot videószerkesztő. Ez a fantasztikus alkalmazás különféle szerkesztőeszközöket és funkciókat kínál, amelyeket mindenki szeretni fog. Ezenkívül rugalmassága kiterjed Androidra és asztali számítógépre is, de a legjobban iPhone-on működik. Tekintse meg az alábbi egyszerű lépéseket követve.
1. lépésTelepítse az eszközt iPhone-jára, és indítsa el. Ezután kezdje el a videó importálását.
2. lépésHa a videó már a felületen van, kattintson a Beállítani lapon. Ezután a bemutatott különféle eszközök közül navigáljon a Élesítés opciót, amíg meg nem kapja a preferenciáját.
3. lépésMentse el a videót az Ellenőrzés ikonra kattintva.
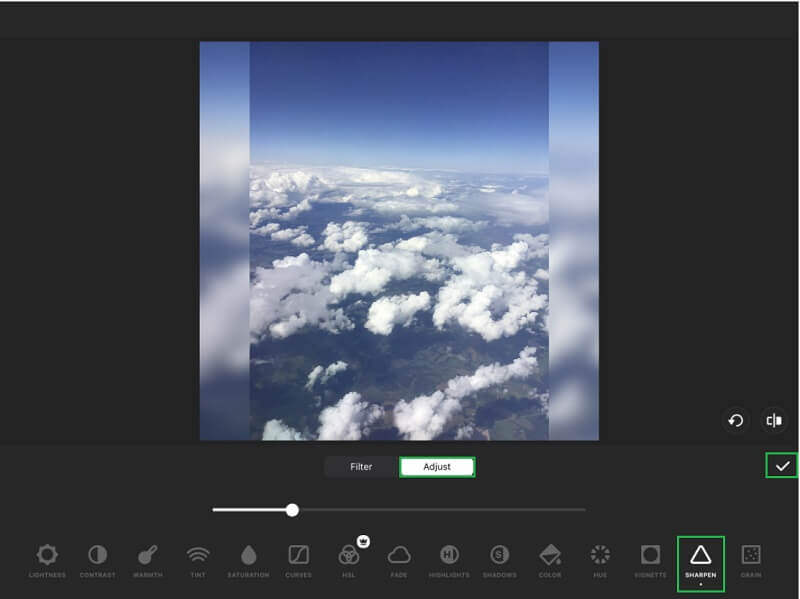
4. rész: Az elmosódott videók javítása Androidon
Szóval mit szólnál az alkalmazáshoz, amely eltávolítja az elmosódást a videóból Androidon? A VivaVideo megoldja. A VivaVideo egy csodálatos eszköz, amely hatékony videószerkesztő eszközökkel rendelkezik, amelyek segítségével azonnal feldíszítheti videóit. Felhasználóbarát felülettel rendelkezik, így nem kell aggódnia, ha először használja. Ezenkívül ez az alkalmazás más funkciókkal is megmutatja erejét, mint például a videók konvertálása, diavetítések készítése és videórögzítés is. Ezért vessünk egy pillantást az alábbi irányelvekre, amelyek segítenek az elmosódott videók javításában.
1. lépésNyissa meg az alkalmazást az elmosódás eltávolításához a videóról. Kattints a Új projekt kezdeményezni. A következő oldalon válassza ki azt a videót, amelynek elhomályosítását szeretné megszüntetni.
2. lépésEzután a képernyő alján található előre beállított beállítások közül csúsztassa balra, és nyomja meg a gombot Beállítani gomb. Ezt követően vezérelje az általa bemutatott összes előbeállítást, különösen a Háromszög ikon a Élesítés.
3. lépésHa minden rendben van, kattintson a gombra Kész gombot a változtatások alkalmazásához. Ezt követően nyomja meg az EXPORT gombot az újonnan szerkesztett videó mentéséhez.
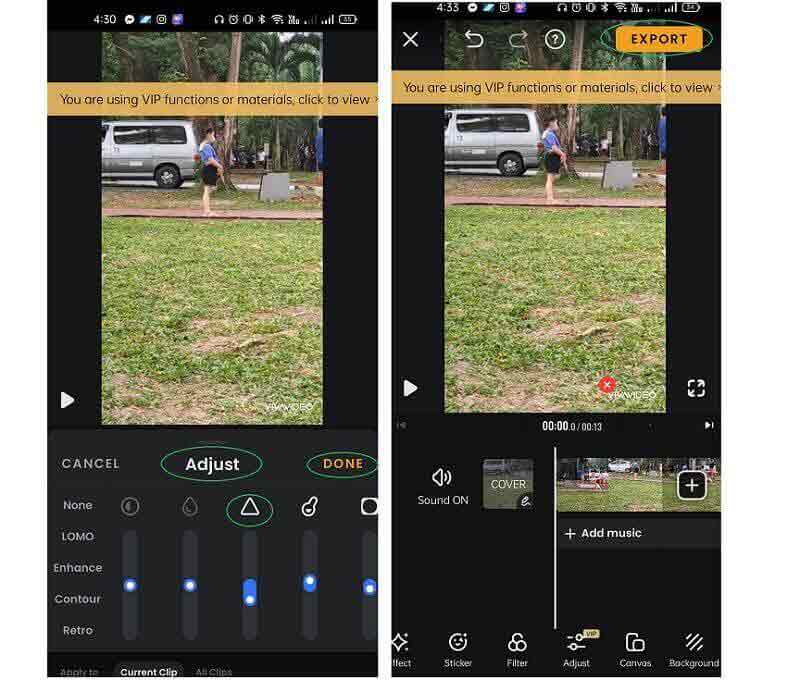
5. rész. Online módszer az elmosódott videók javítására
Az utolsó módszerünkhöz kínálunk egy online eszközt, a Clideót. Részeként Clideo a videó tisztább eszköze, amely eltávolítja az elmosódottságot az online videóból. Ezen túlmenően, ennek az eszköznek az áttekinthetőbb paraméterei izgalomba hoznak. Azonnal beállíthatja a telítettséget, a színárnyalatot, a fényerőt, a kontrasztot, a matricát és az elhalványulást. A feladatot azonban az ingyenes próbaverzió időtartama miatt csak korlátozott ideig tudja elvégezni. Ellenkező esetben frissítsen a pro verzióra a használat folytatásához. Addig is az iránymutatások az alábbiakban láthatók.
1. lépésA Clideo hivatalos webhelyén töltse fel a videofájlt az eszközéről vagy más meghajtóiról.
2. lépésA fő felületen megjelennek a paraméterek. Kezdje el konfigurálni őket, amíg el nem éri a legjobb beállítást az elmosódott videók online ingyenes javításához.
3. lépésEzután nyomja meg a Export gombra az imént szerkesztett videó mentéséhez és lekéréséhez.
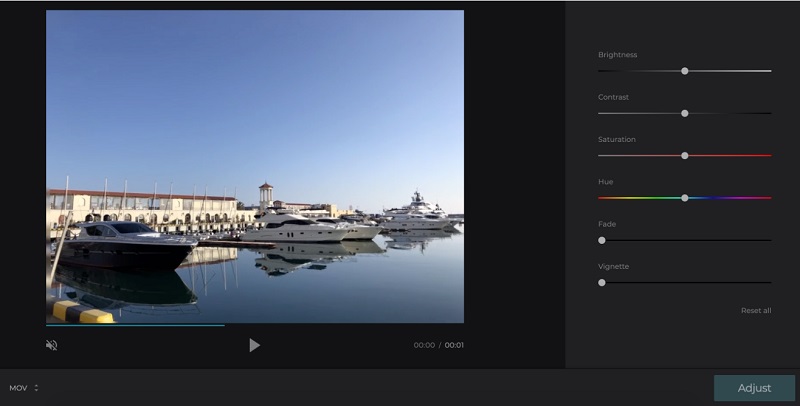
6. rész: Az elmosódott videók megelőzése
Most megkaphatja a megoldást kb hogyan lehet kijavítani a rossz minőségű videókat. De tudnod kell, hogy ez a körülmény akaratlanul is megtörténik. Azonban még mindig megelőzheti, ha nagyon odafigyel a következőkre.
◆ Ha rögzítés előtt mindig ellenőrzi a fényképezőgép objektívjét.
◆ Film vagy felvétel ultra HD, 1080p vagy 720p minőségben.
◆ Ha jó szűrőket szeretne használni.


![]() AVAide Video Converter
AVAide Video Converter
A legátfogóbb médiakonverter, amellyel minőségromlás nélkül konvertálhat videót, hangot és DVD-t.
7. rész: GYIK az elmosódott videók javításában
Elveszíthetem a videó minőségét, ha megszüntetem az elmosódást?
Egyáltalán nem. Az elmosódott videó javításával tovább javíthatja azt.
Használható a VLC alkalmazás a videók elmosódásának megszüntetésére?
Nem. A VLC mobil verziója csak videolejátszóként működik.
Az elmosódott videó javítása növeli a fájl méretét?
Igen, mert elemeket ad hozzá a videóhoz, amikor javítja azt. Ezért a AVAide Video Converter kényelmes lesz, mert csak minimális méretet ad a szuper-javított videókhoz.
Reméljük, hogy felvilágosítottak az elmosódásmentes videók használatának különböző módjairól. Cukorbevonat nélkül minden eszköz megbízhatóan elvégezhető erre a feladatra. De tudjuk, mindegyiknek vannak hátrányai. Tehát, ha továbbra is kétségei és zavarai vannak hogyan lehet javítani az elmosódott videókat, jobb, ha megy AVAide Video Converter, mert ez nem hagy cserben!
A teljes videó eszköztár, amely több mint 350 formátumot támogat a veszteségmentes minőségben történő konvertáláshoz.
Videójavítás
- Előkelő 1080p-től 4K-ig
- Előkelő 480p-től 1080p-ig
- Csökkentse a 4K-t 1080p/720p-re
- Leskálázható 1080p 480p-re
- Előkelő DVD 1080p/720p felbontásra
- Rossz minőségű videó javítása
- AI Video Upscale
- Javítsa a videó minőségét
- Javítsa a TikTok videó minőségét
- A legjobb videójavító
- Video Enhancer alkalmazás iPhone-ra és Androidra
- A legjobb 4K videójavító
- AI előkelő videó
- Tisztítsa meg a videó minőségét
- Tedd jobb minőségű videót
- Tedd világosabbá a videót
- A legjobb Blur Video App
- Homályos videók javítása
- Javítsa a zoom videó minőségét
- Javítsa a GoPro videó minőségét
- Javítsa az Instagram videó minőségét
- Javítsa a Facebook videó minőségét
- Javítsa a videominőséget Androidon és iPhone-on
- Javítsa a videominőséget a Windows Movie Makerben
- Javítsa a videó minőségét a premierben
- A régi videóminőség visszaállítása
- Élesebb videó minőség
- Tedd világosabbá a videót
- Mi az a 8K felbontás?
- 4K felbontás: minden, amit tudnod kell [magyarázat]
- 2 csodálatos módszer a videofelbontás veszteség nélküli növelésére
- Videofelbontás konverter: Amit érdemes átgondolni az egyik beszerzésénél
- A kiváló 5K–8K konverter, amelyet nem szabad kihagyni!
- Távolítsa el a háttérzajt a videóból: három hatékony módszerrel
- Hogyan távolítsuk el a gabonát a videóból 3 figyelemre méltó módon






 Biztonságos letöltés
Biztonságos letöltés



