A Final Cut Pro egy átfogó videószerkesztő program Mac felhasználók számára. Lehetővé teszi többek között videó és hang szerkesztését, speciális színbesorolást, valamint feliratok létrehozását és szerkesztését. Ez az alkalmazás azonban csak Mac felhasználók számára készült. A jó hír az, hogy számos ingyenes videószerkesztő szoftver érhető el a Windows rendszeren hogyan lehet videoklipet fordítani a Final Cut Pro alkalmazásban. Ezért, ha a Final Cut Pro-hoz hasonló videószerkesztő szoftvert keres Windows PC-jéhez, akkor jó helyen jár.
1. rész. Professzionális módszer a videó megfordítására a Final Cut Pro alkalmazásban
Final Cut Pro
A Final Cut Pro egy hihetetlenül egyszerű program, amely lehetővé teszi a videók teljes testreszabását. A Final Cut Pro egy játékmódosító program professzionális minőségű videók létrehozásához, formázásához és előállításához. Ezenkívül kivételes digitális szerkesztési funkciókat kínál bármilyen videoformátum natív támogatásával, egyszerűen használható és időtakarékos funkciói stresszmentessé teszik a szerkesztést.
1. lépésIndítsa el a Final Cut Pro-t
Mac számítógépén indítsa el a Final Cut Pro videószerkesztő szoftvert. Navigáljon ide Fájl > Importálás > Importálandó média felvételeket a programba. A gomb megnyomásával parancsikont használhat Command + I a billentyűzetén. Válassza ki az importálni kívánt videókat a mappából, és kattintson a gombra Kijelölt importálása gombot a jobb alsó sarokban.
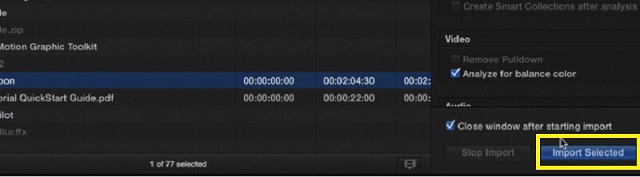
2. lépésNyissa meg az átalakítási lehetőséget
Ezután jelölje be a megjelenítő bal alsó sarkában található legördülő menüt, és válassza ki a lehetőséget Átalakítani, vagy nyomja meg Shift + T a számítógép billentyűzetén. Ezután a videónak minden sarkában kék fogantyúnak kell lennie. Lehetővé teszi a videó méretének módosítását, valamint a középső kék fogantyú húzásával is elforgathatja a videót.
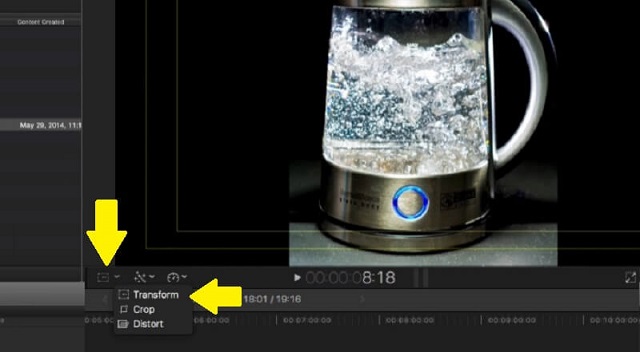
3. lépésSzabja testre videoklipjeit
Kattintson a videóra az idővonalon. Csak a kiemelt klipet lehet megfordítani, ezért ügyeljen arra, hogy a megfelelő klipet válassza ki. Ezt követően kattintson a Ellenőr ikonra a panel megnyitásához, ahol elérheti a Átalakítani választási lehetőség.
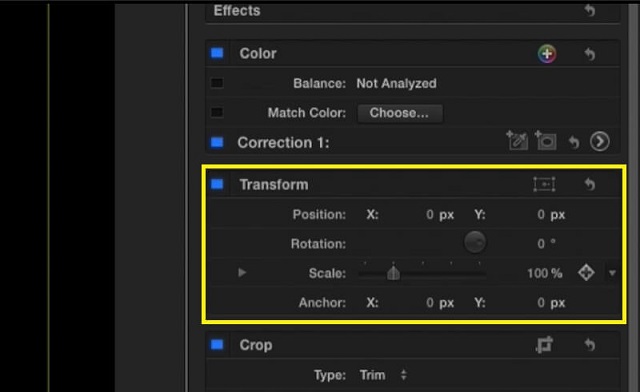
4. lépésVideóklipek forgatása
Ha látni szeretné, hogyan lehet a videót vízszintesen megfordítani a Final Cut Pro alkalmazásban, kattintson a melletti kis nyílra Skála opciót, és meglátod x és Y opciók. Ban,-ben x oldalsávba írja be a -100-at, és nyomja meg a gombot Belép kulcs. Ha az ellenkezőjét szeretné tenni, írja be a -100-at az Y oldalsávba, és nyomja meg Belép.
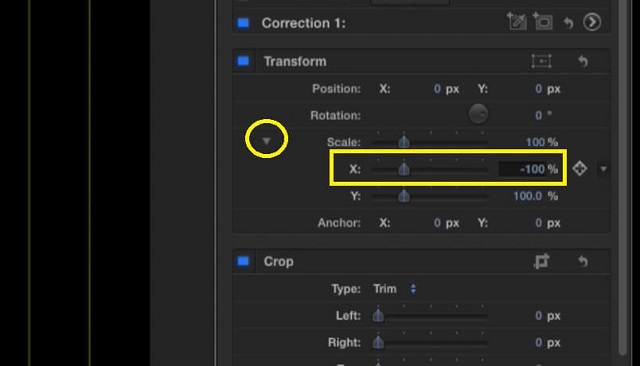
5. lépésExportálja a megfordított videót
A videoklip exportálásához érintse meg a gombot Export menüt a felület jobb felső sarkában, és válassza ki Mester fájl. Nevezze el a videót, válassza ki a legjobb videóbeállításokat, majd exportálja a videót. Ha kész, meg kell jelennie egy videó mappában, ahol megtekintheti a videó kimenetet.
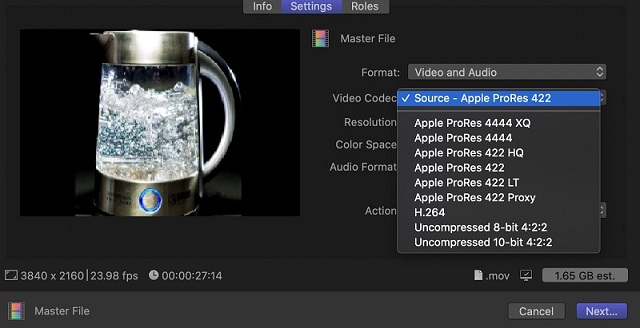
2. rész. Remek Final Cut Pro alternatívák az online és offline videók megfordításához
1. AVAide Video Converter
Az AVAide Video Converter egy hatékony eszköz, amely bámulatosan jól teljesít a videók szerkesztésében és a videók különféle formátumokba konvertálásakor, mivel több mint 300 formátumot támogat. Több mint 18 millió letöltés és 8 millió elégedett felhasználó tanúsítja az eszköz jártasságát. Ezen túlmenően a felhasználói adatok védelme érdekében fejlett titkosítással előtérbe helyezi a felhasználók adatvédelmét. Ez a konvertáló eszköz más szerkesztési funkciókat is támogat, például videószerkesztést. Vághatja, vághatja, elcsúsztathatja, megfordíthatja és elforgathatja a videót. Mi több, megteheti fordított videó ezzel. Ha többet szeretne megtudni az AVAide Video Converterről és működéséről, olvassa el a videó vízszintes megfordításának lépéseit a Final Cut Pro alternatívában.
1. lépésTelepítse a Final Cut Pro alternatívát
A kezdéshez kattintson az alábbi letöltés gombra a beszerzéshez AVAide Video Converter. Az alkalmazás letöltése után telepítse a számítógépére, és indítsa el.

PROBALD KI INGYEN Windows 7 vagy újabb rendszerhez
 Biztonságos letöltés
Biztonságos letöltés
PROBALD KI INGYEN Mac OS X 10.13 vagy újabb rendszerhez
 Biztonságos letöltés
Biztonságos letöltés2. lépésImportálja a videoklipet
Ezután kattintson a Fájlok hozzáadása gombra a kezelőfelület bal felső sarkában a videó hozzáadásához. Alternatív megoldásként használhatja a Plusz (+) gombot a videó húzásához.
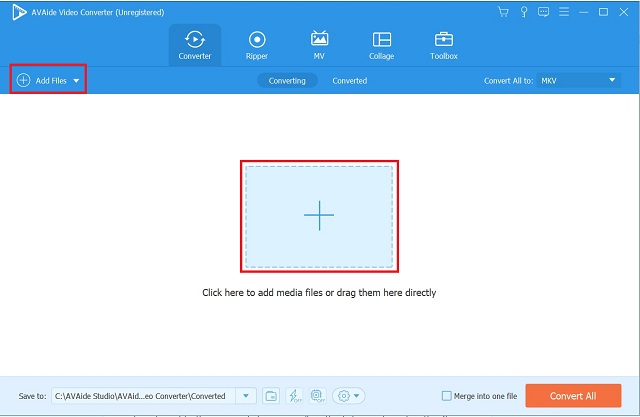
3. lépésNyissa meg a szerkesztőpanelt
Miután hozzáadta a videót, fordítsa meg az alkalmazás szerkesztési részében. Válaszd ki a Szerkesztés gombot a videó indexképének bal alsó sarkában.
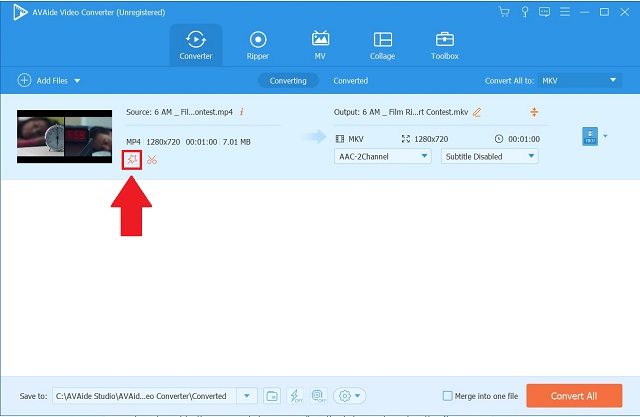
4. lépésFordítsa meg a videoklipet
Ezután válassza ki Vízszintes Flip vagy Függőleges átfordítás, hogy a kívánt módon átirányítsa a videót. és nyomja meg a gombot rendben gombot a változtatások mentéséhez.
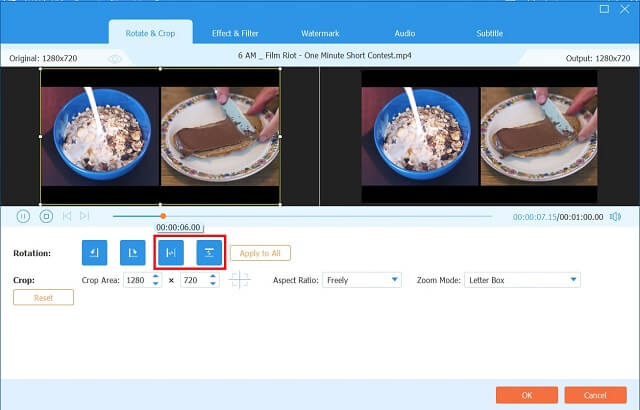
5. lépésExportálja a megfordított videót
Az előző lépések elvégzése után navigáljon vissza a Átalakító fület, és kattintson a Összes konvertálása gomb.
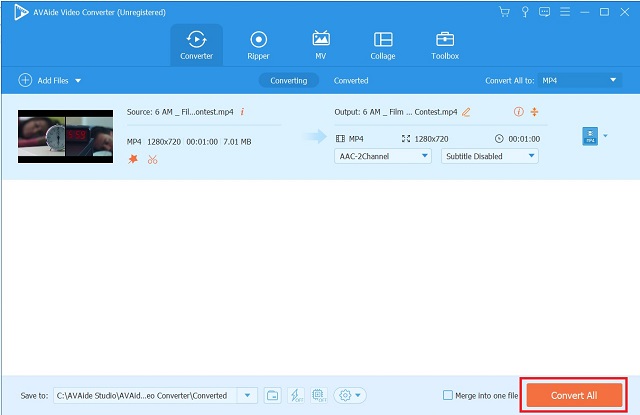
2. Freemake Video Converter
A Freemake Video Converter egy exkluzív videó konverter, amely ingyenesen letölthető és használható. Több mint 250 videoformátummal kompatibilis, beleértve az FLV-t, WMV-t, AVI-t, MP4-et, DVD-t és MKV-t. Egy alap videószerkesztővel is rendelkezik, amely megkönnyíti az iPhone-ról, PC-ről vagy kameráról készült videók 90 vagy 180 fokkal történő elforgatását. Itt vannak a lépések, hogyan teheted meg fordítsa meg a videót a Final Cut Pro alkalmazásban használja ezt az alternatívát.
1. lépésTelepítse az alkalmazást
Kezdésként nyissa meg a Freemake Video Converter hivatalos webhelyét. Töltse le és telepítse az alkalmazást a számítógépére.
2. lépésAdja hozzá a videofájlt
Ezután töltse fel az összes eredeti fájlt a helyi tárhelyéről a gombra kattintva Videó gomb.
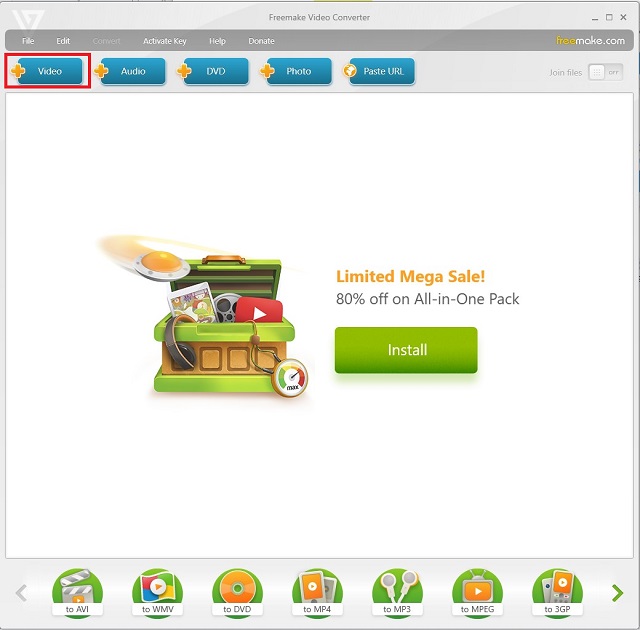
3. lépésÁllítsa be a kívánt videó tájolást
Kattints a Olló gombot a felület bal oldalán. Az Olló gombra kattintva észreveszi a Zöld Nyíl gombot a címsorral Forog. A videó 90°-os elforgatásához kattintson erre a gombra egyszer vagy kétszer, hogy elfordítsa 180°-kal. Ezt követően kattintson a rendben gombot, hogy visszatérjen az alkalmazás fő felületére.
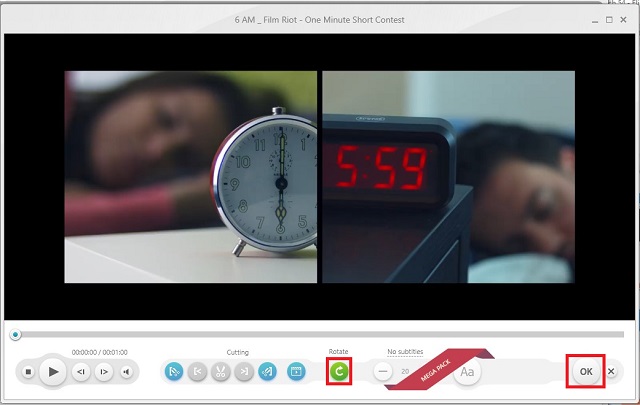
4. lépésVálassza ki a videó formátumát
A felület alsó részén kattintson a kívánt videóformátumra.
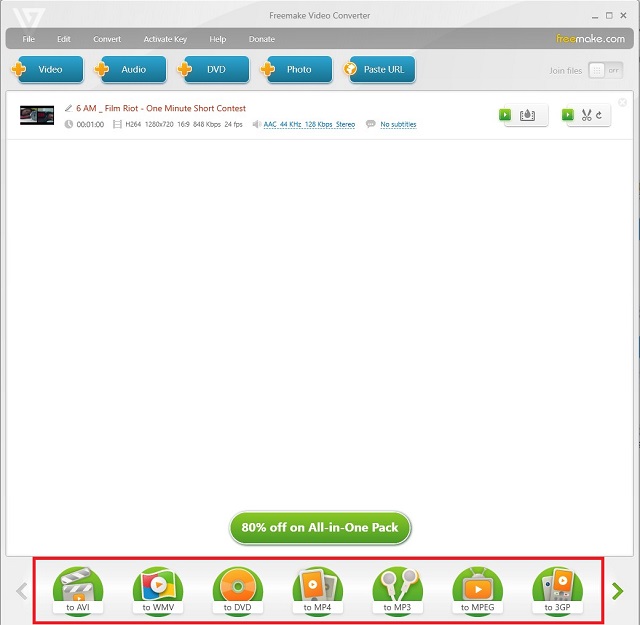
5. lépésAlakítsa át a tükrözött videót
A videó végleges konvertálásához kattintson a Alakítani gomb.
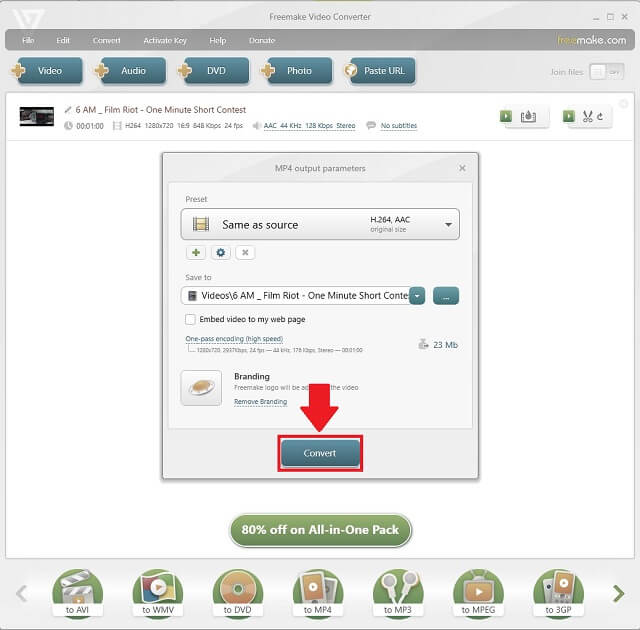
3. Fastreel
A Fastreel egy másik kiváló online videóforgató eszköz. Ez a program lehetővé teszi a fájlok különböző módokon történő feltöltését. A számítógépen lévő mappából való feltöltés alternatívájaként a videót áthúzhatja az eszköz felületére. Egy másik a felhőből származik, mivel az eszköz beépíti a Dropboxot a funkciókészletébe. A kisegítő lehetőségeket tekintve az eszköz egyszerű felhasználói felülettel rendelkezik. Egyetlen kattintással vízszintesen vagy függőlegesen megfordíthatja a videót. Ezenkívül a videó exportálása és lejátszása csak rövid ideig tart. Kövesse ezeket az egyszerű lépéseket fordítsa meg a videoklipet a Final Cut Pro alkalmazásban ezzel a másik hasznos eszközzel.
1. lépésLátogassa meg a Fastreel hivatalos weboldalát
A Fastreel különféle szerkesztőeszközei eléréséhez lépjen a webhelyére, és kattintson a gombra Használja az online eszközöket gomb.
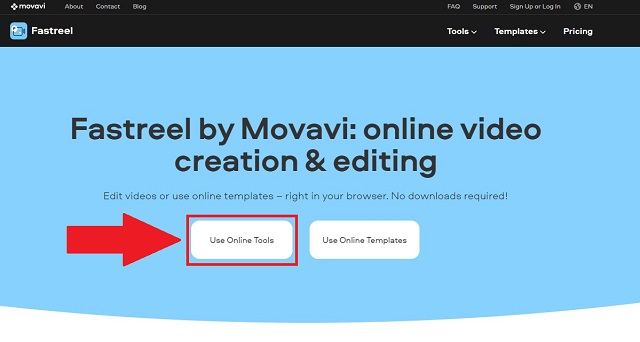
2. lépésKeresse meg a megfordított videó lehetőséget
Keresse meg a rendelkezésre álló lehetőségeket, és keresse meg a Lapozzon át egy videót alatti opciót Hatások szakasz.
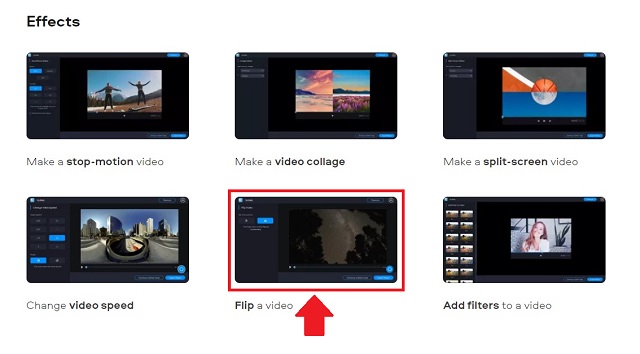
3. lépésImportálja a videót
Töltsön fel egy videót a fájl húzásával. Ellenkező esetben kattintson a Adja hozzá a fájlt gombot, és válasszon ki egy videofájlt egy helyi mappából.
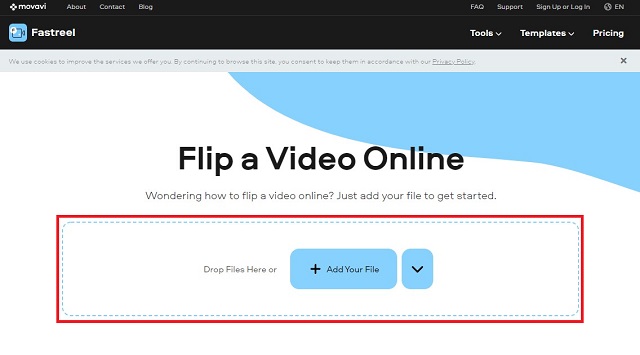
4. lépésÁllítsa be a pozíciót
Ezt követően állítsa be a videó tájolását ízlése szerint a kezelőfelület bal felső sarkában található flip parancsgombok segítségével.
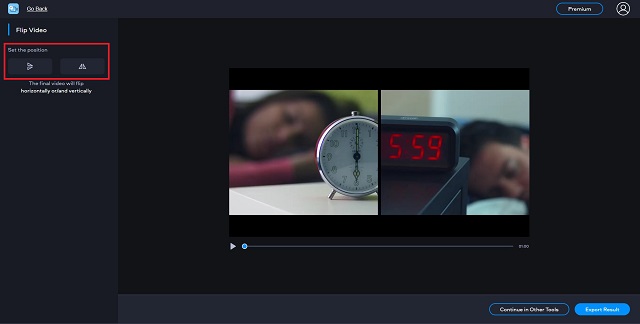
5. lépésEredmény exportálása
Végül kattintson a jobb alsó sarokban található Eredmény exportálása gombra. Ezután mentse el a videót a felugró párbeszédpanel Letöltés gombjával.
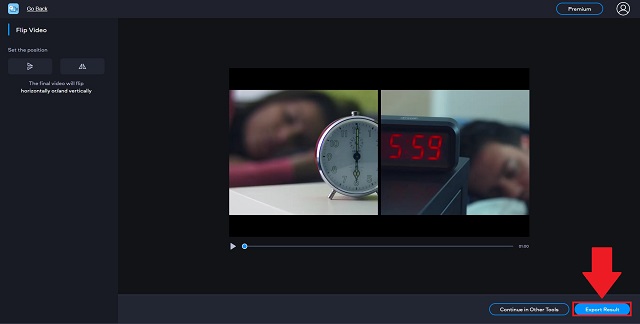
3. rész. GYIK a videó átforgatásával kapcsolatban a Final Cut Pro alkalmazásban
Van-e korlátozás a Final Cut Pro X által használható tárhelynek?
Sajnos igen. A Final Cut Pro legalább 3,8 GB szabad lemezterületet igényel az érzékeny videófeldolgozáshoz. Ahhoz, hogy a szoftver megfelelően és megbízhatóan működjön, legalább 8 GB RAM-mal kell rendelkeznie.
A Final Cut Pro ingyenes?
Igen, a Final Cut Pro legújabb verziója ingyenesen letölthető 90 napos próbaverzióként.
Létezik a Final Cut Pro for Windows verziója?
A Final Cut Pro kizárólag az Apple saját személyi számítógép operációs rendszerén működik. Nem rendelkezik Windows verzióval.
Összefoglalva, a fent felsorolt videószerkesztő eszközök közül néhány egyszerű és könnyen használható lapozzon videókat, míg a többi alternatíva funkciója némileg korlátozott. Ha videószerkesztő szoftvert keres a Final Cut Pro for Windows helyett, fontolja meg AVAide Video Converter, Freemake Video Converter vagy Fastreel.
A teljes videó eszköztár, amely több mint 350 formátumot támogat a veszteségmentes minőségben történő konvertáláshoz.
Videó forgatása és megfordítása
- Videó megfordítása Windowson, Macen, Online és Mobilon
- Videó forgatása online
- Videó forgatása a Premiere Pro alkalmazásban
- Videóklip elforgatása az iMovie-ban
- Videó forgatása iPhone-on
- Videó forgatása Androidon
- A legjobb alkalmazások a videók elforgatására Android és iOS rendszerre
- Fordítsa meg a videót asztali, online, iPhone és Android alkalmazások segítségével
- Videó online fordítása
- MP4 videó forgatása
- Hogyan forgatja el a VLC a videót
- Flip videó a Final Cut Pro-ban
- Videó forgatása Androidon
- Videó forgatása az Instagram számára
- Videó forgatása 180 fokkal
- Hogyan HandBrake Flip videók
- Videók megfordítása a Windows Media Playerben




