Szükségünk van egy hatékony eszközre, amely segít nekünk, amikor át kell méretezni vagy módosítani kell a képarányt. Használata azonban kötelező, ha a videó szélessége és magassága megegyezik. Ha problémamentes szoftverre vágyik, és ha nagyszerű szerkesztő szoftvert keres Mac-hez, akkor a Final Cut Pro. Ez az eszköz egy egyszerű videószerkesztő program, amely lehetővé teszi a videó professzionális szerkesztését. Ezt az útmutatót elolvashatja, ha többet szeretne megtudni a szoftver kiválóságáról. Alternatív megoldásként van egy tökéletes eszköz az Ön számára, és garantáljuk, hogy könnyen használható és stresszmentes.
1. rész. A Final Cut Pro legjobb alternatívája a képarány megváltoztatásához
A Final Cut Pro a lista élén áll, ha a videó vágásról, kivágásról és a képarány módosításáról van szó. Ez a szoftver azonban csak Mac felhasználók számára érhető el. Tegyük fel azonban, hogy a legkényelmesebb, legkönnyebben használható, hatékony eszközt, valamint az egyik legjobb elérhető videószerkesztőt és konvertert választja. Ebben az esetben, AVAide Video Converter ez a járható út. Ez egy fantasztikus eszköz a videók szerkesztéséhez és különféle formátumokba konvertálásához.
AVAide Video Converter egy kiváló eszköz, amely segít kiváló minőségű videók készítésében. Ez az eszköz sokoldalú szerkesztőeszköz-készletet tartalmaz, például egy média metaadat-szerkesztőt. Ezenkívül a felhasználói felület letisztult, így könnyen elérhetők a szükséges funkciók. Ez a program nemcsak felgyorsítja és leegyszerűsíti a videokonverziót, hanem időt is takarít meg. Másrészről, AVAide Video Converter egy kiváló szoftver számos hasznos lehetőséggel a lehető legjobb kép- és hangkimenet eléréséhez. Ez különösen fontos, ha módosítani szeretné a videó képarányát. Kétségtelenül ez a legértékesebb és legkényelmesebb eszköz az ingyenes telepítéshez és letöltéshez. Jól olvastad; ezt az eszközt ingyenesen és internetkapcsolat nélkül használhatja.
- Módosítsa a különböző videofájlok keretméretét és felbontását.
- Változtassa meg a videó méretét és képarányát a kész előbeállításokkal.
- Néhány kattintással átméretezheti és levághatja videóit Instagram, YouTubem, Facebook és sok más számára.
- Könnyen használható, nincs hozzáadott vízjel.
Az eszköz lépéseinek megértéséhez az alábbiakban bemutatjuk az adott szoftver használatának alapjait, amely kétségtelenül könnyíti a terhelést. Nagyon felhasználóbarát is, mert olyan könnyen használható, mint az ABC.
1. lépésTöltse le a szoftvert
Az eszköz letöltéséhez látogassa meg a hivatalos webhelyét AVAide Video Converter a letöltés gombra kattintva.
2. lépésFájlok hozzáadása
Az eszköz letöltése után kattintson a Plusz (+) gomb a felület közepén a fájl feltöltéséhez és a tömeges átalakítás pillanatok alatti megkezdéséhez.
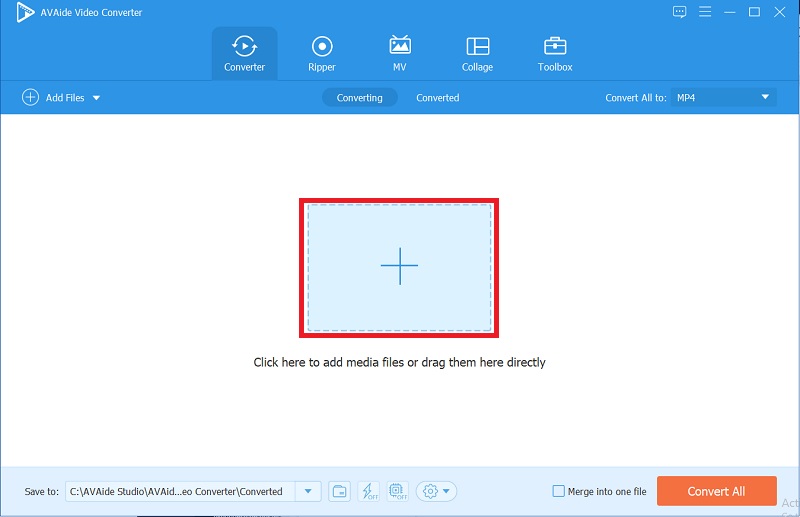
3. lépésMódosítsa a képarányt
A videó képarányának módosításával kattintson a Csillag ikon > Képarány. Szabadon választhatja ki a kívánt méretet.
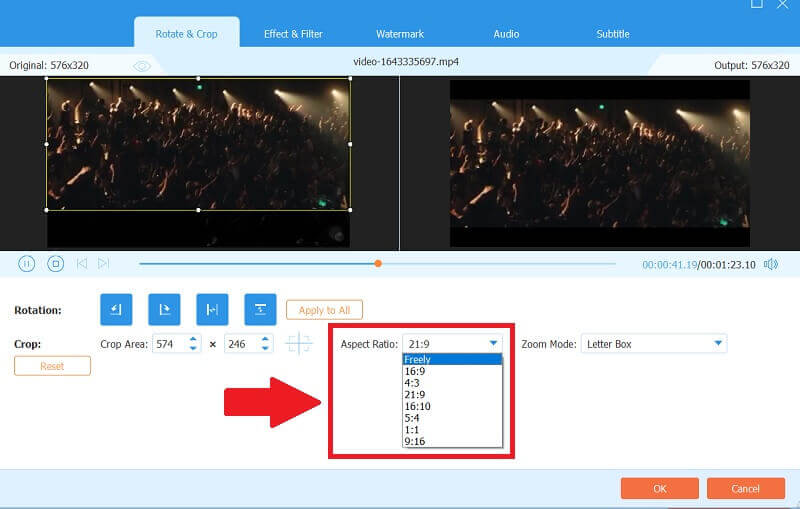
4. lépésAlapeffektus és szűrő hozzáadása
Ha elsődleges effektusokat és szűrőket szeretne hozzáadni a videóhoz, kattintson a gombra Hatások és szűrők gombot, majd állítsa be az effektusokat, és válassza ki a használni kívánt szűrőt, hogy a videói élethűek és színesebbek legyenek.
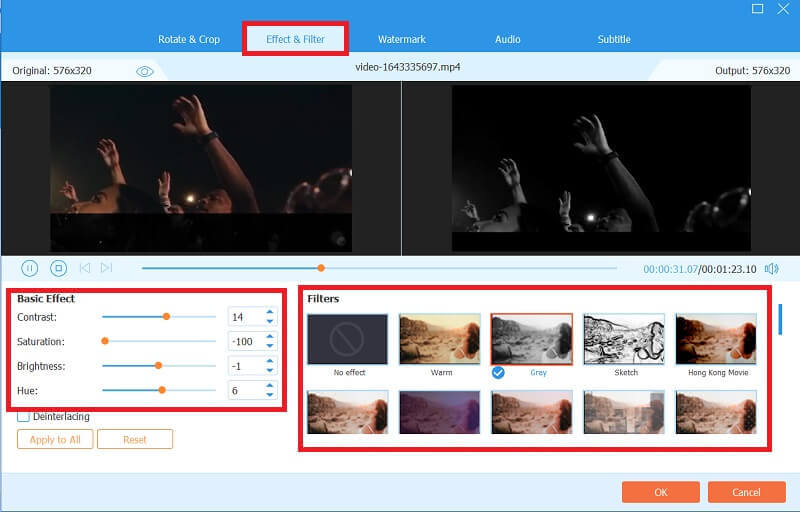
5. lépésAlakítsa át munkáját
Végül, miután befejezte a videót, kattintson a Összes konvertálása gombot a konvertálásához. A konvertálás nem tart egy örökkévalóságig, mert csak néhány percet vesz igénybe.
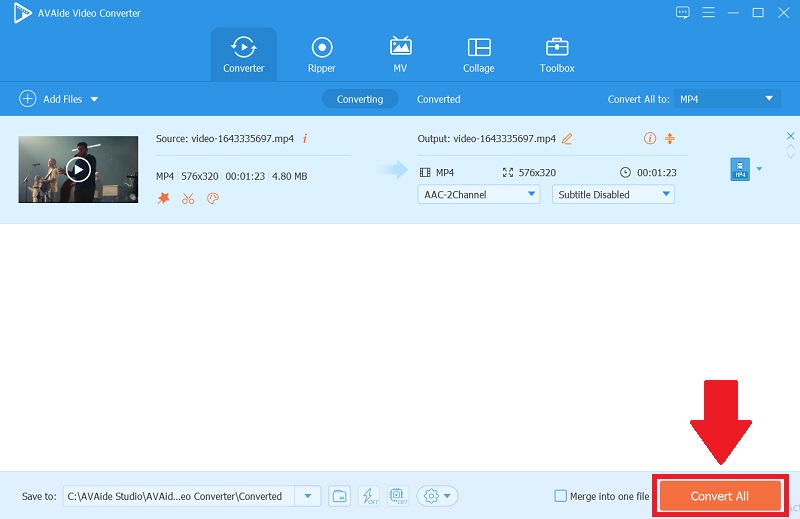
Jegyzet: A végleges konvertált videó megtekintéséhez kattintson a Megtérítve gomb. majd ellenőrizheti a véglegesített fájlokat a gombra kattintva mappát ikonra, és megoszthatja munkáit különböző webhelyeken is, ha rákattint a részvény ikon.


![]() AVAide Video Converter
AVAide Video Converter
A legátfogóbb médiakonverter, amellyel minőségromlás nélkül konvertálhat videót, hangot és DVD-t.
2. rész. A képarány beállítása a Final Cut Pro programban
Ha videóvágásról van szó, a Final Cut Pro az egyik professzionális eszköz. Lehetővé teszi videói teljes és professzionális testreszabását, és különféle effektusok alkalmazását, hogy videói elegánsnak és méltónak tűnjenek. Az ingyenes próbaverziót elindíthatja, ha telepíti a Mac számítógépére. Továbbá tegyük fel, hogy szeretné módosítsa a videó képarányát a Final Cut Pro alkalmazásban. Ebben az esetben lépésről lépésre kell megtanulnia a folyamat megértéséhez. Ennek az aránynak a megváltoztatása a Final Cut Pro-ban egyszerű, ezért szüksége lesz erre az útmutatóra, hogy tudja, mit kell tennie, és ez végigvezeti Önt. Itt vannak a képarány lehető legegyszerűbb megváltoztatásának alapjai.
1. lépésMenjen a Final Cut Pro-hoz
A felületen kattintson a Alapértelmezett, Jobb klikk, kattintson az Új esemény, és tegyen egy Esemény neve egy dobozban.
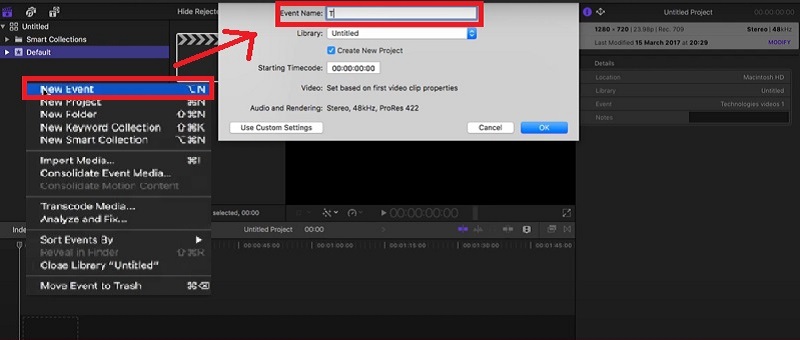
2. lépésTöltse fel fájljait
A mappa létrehozása után feltöltheti a videót a ikonra kattintva Videó importálása lapon. Kezdje el a klipek szerkesztését a képarány módosításával.
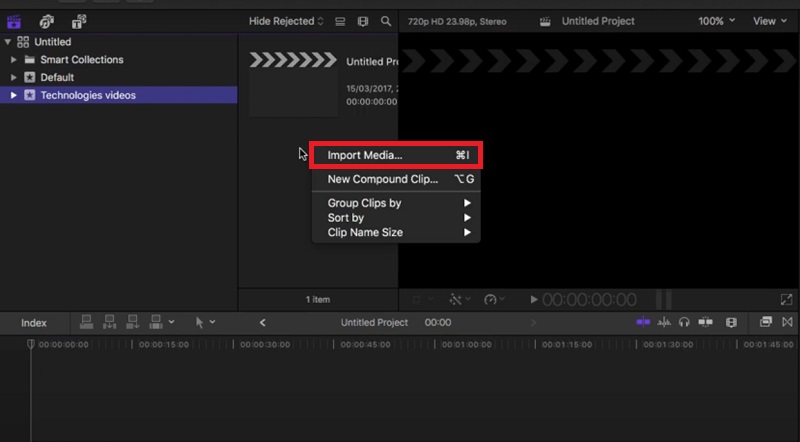
3. lépésHúzza a videót
Miután importált egy videót, húzza lefelé, majd megjelenik a klipek átméretezésére szolgáló párbeszédpanel.
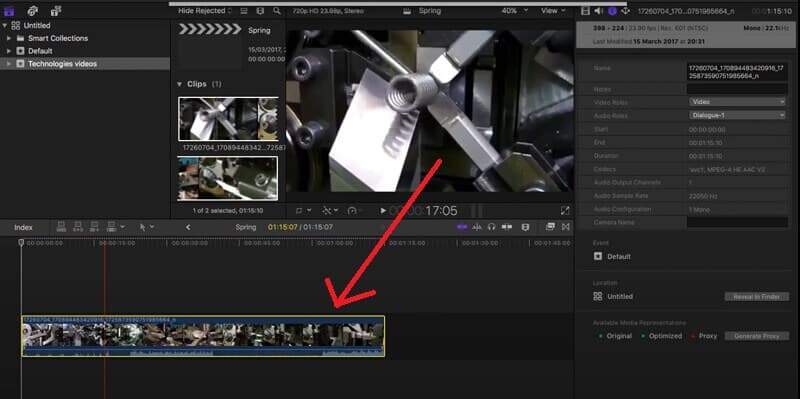
4. lépésKéparány módosítása
Most már módosíthatja videója képarányát a ikonra kattintva Formátum > Felbontás a kívánt méretre.
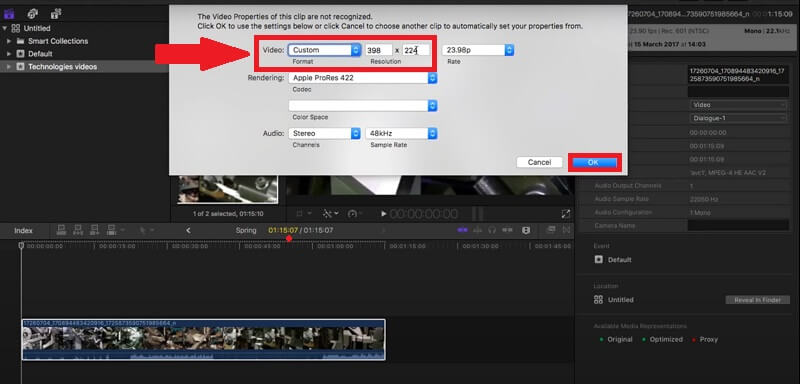
3. rész. GYIK a képarány módosításáról a Final Cut Pro programban
Hogyan vághat le videót a final cut pro-ban?
Az alapvető lépések egyértelműek. Egyszerűen válassza ki a Vág gombot a bal alsó sarokban található előugró menüből. Ezután a megjelenítőben a Control billentyűt lenyomva tartva navigáljon a Vág lapon, és ez az, hogy egyszerűen levághatja a videót.
Telepíthetem a Final Cut Pro-t ingyen?
Igen, de csak 90 napos ingyenes próbaidőszakra használhatja. Ha szeretné kihasználni prémium szolgáltatásaikat, $300-ba kerül, de megéri profi szerkesztőnek lenni. Ez a szoftver drága, de nem fogja megbánni, ha telepíti és letölti.
Használhatom az AVAide Video Convertert internet-hozzáférés nélkül?
Igen, mert ez a szoftver egy hatékony eszköz, amellyel gyorsan professzionális megjelenést kölcsönözhet videóinak. Ebben az esetben nincs más dolgod, mint letölteni és gond nélkül telepíteni a készüléket, és offline is szabadon használhatod.
Összefoglalva, a képarány módosítása mindkét szoftverben egyszerű. Használatával profibb leszel. Elsősorban a legkényelmesebb eszköz, AVAide Video ConverterAmellett, hogy hozzáférhető szoftver, egyszerűen használható, és lehetővé teszi, hogy bővítse kreativitását a videók szerkesztése során. Ha egyszer elkezdi használni ezt a szoftvert, soha nem fog visszanézni.
A teljes videó eszköztár, amely több mint 350 formátumot támogat a veszteségmentes minőségben történő konvertáláshoz.
Videó kivágása és átméretezése
- A legjobb 8 GIF-átméretező Windows és Mac rendszerhez
- Videók átméretezése vagy kivágása az Instagram számára
- Ismeri a videó képarányának módosítását
- Videók körbevágása és átméretezése Androidon
- Videók körbevágása a Premiere Pro alkalmazásban
- Videók körbevágása az iMovie-on
- Videók körbevágása Mac rendszeren
- Videók körbevágása a QuickTime-ban
- Az 5 legjobb képarány-átalakító, amellyel nagyszerűen vághatja le videóit
- A képarány módosítása a Windows Movie Makerben
- Videó átméretezése a Photoshopban
- Hogyan vágjunk ki nagyszerűen MP4-videót
- Az Ffmpeg használata a videók átméretezésére
- Videók körbevágása vízjel nélkül
- Videó kivágása Windows rendszeren
- Videók körbevágása a Windows Meida Playerben
- Videók vágása Square-re
- Videók körbevágása az After Effectsben
- Videók körbevágása a DaVinci Resolve alkalmazásban
- Videók körbevágása az OpenShotban
- Videók körbevágása a Kapwing használatával
- Hogyan vágjunk le Snapchat videókat
- A VLC Crop videók használata
- Camtasia videók levágása
- Az OBS Crop videók használata
- Az Ezgif Resize videók használata
- A képarány megváltoztatása a Final Cut Pro alkalmazásban






 Biztonságos letöltés
Biztonságos letöltés



