Videó körbevágása a DaVinci Resolve-ban nagyon egyszerű lesz, ha követi példánkat! De először engedjen meg egy mélyebb ismeretet erről a szoftverről. A DaVinci Resolve egy sokoldalú, nem lineáris szerkesztőeszköz, amely MacOS, Linux és Windows rendszeren is működik. Ezenkívül ez a Blackmagic Design által fejlesztett szoftver, és hamarosan a Premiere Pro, a Final Cut Pro és a Camtasia versenytársa lett. Kétségtelenül egy többfunkciós videószerkesztő, mert vizuális effektusokkal, mozgó grafikával, színkorrekcióval és audio utómunkával rendelkezik egy professzionális felületen, amelyet mindenki szeret!
Mondanunk sem kell, hogy a DaVinci Resolve az elegancia és a professzionalizmus jegyében átméretezi, szűri és szerkeszti a videókat. Azonban nem minden felhasználó engedheti meg magának. Valójában az újoncok valószínűleg nem szereznek be $295 értékű eszközöket pusztán egy videó kivágásához. Így a többiek, akik erre váltottak, a képessége miatt kaptak tartalmat, de nem a folyamata miatt. Ezért megtanulja a videó DaVinci Resolve használatával vágásának egyszerű lépéseit, és találkozhat a legjobb alternatív eszközzel, amely jobban, de olcsóbban működik, olyan áron, amely minden bizonnyal megéri az üzletet!
1. rész: Videók körbevágása a DaVinci Resolve használatával
Hogyan lehet levágni egy videót a DaVinci Resolve-ban? Ez elsősorban azoknak a személyeknek a gondja, akik szeretnék tudni, hogyan érhetik el a tökéletes vágást videóikban a mai egyik legígéretesebb videószerkesztő eszközzel. Ez azonban nem lesz olyan barátságos, mint gondolná egy olyan első alkalommal, mint te. Hiszen ez a fajta eszköz megfelel a képzetteknek, ami azt jelenti, hogy nem mindenki engedheti meg magának, hogy a felület típusa és az ára alapján navigáljon benne. Ezért, ha szeretné használni, olvassa el az alábbi útmutatókat vágja le videóit a DaVinci Resolve-ban a három egyszerű lépés segítségével.
1. lépésMenjen, és a letöltési folyamat után sikeresen telepítse a programot. Indítsa el a szoftvert, és készüljön fel a videofájl feltöltésére. A szerkesztési oldalon kattintson a Vágás fül alatt a Ellenőr.
2. lépésMegjelennek a vágási lehetőségek, ahol szabadon navigálhat a kormányon a célvágás eléréséhez. Felfedezheti az eszköz egyéb jelentős attribútumait is.
3. lépésMindenesetre alkalmazza az elvégzett módosításokat a kivágott fájl elmentésével. Hogyan? Kattintson Alkalmaz.

2. rész. Vágjon videókat a DaVinci Resolve legjobb alternatívájával
Hogyan lehet levágni egy videót DaVinci Resolve hiányában? Nos, képességek, képességek és minőségi szempontból a AVAide Video Converter felettébb birtokolja őket. Ezenkívül ez a szoftver több ezer videószerkesztő eszközzel és funkcióval rendelkezik, nagyon megfizethető áron. Képzelje el, hogy az $36-nál már rendelkezhet az élettartamra szóló licencével, és végső soron használhatja az exkluzív funkcióját, amellyel potenciálisan csodálatosan hozhat létre, szerkeszthet és konvertálhat videofájlokat!
Mi több? Mindenki nagyon boldog, amikor használja a AVAide Video Converter, ugyanis a legsematikusabb felületet nyújtja a felhasználóknak, amit még egy gyerek is megérthet. Ezért a kezdők és a profik egyaránt lenyűgözik, milyen nagyszerű eredményeket érhet el ezzel az egyszerű eszközzel. Tegyük fel, hogy a videót át kell méretezni és szűrni kell a DaVinci Resolve-on a jó eredmény elérése érdekében, de miért elégedne meg egy jóval, ahol a legjobbat kaphatja? Ezért nézzük meg, hogyan lehet a videókat a legjobb és legpraktikusabb módon vágni.
- Ez a legjobb, de gazdaságos videó konverter és szerkesztő.
- Szabadon vághatja, módosíthatja a képarányt és nagyíthatja a videókat.
- Tedd kivágott videódat ragyogóvá és egyedivé szűrők és témák hozzáadásával.
- Vágás után alakítsa át videofájljait több mint 300 különböző formátumba.
- A segítségével azonnal megoszthatja szerkesztett videóit kedvenc közösségi médiájával.
- Több ezer szerkesztőeszközt kínál, amelyek javítják és fokozzák őket.
Videók körbevágása DaVinci Resolve nélkül
1. lépésSzerezze be a szoftvert
Töltse le a szoftvert a számítógépére a fenti letöltési gombokra kattintva. Válassza ki a készülékéhez illőt. Végül is kínál egyet Windowshoz és egyet Machez.
2. lépésTöltse fel a fájlt
Az eszköz telepítése után indítsa el. Ezután kezdje el helyezni a fájlokat a felületre. Ehhez kattintson a Plusz jele, a Fájlok hozzáadása, vagy egyszerűen dobja a videofájlokat a kezelőfelület közepére, miután áthúzta őket az eszköz tárhelyéről.
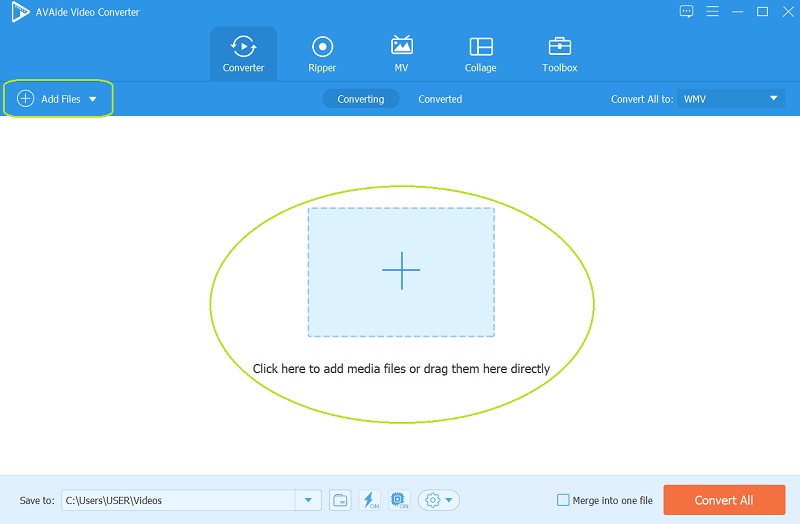
3. lépésDolgozzon a kivágáson
Egyszerűen kattintson a csillag szimbólumot minden feltöltött fájl alatt, és meglátja, milyen egyszerű a videók körbevágása, ellentétben a DaVinci Resolve-val. Ha egyszer eljut a Forgatás és körbevágás ablak, összpontosítsa a tekintetét a Termőterület, Képarány, és a Zoom mód és állítsa be a kívánt vágásnak megfelelően. Ezenkívül manuálisan is beállíthatja a vágósávot az első videón. Ezután kattintson a rendben gombot, miután véglegesítette.
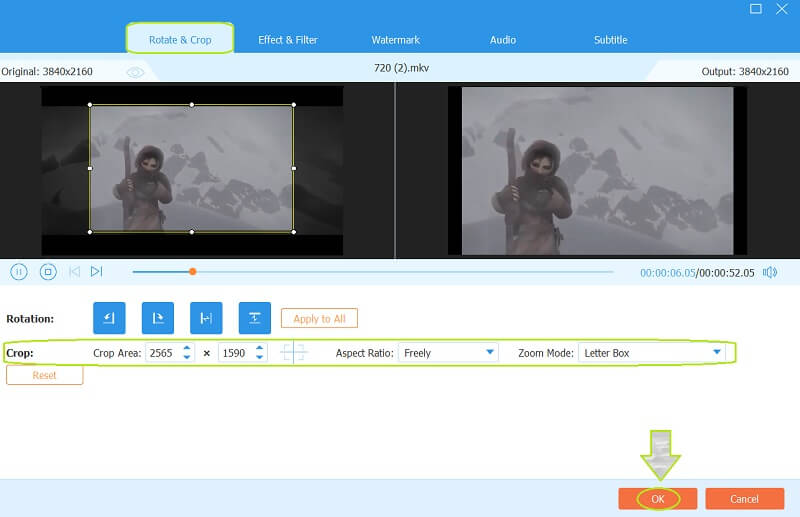
- Ezúttal a vágáson kívül kipróbálhatja a többi funkciót is. Megpróbálhat hozzáadni néhány fűszert a videóhoz, ha hozzáad néhány fűszert Hatás és szűrő, keverve néhány Hang, hozzátéve Feliratok, és személyre szabott Vízjel.
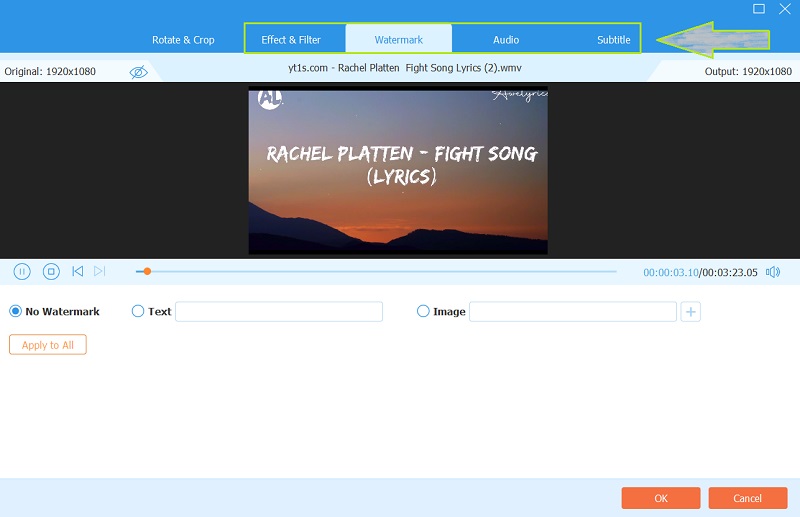
4. lépésMentse el a kivágott fájlt
Visszatérve az előző oldalra, ellentétben azzal, ahogy a DaVinci Resolve kivágja a videókat, itt kattinthat a Összes konvertálása gombot az újonnan kivágott videók átalakítás útján történő mentéséhez. Ezért vegye figyelembe, hogy előre meghatározhatja a kimeneteit a mentési folyamat előtt. Ehhez lépjen a Mentés ide részt, és kattintson a gombra Nyíl gombot a választáshoz Böngésszen és válassza ki a mappát.
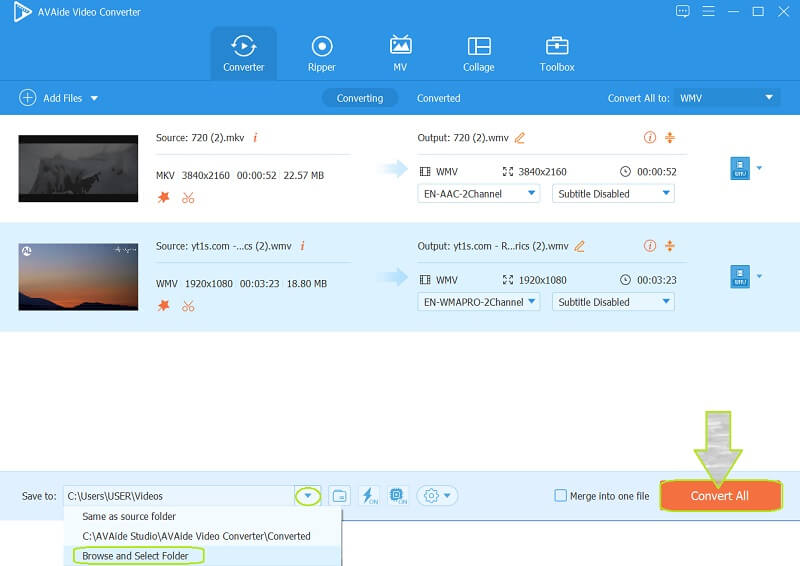


![]() AVAide Video Converter
AVAide Video Converter
A legátfogóbb médiakonverter, amellyel minőségromlás nélkül konvertálhat videót, hangot és DVD-t.
3. rész. GYIK a DaVinci Resolve-val kapcsolatban
Vághatok több klipet a DaVinci Resolve-ban? Hogyan?
Igen. A DaVinci Resolve egyszerre több klipet is le tudja vágni. Csak töltse fel a videót a felületre, majd az idővonal-nézegető alsó részén nyomja meg a Vágás gombot a beállításhoz. Ezután ki kell másolnia a klipet, és ki kell választania a klipeket a körülöttük lévő négyzetre kattintva. Ezután nyomja meg a Attribútumok beillesztése és nyomja meg a kivágás jelölőnégyzetét. Végül kattintson a Alkalmaz gombot a változtatások mentéséhez.
Hogyan változtatja meg a DaVinci Resolve 16 a képarányt?
A Resolve 16 képarányának módosításához töltse fel a videót, lépjen az idővonalra, majd kattintson a jobb gombbal az idővonal beállításaihoz. Ezután lépjen ide Egyéni beállítások és módosítsa a képarányt, hogy a célt célozza meg.
Készíthetek ovális vágást a DaVinci Resolve-val?
Igen. Ez a szoftver lehetővé teszi, hogy ovális és kör alakot használjon a videó kivágásához.
Tessék, emberek, mindent, amit tudnia kell a DaVinci Resolve használata előtt. Valójában ennek a szoftvernek van mivel dicsekednie, mivel rengeteg csodálatos tulajdonsággal rendelkezik. Az árához képest azonban ez ésszerűen elvárható. Így az AVAide Video Converter ugyanolyan szintű funkciókat, tulajdonságokat és elkötelezettséget kínál alacsonyabb és elfogadható áron. Emiatt nagyon ajánljuk, hogy próbálja ki!
A teljes videó eszköztár, amely több mint 350 formátumot támogat a veszteségmentes minőségben történő konvertáláshoz.
Videó kivágása és átméretezése
- A legjobb 8 GIF-átméretező Windows és Mac rendszerhez
- Videók átméretezése vagy kivágása az Instagram számára
- Ismeri a videó képarányának módosítását
- Videók körbevágása és átméretezése Androidon
- Videók körbevágása a Premiere Pro alkalmazásban
- Videók körbevágása az iMovie-on
- Videók körbevágása Mac rendszeren
- Videók körbevágása a QuickTime-ban
- Az 5 legjobb képarány-átalakító, amellyel nagyszerűen vághatja le videóit
- A képarány módosítása a Windows Movie Makerben
- Videó átméretezése a Photoshopban
- Hogyan vágjunk ki nagyszerűen MP4-videót
- Az Ffmpeg használata a videók átméretezésére
- Videók körbevágása vízjel nélkül
- Videó kivágása Windows rendszeren
- Videók körbevágása a Windows Meida Playerben
- Videók vágása Square-re
- Videók körbevágása az After Effectsben
- Videók körbevágása a DaVinci Resolve alkalmazásban
- Videók körbevágása az OpenShotban
- Videók körbevágása a Kapwing használatával
- Hogyan vágjunk le Snapchat videókat
- A VLC Crop videók használata
- Camtasia videók levágása
- Az OBS Crop videók használata
- Az Ezgif Resize videók használata
- A képarány megváltoztatása a Final Cut Pro alkalmazásban






 Biztonságos letöltés
Biztonságos letöltés


