Belefáradt abba, hogy egy tökéletes eszközt keressen, amely négyzet alakúra méretezi a videót, amellett, hogy nagyszerű eszközöket kínál, amelyek tökéletessé teszik videóját? Hagyja itt, mert a cikk elolvasása után megtudhatja, melyik szoftver lesz a legmegfelelőbb az Ön igényeinek és igényeinek. Tudjuk, mennyire bosszantó, ha külön eszközök vannak a videók vágásához, javításához és videó konvertálásához. Úgy tűnik, hogy a videódnak az egyik útról a másikra kell utaznia, hogy elérje a szükséges tökéletes beállítást, mert a videószerkesztő nem olyan megbízható.
Jó, hogy elérted ezt a posztot! Mert a cikk elolvasása során felismerheti azt a három kiváló többfunkciós videószerkesztő eszközt, amelyek nem csak vágja négyzetre a videót de egyidejűleg tökéletesen szerkesztett videokimenetet készít. Tehát minden további késedelem nélkül kezdjük el, és nézzük meg, hogyan a AVAide Video Converter, Bemutató, és iMovie jól végezze a munkát.
1. rész. Vágja négyzet alakúra a videót a fenomenális AVAide Video Converterrel
Az AVAide Video Converter egy jól ismert szoftver, köszönhetően annak végső képességének, hogy négyzet alakúra méretezze át a videót, és ideálisan állítsa elő a videó és audio kimeneteket. Ez egy többfunkciós eszköz, amely konverterként, DVD-ripperként, 3D, GIF, filmek, videokollázsok készítésére, valamint fenomenális szerkesztőként használható, ahol kivághatja, vághatja, tömörítheti, egyesítheti, visszafordíthatja, elforgathatja és javíthatja a videót. túl a tökéletességen! Ezenkívül megteheti vágja le a videókat vízjel nélkül. Sokan nagyon dicséretesnek találják ezt az összekapcsolt funkciót, és arra késztette a többi felhasználót, hogy váltson erre az eszközre.
Egy másik figyelemre méltó funkció, amelyre várnia kell, a gyors átalakítási folyamat. Képzelje el, hogy a fájlt kevesebb mint egy perc alatt konvertálja, és egy adott lejátszási lista konvertálása legfeljebb 2 percet vesz igénybe! Ezentúl hogyan lehet kivágni egy videonégyzetet a AVAide Video Converter? Lásd alább a részletes lépéseket.
- Vágja le a videókat az Ön igényei szerint.
- Rengeteg szerkesztőeszközt kínál a vágáson kívül.
- Több mint 300 különféle formátum széles körű támogatása.
- Több funkció útközben.
- A legbiztonságosabb szoftver Mac, Windows és Linux operációs rendszerű eszközökhöz.
1. lépésTöltse le a szoftvert most!
Töltse le az eszközt eszközére a fenti letöltési gombokra kattintva. Gyorsan telepítse az alábbi utasításokat követve.
2. lépésHelyezze be a videofájl(oka)t
Indítsa el az eszközt, és töltse fel a fájlokat ebbe a szerkesztőbe a videó négyzet alakú kivágásához. A fájlok behelyezéséhez húzza őket középre, vagy kattintson a gombra Fájlok hozzáadása gombra egyetlen fájl vagy egy mappa feltöltéséhez.
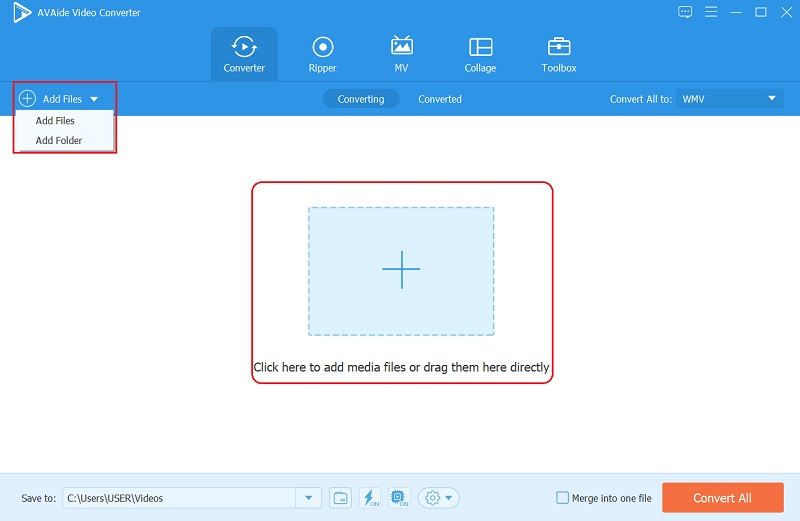
3. lépésVágja le a videót most
A feltöltött videóknál kattintson a gombra Csillag ikonra, hogy a vágási ablakba kerüljön. A következő felület megmutatja a videó azonosítóját, ahol látni fogja, hogy a kimenetnek milyennek kell lennie. Válassza az 1:1 arányt, hogy megkapja a négyzetet Képarány, majd a gombra kattintva központosítsa azt Középső videó ikon. Ezt követően nyomja meg a rendben gombot, miután megkapta a négyzetes képarányt a változtatások alkalmazásához.
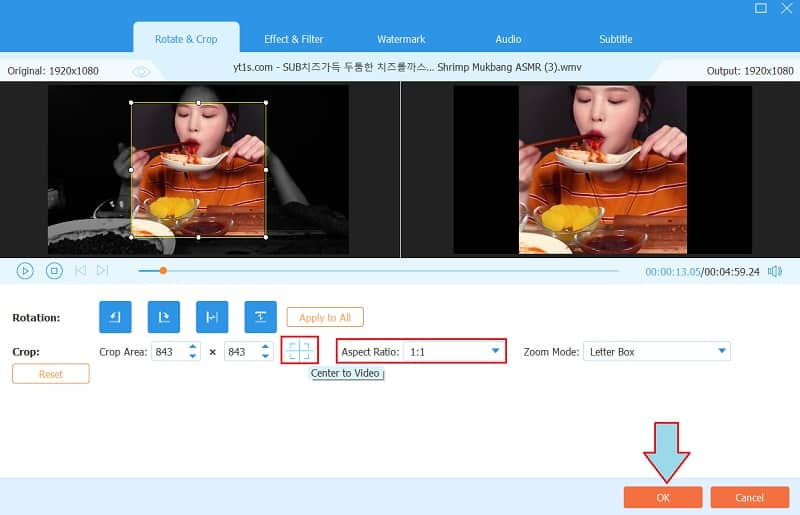
4. lépésKonvertálás mentésre
A módosítások mentéséhez ezúttal meg kell nyomnia az Összes konvertálása gombot. Ezért, ha meg szeretné változtatni a kimenet formátumát, kattintson a gombra Mindent konvertálni erre és válasszon a listán szereplő több száz videóformátum vagy eszköz közül.
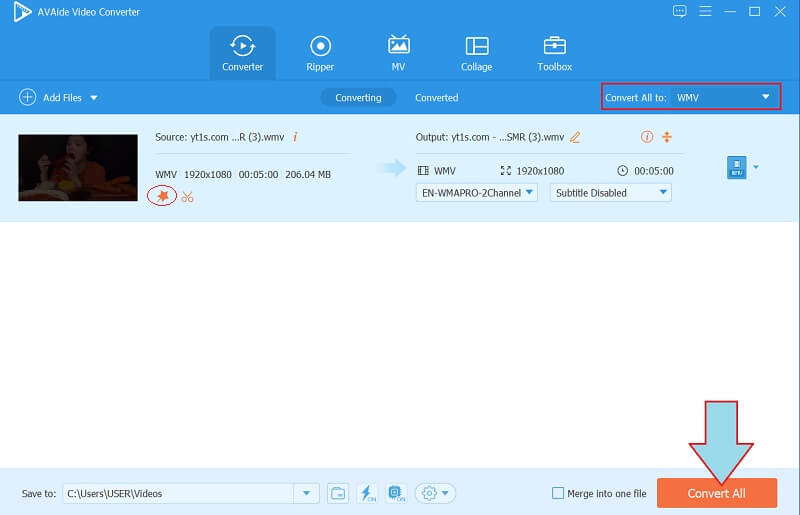
5. lépésA kimenet megosztása (opcionális)
Ha meg szeretné osztani a videofájlt online, nyissa meg a Megtérítve adag. Ezután kattintson a Részvény ikont a fájlon, majd válasszon a hálózati lista közül.
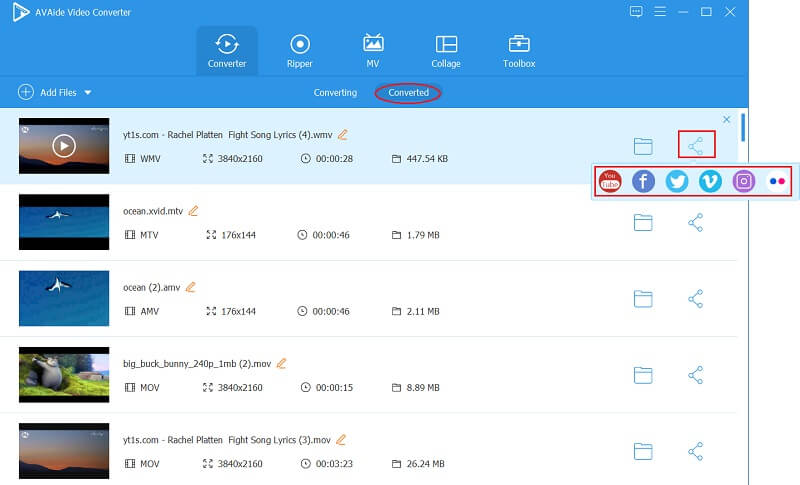
2. rész. Vágja négyzet alakúra a videót a nagyszerű iMovie segítségével
Gondoltál már arra, hogy az iMovie hogyan vágja négyzetté a videót? Nos, ez a varázslatos szoftver a Mac számítógépen félelmetes lesz. Ezenkívül ez egy igényes szoftver az Apple eszközökön, mivel több száz előre beállított beállítást és funkciót kínál, amelyekkel a felhasználók nagyon elégedettek lesznek. Csak idő kérdése, akkor képes lesz megérteni és elsajátítani a felületet, különösen a vágási képességét. Akár iPhone-on, akár Mac-en használja, mindkét kimenet a kívánt ideális eredményt fogja elérni. Így ha szeretné tudni, hogyan lehet vele tökéletes vágott videót elérni, olvassa el az alábbi irányelveket.
1. lépésIndítsa el az eszközt Mac számítógépén, és nézzük meg, hogyan vághat négyzetre egy videót az iMovie-ban. Kezdje a gombra kattintva Újat készíteni azután Film az új projekt megvalósításához.
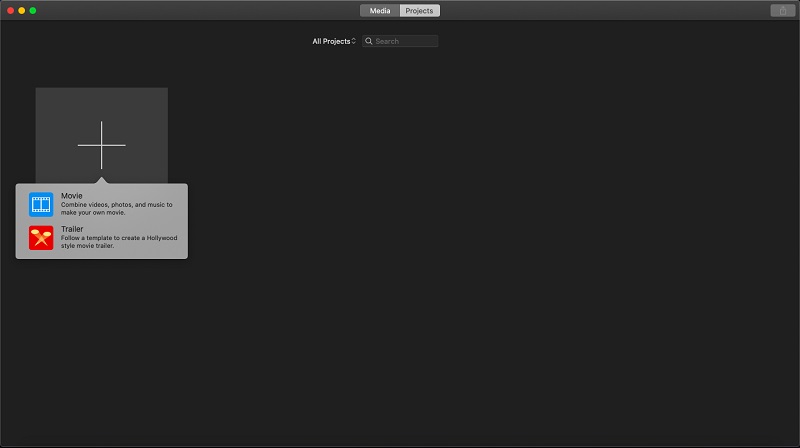
2. lépésMenj előre és üss Média importálása a fájl feltöltéséhez. Ha a fájl bekerült, kattintson a Vág ikonra, majd szabadon navigáljon a vágósávon, amíg el nem éri a megcélzott tökéletes négyzetet. A kivágás alkalmazásához nyomja meg a gombot Jelölje be melletti ikonra Visszaállítás.
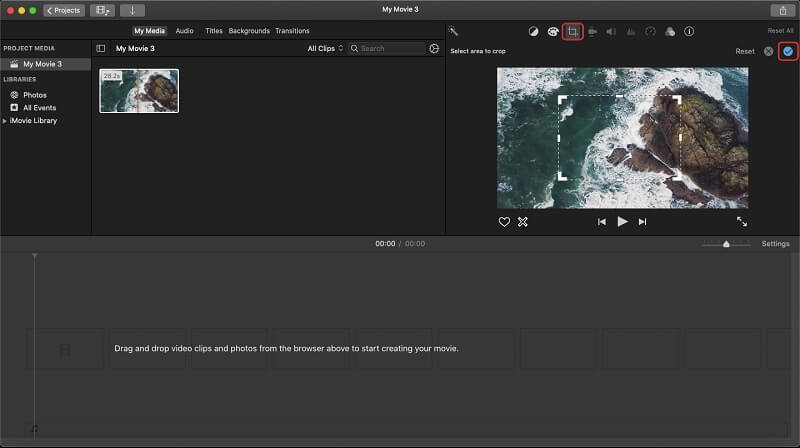
3. lépésA fájl mentéséhez kattintson a gombra Részvény gombot a jobb felső sarokban. Ezután válassza a lehetőséget Fájl exportálása > Következő > Mentés.
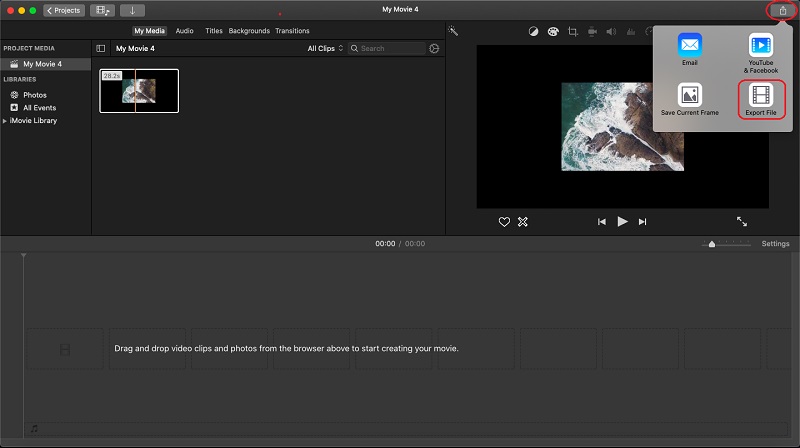
3. rész: Videó vágása négyzet alakúra a Powerful Premiere Pro segítségével
Az Adobe Premiere a videót négyzetre vágja szabadon használja a kurzort. Ezenkívül ez a hatékony program azt a professzionális eredményt adja meg, amelyre mindenki vágyik. Valószínűleg van fogalma arról, hogyan irányítsa ezt a programot, és igen, ez elsőre elég trükkös, és a korábbi eszközökkel ellentétben kissé zavarónak tűnik. Ezért ez nem tántoríthatja el Önt a használatától, mivel olyan hatékony eszközöket kínál, amelyekről a profik is tudnak. A Premiere gyönyörű videók készítését kínálja finom szerkesztéssel, tökéletes effektusokkal és kiemelésekkel. Ezért nézzük meg az alábbi irányelveket, hogy megtudjuk, hogyan működik a videóvágás során.
1. lépésNyissa meg az eszközt, és tanulja meg, hogyan lehet videót négyzetre vágni a Premiere alkalmazásban. Ehhez húzza a fájlt a tárhelyéről, és ejtse rá közvetlenül.
2. lépésKattintson, majd a Hatás, azután Átalakítani, azután Vág. A középső részen szabadon fogja meg a vágórudat, és mozgassa az oldalait, hogy levágja a nem kívánt részeket, amíg a kívánt szögben tökéletes négyzetet nem kap.
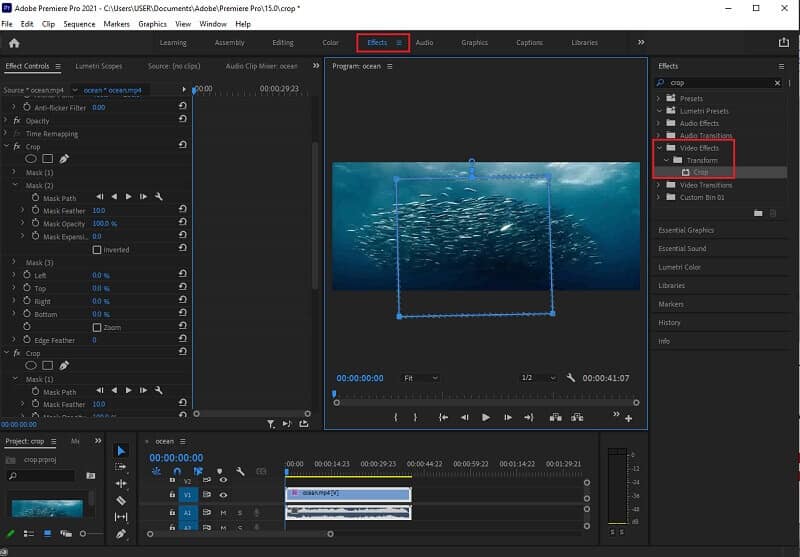
3. lépésVégül elmentheti a kivágott fájlt a gombra kattintva Export gomb. Várja meg, amíg a kódolási folyamat befejeződik, majd ellenőrizze a tárhelyet, amelyet az eszköz megmutat.
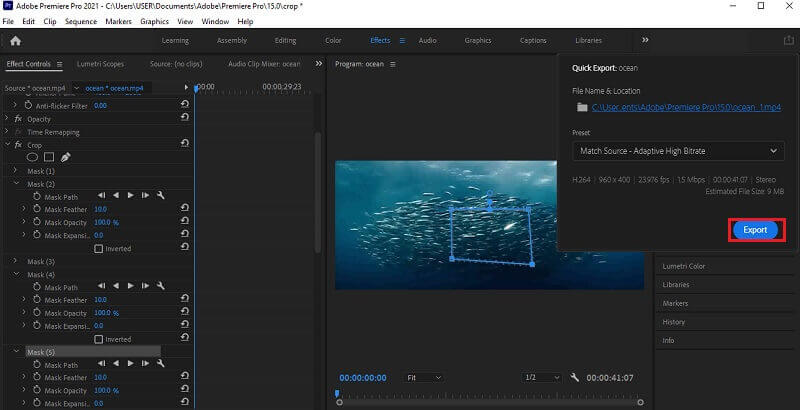
4. rész. GYIK a videók négyzetre vágásáról
Hogyan lehet egy videót négyzetre vágni a Quicktime segítségével?
A videó QuickTime használatával nem lesz könnyű levágni, mert ez a szoftver nem tudja közvetlenül megtenni. Ennek ellenére kattintson a tanuláshoz hogyan vághat le QuickTime videókat Macen.
Miért nem tudok tökéletes négyzetet készíteni, amikor levágtam a videómat?
A tökéletes négyzet eléréséhez 1:1-es képarányra van szükség. Ezért, ha még mindig nem tudja megszerezni a használt eszközzel, használja a AVAide Video Converter!
Vághatok videót a négyzetben az iPhone-omon körbevágó alkalmazás nélkül?
Igen. Az iOS 15 vagy újabb verziót futtató iPhone készülékek beépített vágóeszközzel rendelkeznek a Fotók alkalmazásban.
Tessék, a három legjobb vágóeszköz, amellyel négyzet alakúra vághatja videóit! Rajtad a sor, hogy kiválassza a számodra megfelelőt. Ezért a legjobb videót ajánljuk képarány konverter, AVAide Video Converter, mivel ez a legsokoldalúbb Windows és Mac számára! Próbálj meg elhinni!
A teljes videó eszköztár, amely több mint 350 formátumot támogat a veszteségmentes minőségben történő konvertáláshoz.
Videó kivágása és átméretezése
- A legjobb 8 GIF-átméretező Windows és Mac rendszerhez
- Videók átméretezése vagy kivágása az Instagram számára
- Ismeri a videó képarányának módosítását
- Videók körbevágása és átméretezése Androidon
- Videók körbevágása a Premiere Pro alkalmazásban
- Videók körbevágása az iMovie-on
- Videók körbevágása Mac rendszeren
- Videók körbevágása a QuickTime-ban
- Az 5 legjobb képarány-átalakító, amellyel nagyszerűen vághatja le videóit
- A képarány módosítása a Windows Movie Makerben
- Videó átméretezése a Photoshopban
- Hogyan vágjunk ki nagyszerűen MP4-videót
- Az Ffmpeg használata a videók átméretezésére
- Videók körbevágása vízjel nélkül
- Videó kivágása Windows rendszeren
- Videók körbevágása a Windows Meida Playerben
- Videók vágása Square-re
- Videók körbevágása az After Effectsben
- Videók körbevágása a DaVinci Resolve alkalmazásban
- Videók körbevágása az OpenShotban
- Videók körbevágása a Kapwing használatával
- Hogyan vágjunk le Snapchat videókat
- A VLC Crop videók használata
- Camtasia videók levágása
- Az OBS Crop videók használata
- Az Ezgif Resize videók használata
- A képarány megváltoztatása a Final Cut Pro alkalmazásban



 Biztonságos letöltés
Biztonságos letöltés


