Amikor a pillanat hevében forgatsz egy videót, próbálsz nem arra gondolni, hogy a felhasználó hogyan állítsa be a jelenetet. Azonban a perspektíva – az, ahogyan a filmezett cselekmény beleillik a kamera „keretébe” – elengedhetetlen a videó vonzóvá tételéhez. Ha le akarja filmezni a macskáját, amint valami aranyosat csinál, azt szeretné, ha ő lenne a fő attrakció, nem pedig egy apró részlet a háttérben. A videó körbevágása a legjobb megoldás a problémádra. Ez egy értékes készség videók vágásához Android telefonján. Hihetetlen videoklipeket készíthet vele, és feltöltheti azokat a népszerű közösségi oldalakra. A legfantasztikusabb különleges emlékeket mentheti el anélkül, hogy a hüvelykujját a képernyő sarkában kellene tartania. Androidon gyorsan és egyszerűen körbevághat egy videót Android-telefonján, akár lerövidíti, akár módosítja a szélességét és magasságát. Íme néhány egyszerű megközelítés ehhez a feladathoz.
1. rész. Könnyen használható módszerek a videók Androidon való kivágásához
1. AndroVid videószerkesztő
Az AndroVid Video Editor egy funkcionális mobiltelefon-alkalmazás, amely lehetővé teszi a felhasználók számára, hogy egyetlen kattintással gyorsan módosítsák látványukat. Könnyen követhető felülettel rendelkezik, amely számos funkcióval rendelkezik, például videók átalakítása GIF-ekké, klipek nagy részének egyesítése teljes értékű videóvá, a videók azonnali visszafordítása és a videoklipek rövid időn belüli kivágása. Igen, az AndroVid valóban rendelkezik Android-eszközökre optimalizált fejlett szerkesztési lehetőséggel. A felhasználók azonban tanúsították, hogy a mobileszközön végzett szerkesztés bonyolultabb, mint a számítógépen vagy laptopon ezzel az eszközzel. Ezalatt itt vannak a követendő lépések a videók androidon való vágásához és kipróbálásához!
1. lépésTelepítse az AndroVid alkalmazást a Google Play Áruházból. Az eszköz telepítése után keresse meg és kattintson rá Vág gombot a képernyőn.
2. lépésEzután töltse fel a kivágni kívánt klipet. Az ujjával vágja le a videót ízlése szerint. Ha elkészült, jelölje be a Jelölje be ikonra a képernyő jobb felső részén.
3. lépésVárja meg, amíg a videó feldolgozása befejeződik. Végül élvezd az újonnan vágott videódat.
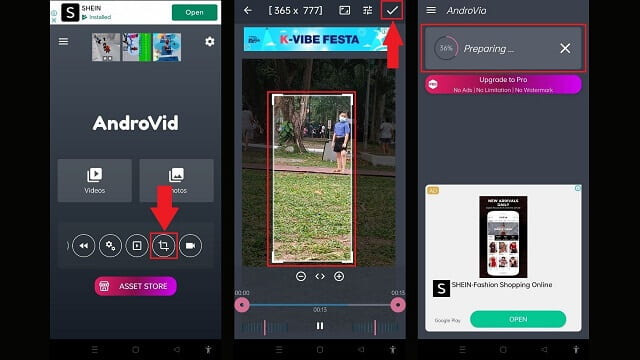
3. FilmoraGo
A FilmoreGo klasszikus felülete remekül működik, ha egyszerű videószerkesztőkkel dolgozik. A használhatóság és a funkcionalitás tekintetében a felhasználók az Androidot tartják szem előtt. Bár számos szerkesztőeszközzel, ingyenes effektusokkal és előre beállított beállításokkal rendelkezik, az exportált klipnek vízjele lesz. A videó vízjelének eltávolításához regisztráció szükséges. Ennek ellenére javíthatja a videó minőségét és gyorsan exportálhatja a videofájlokat. További búcsú nélkül az alábbiakban felsoroljuk a követendő lépéseket videó átméretezése androidon.
1. lépésTelepítse és indítsa el az alkalmazást. Ezután keresse meg a Vágás gombot a képernyő alján található menüsorban.
2. lépésA Vágás gombra kattintás után keresse meg a Vágás gombot. Vágja le a videót saját beállításai szerint.
3. lépésNyomja meg az Exportálás gombot, és álljon készen az átalakítási folyamatra, amikor minden készen áll.
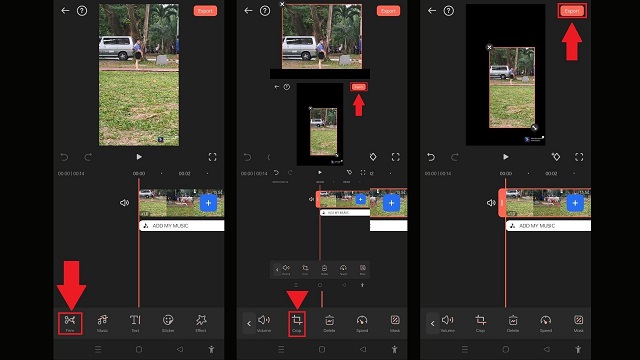
3. Google Fotók
A Google Fotók az összes videód és képed egy helyen. Ennek az eszköznek az elsődleges funkciója, hogy az összes fénykép és klip tárolására szolgál. Ráadásul a fotómegosztáshoz is fenntartható. Az eszköz egyik jellemzője az egyszerű szerkesztőeszköz. A Google Fotók segítségével elforgathatja, átfordíthatja, vághatja és egyesítheti videoklipjeit. Ez az eszköz ismét a fényképek megosztására és tárolására szolgál, és szerkesztési lehetőségei csak korlátozottak. Mindeközben az alábbiakban felsoroljuk azokat a lépéseket, amelyeket meg kell tenni a videó Android használatával történő vágásához.
1. lépésIndítsa el a Google Fotókat Android-telefonján. A menüsorban érintse meg a Szerkesztés gomb.
2. lépésEzután válassza ki a Vágás gombot a szerkesztőeszközök listájából. Az ujjával állítsa be a videót ízlése szerint.
3. lépésA módosítások mentéséhez nyomja meg a gombot Másolat mentése.
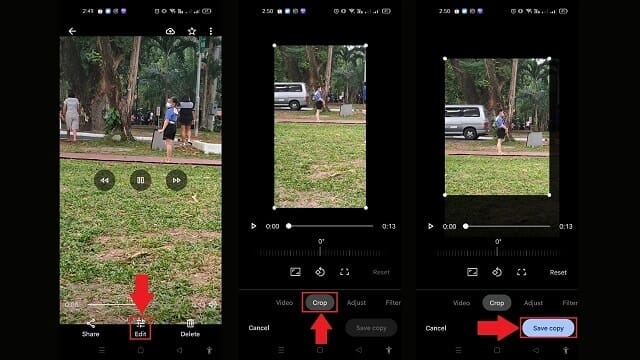
2. rész: Hasznos eszköz a videók kivágásához Windows és Mac rendszeren
AVAide Video Converter
Te tudod használni AVAide Video Converter a videó elforgatásához a minőségi élmény érdekében. Nincs szükség további beépülő modulokra a működéséhez. Lehetőség van átfordítani és a videók elforgatása 180 fokkal amint a szoftver telepítve van a számítógépére. Modern és jól szervezett felülettel rendelkezik, így nagyon kívánatos eszköz a videók vágásához. A szoftver használatával könnyedén eltávolíthatja a felesleges képpontokat a videoklip széléről, anélkül, hogy bonyolult beállításokat végezne. Az alábbi lépéseket követve azonban megtudhatja, hogyan méretezi át az AVAide egyszerűen és hatékonyan a videót Androidon.
- Gyorsítsa fel az átalakítási folyamatot 30X gyorsabban.
- A beépített videószerkesztővel és videókollázskészítővel szemet gyönyörködtető tartalmat készíthet.
- GIF és 3D készítő van rajta.
- Gyorsan konvertál korlátlan fájlmérettel.
- Egy kiváló eszköztár készlettel rendelkezik.
1. lépésNyomja meg a letöltés gombot
Az eszköz letöltéséhez jelölje be a fenti letöltési gombokat. Ellenkező esetben lépjen az AVAide fő webhelyére. Ezután telepítheti és elindíthatja az alkalmazást az asztalon.
2. lépésTöltse ki a videoklipet
Válassza ki Átalakító > Fájlok hozzáadása a fő felületen a vágni kívánt videoklip feltöltéséhez.
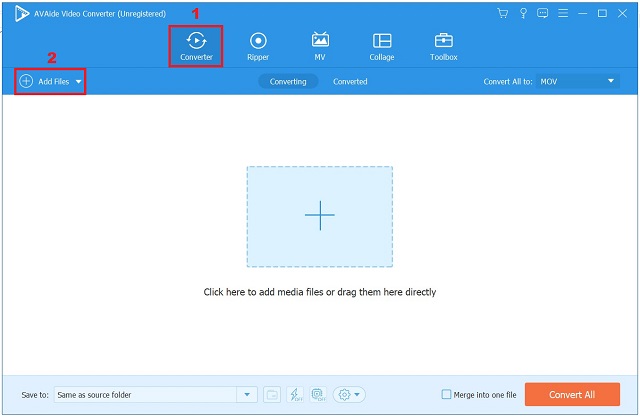
3. lépésKészen áll a videoklip kivágására
A videoklipek sikeres importálása után nyomja meg a Szerkesztés gombot.
- A videokimenetet átnevezheti a felhasználói felület jobb felső sarkában található Toll gomb kiválasztásával.
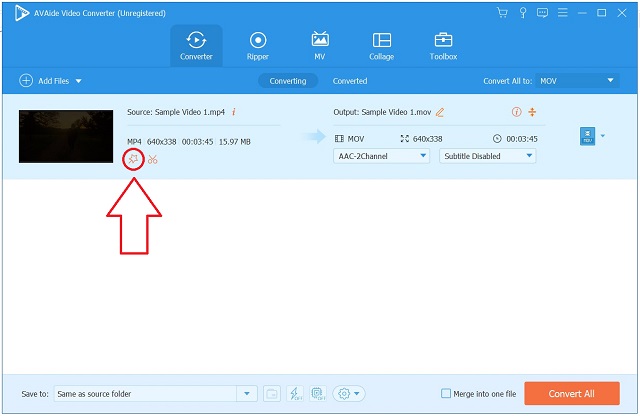
4. lépésVágja le most a videót
A videó körbevágásához keresse meg és válassza ki a Forgatás és körbevágás a felület feletti menüsorból. Ezután a szerkesztő felületre irányítja. A videót manuálisan körbevághatja a bal oldali képernyőn lévő kurzorral. Ellenkező esetben módosíthatja a videó vágási területét. Ezt követően üss rendben amikor minden készen van.
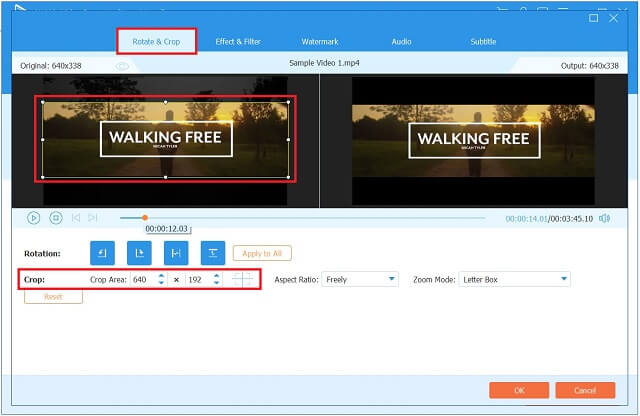
5. lépésExportálja a kivágott videót
Az újonnan kivágott videoklip exportálásához nyomja meg a gombot Összes konvertálása gomb.
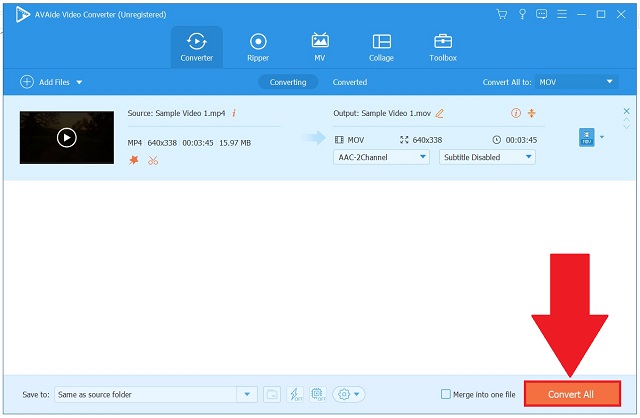
6. lépésEllenőrizze az új klipet a mappában
Végül várja meg, amíg az átalakítás befejeződik. Tekintse meg a videokimenetet a fájlmappa célhelyén.
3. rész. GYIK a Videók körbevágásával kapcsolatban Androidon
Le lehet vágni egy videó képernyőt?
A körbevágás lehetővé teszi, hogy eltávolítsa a videoklip nem kívánt vagy zavaró részeit, vagy módosítsa a méretét, hogy illeszkedjen egy adott területhez. Ha webkamerával vagy képernyős videófelvétellel dolgozik, valószínűleg valamikor le kell vágnia ezeket a klipeket.
Le lehet vágni egy videót iPhone-on?
Vessen egy pillantást a szerkeszteni kívánt videóra a Fotók alkalmazásban, és válassza ki a levágási lehetőséget. A képernyő jobb felső részén válassza ki a Szerkesztés menüpontot a menüből. A felhasználók a képernyő alján találják a kivágás ikont. Egy fehér keretet fog látni a videó körül.
Ha levágom a videót, akkor romlik a minősége?
Használata AVAide Video Converter, akkor levághatja videoklipjét anélkül, hogy feláldozná a minőségét.
Ezekkel az alkalmazásokkal hatékonyan vághat vagy vághat fordítsa meg videóit Androidon és teljesen függetlenek az egész életen át tartó használatra. Alkalmazáson belüli vásárlások történhetnek a hirdetések eltávolításához vagy néhány extra funkcióhoz való hozzáféréshez. Próbáld ki őket most!
A teljes videó eszköztár, amely több mint 350 formátumot támogat a veszteségmentes minőségben történő konvertáláshoz.
Videó kivágása és átméretezése
- A legjobb 8 GIF-átméretező Windows és Mac rendszerhez
- Videók átméretezése vagy kivágása az Instagram számára
- Ismeri a videó képarányának módosítását
- Videók körbevágása és átméretezése Androidon
- Videók körbevágása a Premiere Pro alkalmazásban
- Videók körbevágása az iMovie-on
- Videók körbevágása Mac rendszeren
- Videók körbevágása a QuickTime-ban
- Az 5 legjobb képarány-átalakító, amellyel nagyszerűen vághatja le videóit
- A képarány módosítása a Windows Movie Makerben
- Videó átméretezése a Photoshopban
- Hogyan vágjunk ki nagyszerűen MP4-videót
- Az Ffmpeg használata a videók átméretezésére
- Videók körbevágása vízjel nélkül
- Videó kivágása Windows rendszeren
- Videók körbevágása a Windows Meida Playerben
- Videók vágása Square-re
- Videók körbevágása az After Effectsben
- Videók körbevágása a DaVinci Resolve alkalmazásban
- Videók körbevágása az OpenShotban
- Videók körbevágása a Kapwing használatával
- Hogyan vágjunk le Snapchat videókat
- A VLC Crop videók használata
- Camtasia videók levágása
- Az OBS Crop videók használata
- Az Ezgif Resize videók használata
- A képarány megváltoztatása a Final Cut Pro alkalmazásban



 Biztonságos letöltés
Biztonságos letöltés


