Belefáradt az újonnan vágott videó szerkesztésébe, hogy megszabaduljon a vízjeltől? Tudjuk, hogy ez mennyire megterhelő. Ez az oka annak, hogy ez a cikk olyan kiváló vágóeszközöket tartalmaz, amelyek jelentősen levágják a videókat vízjel nélkül online, és természetesen szoftveren keresztül. Egyrészt a vízjel azonosítja a márkát vagy a videó, kép vagy akár hangfájl manipulálásához, feldolgozásához vagy konvertálásához használt eszközt. Ez egy jel, amely hitelt ad annak, aki részt vett a média szépítésében.
Másrészt sokan nem látják szükségesnek. Valójában mások bosszúsnak és elégedetlennek érzik magukat az eredmények miatt, és ha te is ezek közé tartozol, akkor szerencsés vagy, hogy elolvashatod ezt a bejegyzést. Ezért ne tántorogj, mint mi vágja le a videókat vízjel nélkül kiválóan!
1. rész: Vágja le a videót vízjel nélkül az AVAide Video Converter segítségével
Az AVAide Video Converter egy fantasztikus szoftver, amely képes dolgozni a videó- és hangfájljain anélkül, hogy vízjelet kapna rajtuk. Valójában ez a szoftver lehetővé teszi, hogy válasszon a lehetőségek közül, hogy a videót vízjel nélkül vágja le, vagy testreszabottat helyez el a videofájlokhoz. Sőt, a vízjelet személyre szabhatja úgy, hogy akár saját képet vagy nevet is elhelyezhet a videófájlban! Például megteheti méretezze át a videót az Instagram számára és szerkessze a videót ezzel a kiváló eszközzel.
Ezt leszámítva ezt AVAide Video Converter egy olyan eszköz, amely több mint 300 különböző formátumú kimenetet készít. Ez az oka annak, hogy kivághatja és egyidejűleg konvertálhatja videóit olyan formátumba, amely minden eszközén megfelel. Ha a konverzióról beszélünk, ez az eszköz egy figyelemre méltó és legkényelmesebb folyamatot kínál, mivel olyan gyorsító technológiát használ, amely 30-szor gyorsabban gyorsítja fel az átalakítást, még tömeges fájlokkal is. a videók levágása vízjel nélkül. Nem is beszélve arról, hogy több száz funkciója és eszköze van.
- Ez a legjobb eszköz a videók vízjel nélküli vágásához.
- Több száz videó- és hangszerkesztő eszközzel.
- Szerkessze tökéletesre a videót.
- A kivágás után konvertálja video- és audiofájljait számos formátumba.
- Támogatja a Windows, Mac és Linux operációs rendszert.
Videók körbevágása vízjel nélkül
1. lépésImportálja a videofájlokat
Győződjön meg arról, hogy a szoftver telepítve van a készülékére. Ellenkező esetben kattintson a fenti letöltés gombra a beszerzéshez. Indítsa el az eszközt, majd először töltse fel a fájlokat úgy, hogy egyszerre dobja le őket a felület közepére, hogy vízjel nélkül vágja le a videókat.
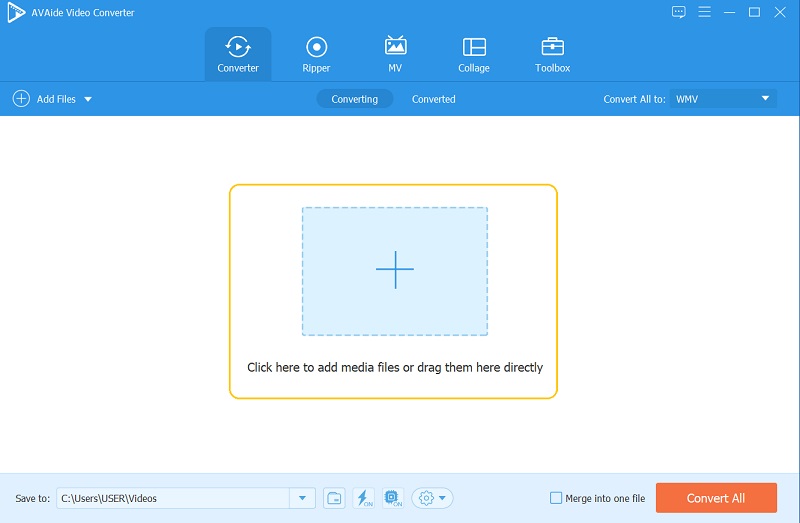
2. lépésKezdje el az átméretezést
A kivágási módszer elindításához nyomja meg a gombot Csillag ikonra minden fájlon. Ezután a következő ablakban lépjen a következőre: Vág, és átméretezheti a videót a navigációval Termőterület, Képarány, és a Zoom mód. Ezenkívül a sárga kormányt szabadon megragadva körbevághatja, majd a gombra kattintva hozzáadhatja a módosításokat rendben gomb.

3. lépésA vízjel testreszabása
A kivágás után a videó automatikusan vízjelmentes lesz. Ezért, ha egy kicsit személyre szabni szeretné, megteheti. Csak menj a Vízjel részt, majd módosítsa a kivágott videót Nincs vízjel és váltani Szöveg vagy Kép és szabadon elkészítheti saját vízjelét, majd kattintson a gombra rendben a módosítások hozzáadásához.
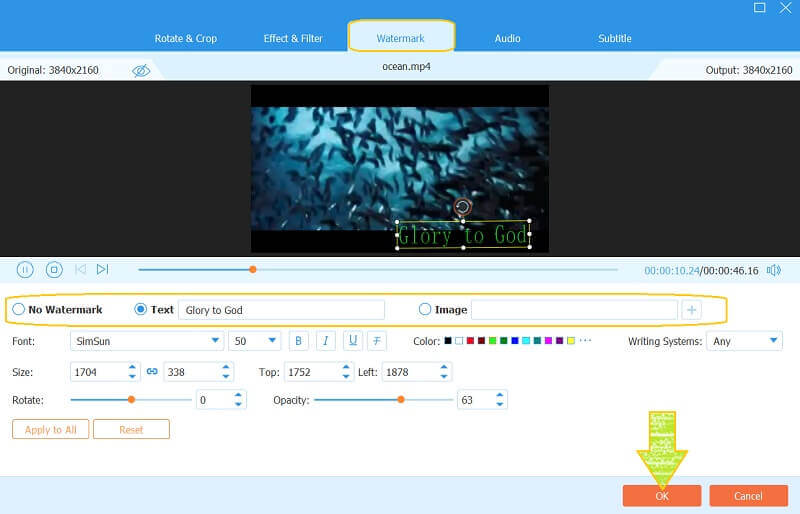
4. lépésAlkalmazza a módosításokat
A módosítások alkalmazásához kattintson a gombra Összes konvertálása gomb. Ennek ellenére mindig ellenőrizze a kimenet formátumát. Ha módosítani szeretné az eredeti formátumot, vagy az eredeti formátumban szeretne maradni, nyomja meg a gombot Mindent konvertálni erre fület, és válassza ki a kívánt formátumot.
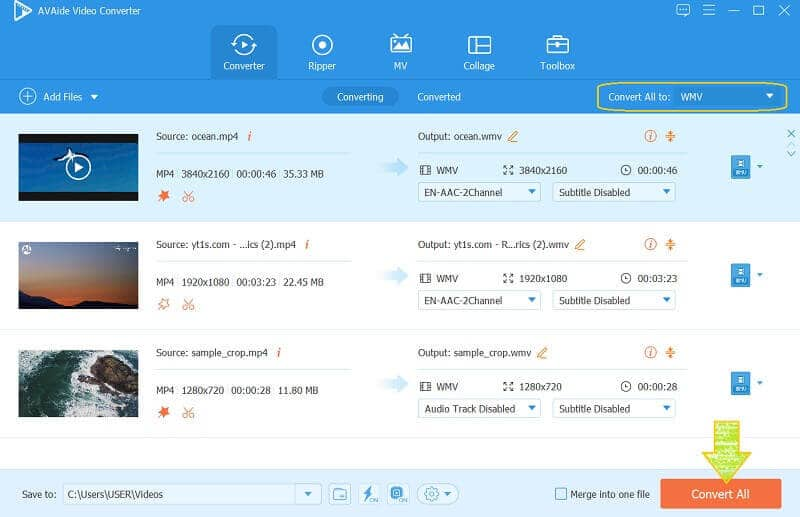
2. rész: Videók körbevágása VLC-vel vízjel nélkül
A VLC a felhasználók egyik társa a videófeldolgozás terén. Ezenkívül ez a nyílt forráskódú szoftver bebizonyította, milyen erős nemcsak a fájlok lejátszásában, hanem szerkesztésében is, pl. videó levágása vízjel nélkül. A kivágott videó azonban csak akkor lesz elérhető, amikor lejátssza a VLC-vel. Másrészt az alábbi lépések megmutatják, hogyan kell ezt a legegyszerűbben megtenni.
1. lépésIndítsa el a VLC-t, és nyissa meg azt a videófájlt is, amelyet nézni szeretne levágni. Ehhez lépjen a következőre: Média, majd kattintson Fájl megnyitása.
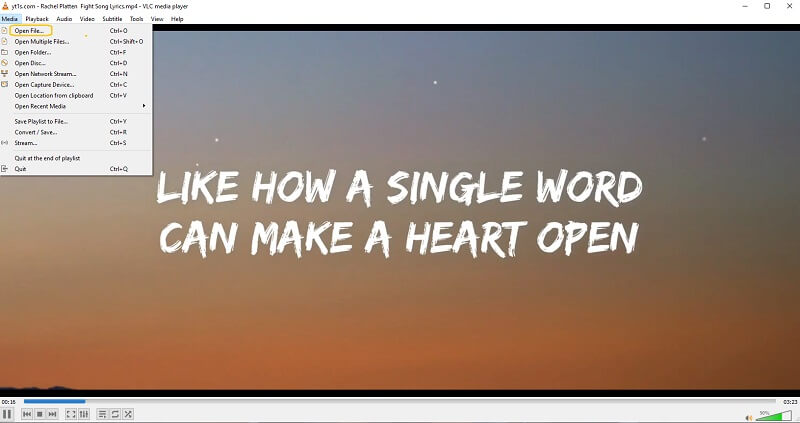
2. lépésA videó lejátszása után kattintson a gombra Videó, majd menjen ide Vág.
3. lépésNézés közben válasszon a listából a kívánt képarányok közül.

3. rész: Videók körbevágása nem vízjellel ellátott online eszközzel
Ha inkább online, vízjel nélkül vágja le a videót, a VEED.IO nagyszerű választás lesz. Ez az online eszköz rengeteg fantasztikus szerkesztőeszközzel rendelkezik, amelyeket teljesen ingyenesen használhat. Ahhoz azonban, hogy többet élvezhessen belőle, beleértve a nem vízjeles kimenetek előállítására való képességét, meg kell vásárolnia a fizetős verzióját. Ha ez a helyzet, akkor az alábbi lépések végrehajtásával sikeresen szerezhet be egy nem vízjellel megvágott videót online.
1. lépésLátogassa meg a webhelyet, és lépjen a körbevágó eszközre. Ezután kezdje meg a feladatot a gombra kattintva Válassza a Videó lehetőséget, majd válasszon a megadott lehetőségek közül a videó böngészéséhez és importálásához, hogy az interneten vízjel nélkül kivághassa.
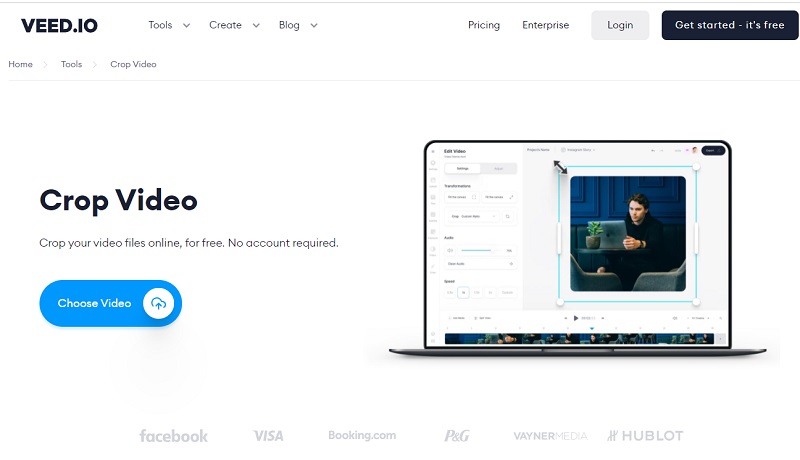
2. lépésAz új ablakban lépjen, és nyomja meg a gombot Beállítás. Válassza ki a kívánt arányt, amikor megnyomja a gombot Nyíl alatti legördülő gomb Méret.
3. lépésMost megütheti a Export gombot a kivágott videó mentéséhez. De a vízjel nélküli kimenet eléréséhez kattintson a gombra Távolítsa el a vízjelet és először regisztráljon a fájl beszerzése előtt.

4. rész. GYIK a vízjeles videóvágásról
A fájl mérete kisebb lesz a kivágás után?
Igen. A videó kivágásakor a képernyőn kisebb kép mellett maga a fájlméret is kisebb lesz. Ennek oka a videó egyes részeinek eltávolítása, amelyek szintén jelentős mértékben befolyásolják a méretet.
Melyik a legjobb mobilalkalmazás a videók vízjel nélküli vágásához?
Manapság szinte minden mobileszköz rendelkezik beépített videovágóval. Ezért, ha alkalmazást keres, próbálja ki a YouCut Video Editor & Maker alkalmazást.
Megoszthatom online a VLC-vel vágott videofájlt?
Igen. A VLC képes online streamelni a videót. A folyamat azonban nem olyan egyszerű, ellentétben azzal, amikor a videofájlt a következővel osztja meg AVAide Video Converter. Csak néhány kattintással az egérrel megoszthatja gyönyörű, újonnan vágott videóját kedvenc közösségi hálózataival.
Összefoglalva, ez a cikk azt mutatja be, ami a legjobb az Ön feladatához. Megpróbálhatod átméretezni a videót vízjel nélkül. Ezért erősen javasoljuk, hogy használja a AVAide Video Converter és megtapasztalhatja, hogy saját vízjelet helyez el a videofájljain. Kattintson ide, hogy megtudja, hogyan kell vágja le a videókat a Premieren.
A teljes videó eszköztár, amely több mint 350 formátumot támogat a veszteségmentes minőségben történő konvertáláshoz.
Videó kivágása és átméretezése
- A legjobb 8 GIF-átméretező Windows és Mac rendszerhez
- Videók átméretezése vagy kivágása az Instagram számára
- Ismeri a videó képarányának módosítását
- Videók körbevágása és átméretezése Androidon
- Videók körbevágása a Premiere Pro alkalmazásban
- Videók körbevágása az iMovie-on
- Videók körbevágása Mac rendszeren
- Videók körbevágása a QuickTime-ban
- Az 5 legjobb képarány-átalakító, amellyel nagyszerűen vághatja le videóit
- A képarány módosítása a Windows Movie Makerben
- Videó átméretezése a Photoshopban
- Hogyan vágjunk ki nagyszerűen MP4-videót
- Az Ffmpeg használata a videók átméretezésére
- Videók körbevágása vízjel nélkül
- Videó kivágása Windows rendszeren
- Videók körbevágása a Windows Meida Playerben
- Videók vágása Square-re
- Videók körbevágása az After Effectsben
- Videók körbevágása a DaVinci Resolve alkalmazásban
- Videók körbevágása az OpenShotban
- Videók körbevágása a Kapwing használatával
- Hogyan vágjunk le Snapchat videókat
- A VLC Crop videók használata
- Camtasia videók levágása
- Az OBS Crop videók használata
- Az Ezgif Resize videók használata
- A képarány megváltoztatása a Final Cut Pro alkalmazásban



 Biztonságos letöltés
Biztonságos letöltés


