Nem meglepő, hogy ha tartalomkészítő vagy, szeretnéd lebilincselőbbé tenni videóidat. Tegyük fel, hogy a videód fő fókusza nem teljesen a videoklip közepén van. Mit fogsz tenni? Aztán megérkeztünk, hogy megoldást kínáljunk. A videoklip körbevágása a videoklip széleinek manuális áthelyezése vagy átméretezése számítógéppel. Miután felkeltette a nézők érdeklődését, a következő lépés a figyelmük fenntartása. Elengedhetetlen, hogy fenntartsa a nézők figyelmét, és ezt úgy érheti el, hogy az Adobe Premiere Pro segítségével kivágja a felesleges tartalmat. Ezzel együtt alternatív megoldást is kínáltunk a videók gyors és egyszerű vágására.
1. rész: Videók körbevágása a Premiere Pro alkalmazásban
A figyelemre méltó Adobe Premiere Pro
Az Adobe Premiere Pro felülete lehetővé teszi a felhasználók számára, hogy nagyobb teljesítménnyel, hatékonysággal és minőséggel dolgozzanak. Alkalmas minden gyakori videószerkesztési feladatra, amely sugárzott minőségű, nagy felbontású videó készítéséhez szükséges. Képes videót, hangot és grafikát importálni, és új, szerkesztett videóverziókat hozhat létre, amelyeket a felhasználók a kívánt formátumban és beállításokban menthetnek el. Videógyártó cégek, médiaállomások, marketingszakértők és tervezőcégek használják a Premiere Pro-t. A Premiere Pro segítségével olyan személyek készíthetnek és szerkeszthetnek videótartalmat, akik olyan szerepkörben dolgoznak, mint videószerkesztők, termékmenedzserek, marketingszakemberek és audiovizuális tervezők. Tekintse meg az alábbi lépéseket vágja le a videót a Premiere Pro alkalmazásban.
1. lépésTelepítse az alkalmazást
Először is azonnal töltse le és futtassa a Premiere Pro alkalmazást az asztalon.
2. lépésTöltse fel a videoklipet
Ezután a videó kivágásához húzza át a kivágni kívánt videoklipet a felületen.
3. lépésKeresse meg a videoeffektusokat a felületen
Ezt követően keressen, és kattintson a Hatások lap a projekt ablakában. Kattints a Videó effektusok gombot, majd lépjen a módosításhoz.

4. lépésHasználja a kurzort a kivágni kívánt helyre
Húzza a vágási funkciót az órarendbe, ha rákattint. Megjelenik az effektusvezérlők a kijelzőn. Fedezze fel a Hatások vezérlése ablak a szoftver képernyő bal felső sarkában. Amikor körbevág egy videót, a nyíl egérmutatóval csúsztassa el, majd helyezze a kívánt helyre.
Jegyzet: A vágóeszköz megtalálásának másik módja ennek a módszernek a használata. Kiválaszthatja azt is Videó effektusok mappára kattintva Hatások lap. Navigáljon az Átalakításhoz. Húzza a vágóeszközt a klipre.
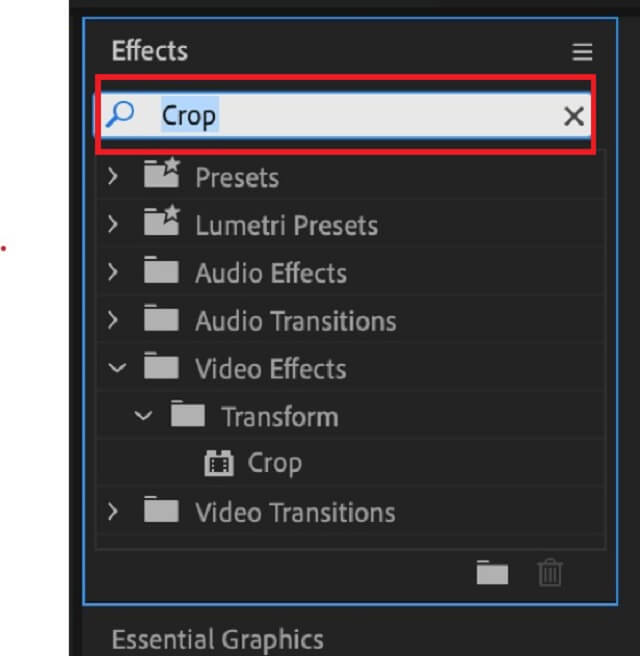
5. lépésVágja le most a videoklipet
Hacsak nem szeretnéd a videód mind a négy sarkát levágni, minden pozíciónál meg kell ismételni a folyamatot. Létfontosságú, hogy megfelelően leállítsa a rövidzárat a levágás előtt.
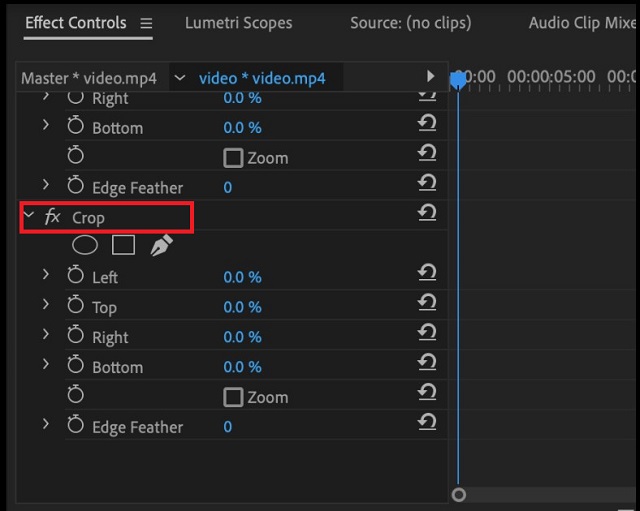
2. rész. Problémamentes módszer a videók egyszerű kivágására és átméretezésére
Meredek tanulási görbéje miatt az olyan professzionális videószerkesztő szoftverek, mint az Adobe Premiere Pro, nem a legjobb választás, ha Ön webtartalom-készítő, vagy egyszerűen csak le szeretné vágni a videót. Felmerülhet benned a kérdés, hogy van-e egyszerűbb módja egy videó körbevágásának, például rajzoljon és húzzon egy téglalap alakú alakzatot a kívánt kép megtartása érdekében, ahogy az sok videószerkesztő eszközben megszokott. Vagy ha akarod videó forgatása az Instagram számára, meg kellene próbálnod AVAide Video Converter, amellyel néhány kattintással kivághatja a videót.
A vezető AVAide Video Converter
Több mint 300 formátumot támogat AVAide Video Converter hatékony eszközzé teszi a videók szerkesztéséhez és konvertálásához. És több mint 18 millióan töltötték le, és közülük 8 millióan boldogok, hogy letöltötték. Ezenkívül fejlett titkosítást használ a felhasználói adatok biztonsága érdekében. Az eszköz használatával más funkciókat is használhat, például videószerkesztést. Videód körbevágható, levágható, egyesíthető, átfordítható és elforgatható. Itt van az eljárás, hogyan kell vágja le a videót a Premiere Pro alkalmazásban segítségével AVAide Video Converter.
- több mint 300 videó- és hangformátum.
- több konverzióval működik minőségromlás nélkül.
- Erőteljes szerszámos készlettel rendelkezik.
- beépített videószerkesztő.
1. lépésTelepítse és indítsa el az eszközt
Látogassa meg az AVAide hivatalos webhelyét, töltse le és futtassa a szoftvert. Vagy egyszerűen kattintson a fenti letöltési gombokra.
2. lépésImportálja a kívánt videoklipet
A fájl feltöltéséhez húzza a kívánt videoklipet a Plusz (+) gombot a felület közepén. Alternatív megoldásként megnyomhatja a Fájlok hozzáadása a videoklipek importálásához.

3. lépésKészüljön fel a videó körbevágására
A szerkesztési opció eléréséhez keresse meg a Szerkesztés gomb.
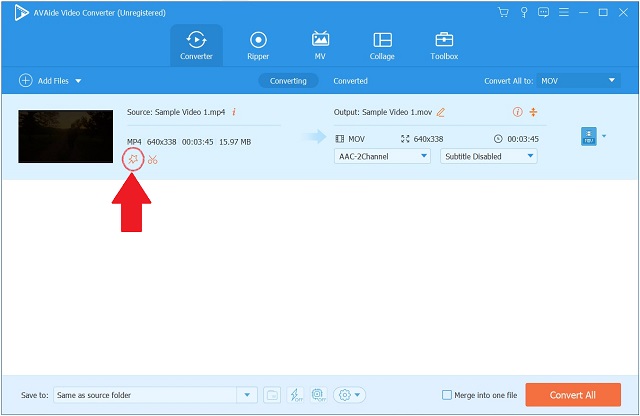
4. lépésIdeje levágni a videót
Keresse meg és válassza ki a Forgatás és körbevágás a felület feletti eszköztárról a videó kivágásához. Ha ott van, elkezdheti a szerkesztést. A képernyő bal sarkában lévő nyíl kurzor használatával manuálisan levághatja a videót. Alternatív megoldásként módosíthatja a videó vágási területét. Ha végzett, kattintson rendben módosításainak megerősítéséhez.
Jegyzet: Tetszés szerint módosíthatja a videó képarányát is.
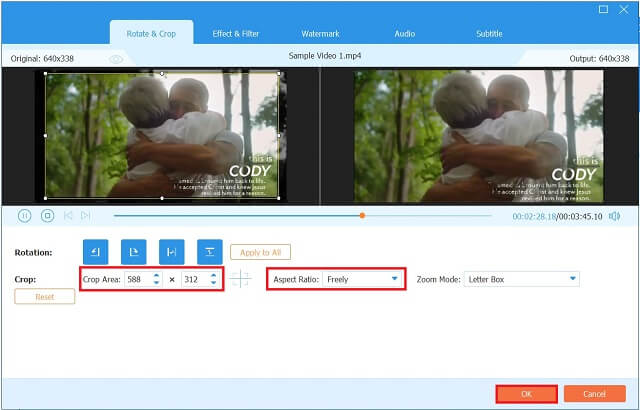
5. lépésMentse el a kivágott videót most
Üsd a Összes konvertálása gombot a változtatások mentéséhez.
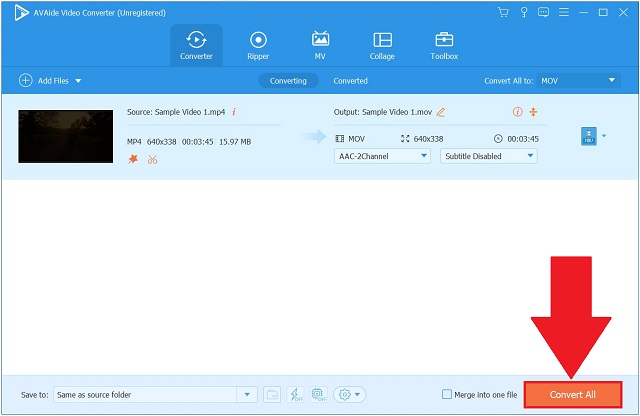
6. lépésNézze meg most a videoklipet
Végül az átalakítás befejeződött. Kattintson a Konvertált fülre, és keresse meg a célmappát a videó kimenet megtekintéséhez.
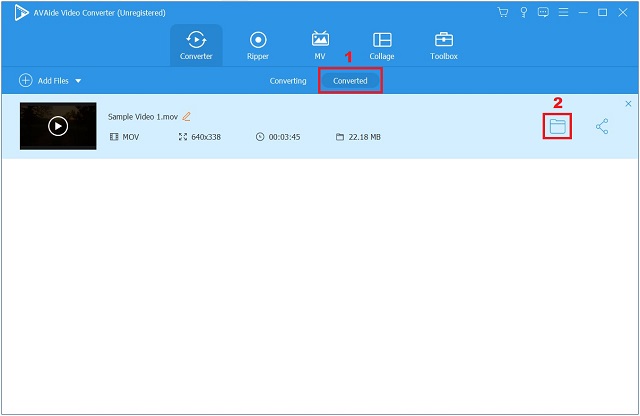
3. rész. GYIK a videó premierben történő kivágásával kapcsolatban
Hogyan lehet kivágni a videót iPhone-on?
Nyissa meg a Fotók alkalmazást, és válassza ki a kivágni kívánt iPhone-klipet a videók listájából. Válassza a Szerkesztés lehetőséget a képernyő jobb felső sarkában található menüsorban. A kép kivágásához válassza ki azt az alsó menüből. Egy fehér keret jelenik meg a videó körül, körvonalazva a tartalmát. Kattintson ide, hogy megtudja, hogyan kell vágja le a videót Androidon.
Le lehet vágni egy videót a Windows Media Playerben?
Mivel a Windows Media Player nem teszi lehetővé a klip közvetlen kivágását vagy vágását, egy olyan alkalmazás, mint a AVAide Video Converter segíthet neked.
Hogyan változtathatom meg számítógépem képarányát?Kivághat egy videót a Windows Media Playerben?
Ha jobb gombbal kattint a számítógép képernyőjére, és kiválasztja a grafikus beállításokat, elérheti a grafikus kártya vezérlőpultját.
Végezetül a Premiere Pro képes szerkeszteni videókat, mégsem olyan eszköz, amely megfelelne az összes szerkesztési követelménynek. A Premiere Pro az előbbihez képest nem olyan felhasználóbarát, mint az utóbbi alternatív eszköz, az AVAide Video Converter. Egy óvatlan helytelen beavatkozás esetén az újraműtét monoton és időigényes lesz. Ezért, ha közvetlenebb, problémamentesebb és kötegelt módszerre van szüksége a videofájlok kivágásához, kivágásához, egyesítéséhez, beállításához, konvertálásához vagy tömörítéséhez, az AVAide Video Converter jobb választás. Egyszerűen töltse le, és indítsa el Windows vagy Mac számítógépén, és próbálja ki!
A teljes videó eszköztár, amely több mint 350 formátumot támogat a veszteségmentes minőségben történő konvertáláshoz.
Videó kivágása és átméretezése
- A legjobb 8 GIF-átméretező Windows és Mac rendszerhez
- Videók átméretezése vagy kivágása az Instagram számára
- Ismeri a videó képarányának módosítását
- Videók körbevágása és átméretezése Androidon
- Videók körbevágása a Premiere Pro alkalmazásban
- Videók körbevágása az iMovie-on
- Videók körbevágása Mac rendszeren
- Videók körbevágása a QuickTime-ban
- Az 5 legjobb képarány-átalakító, amellyel nagyszerűen vághatja le videóit
- A képarány módosítása a Windows Movie Makerben
- Videó átméretezése a Photoshopban
- Hogyan vágjunk ki nagyszerűen MP4-videót
- Az Ffmpeg használata a videók átméretezésére
- Videók körbevágása vízjel nélkül
- Videó kivágása Windows rendszeren
- Videók körbevágása a Windows Meida Playerben
- Videók vágása Square-re
- Videók körbevágása az After Effectsben
- Videók körbevágása a DaVinci Resolve alkalmazásban
- Videók körbevágása az OpenShotban
- Videók körbevágása a Kapwing használatával
- Hogyan vágjunk le Snapchat videókat
- A VLC Crop videók használata
- Camtasia videók levágása
- Az OBS Crop videók használata
- Az Ezgif Resize videók használata
- A képarány megváltoztatása a Final Cut Pro alkalmazásban



 Biztonságos letöltés
Biztonságos letöltés


