Lesz idő, amikor szükség lesz rá fényesebbé teheti videóit mert úgy gondolja, hogy a videója elegendő fényerővel rendelkezik forgatás közben, de utána sötét lesz. Emiatt el kell fogadnia, hogy mindenkinek szüksége van egy videó fényerő-szerkesztőre, mert nem mindig lesz jó megvilágítás a filmezés során. Nagyon sok tényező van, amiért ez a fajta körülmény előfordul. A kamera tehát nagy szerepet játszik ezekben a tényezőkben, de legtöbbször csak a természet fénye miatt, amely nem befolyásolható. Ez azonban már nem olyan, ami miatt aggódni kell, mert nagyszerű eszközök állnak rendelkezésre.
Ha már ezekről az eszközökről beszélünk, páratlan videószerkesztő szoftvert gyűjtöttünk össze, amely nagyszerűen elvégzi a munkát az Ön helyett. Miután elolvasta ezt a cikket, biztos lehet benne, hogy már elsajátította, hogyan teheti világosabbá és tisztábbá a sötét videókat erőfeszítés nélkül!
- 1. rész: A legjobb módja a videók világosabbá tételének PC-n
- 2. rész. Tegye világosabbá a videókat az After Effects erejével
- 3. rész: Videók világosabbá tétele az Adobe Premiere Pro segítségével
- 4. rész. A videó világosabbá tételének legjobb módja iPhone-on és Androidon
- 5. rész. GYIK a videó világosításával kapcsolatban
1. rész: A legjobb módja a videók világosabbá tételének PC-n
A legkiemelkedőbb szoftver, amely gyorsan képes a sötét videókat tökéletesen megvilágítottvá varázsolni, nem más, mint a AVAide Video Converter. Ez a figyelemre méltó videószerkesztő eszköz a legegyszerűbb felülettel rendelkezik, amely kényelmesebbé teszi a felhasználókat. Ezenkívül ez a gyönyörű effektusok, szűrők és hatékony videójavító funkció AVAide Video Converter ami nagyszerűen világosabbá teszi a sötét videót. Ez a szoftver két egyedi módon teszi lehetővé a felhasználók számára, hogy világosabbá tegyék videójukat. Nézzük meg, hogyan varázsolja el ezt az eszközt az alábbi teljes útmutatóval.
- A tökéletes AI-alapú videószerkesztő.
- A fényerőt manuálisan és automatikusan állítja be.
- Gyorsítási technológiákkal rendelkezik, amelyek védik az eszközt.
- Ez a legmegbízhatóbb sokoldalú videó konverter.
- Több mint 300 videó- és hangformátumot támogat.
- Tökéletes kezdőknek a professzionális eredmények eléréséhez.
- Tökéletes kezdőknek a professzionális eredmények eléréséhez.
Videók világosabbá tétele az AVAide Video Converterrel
1. lépésTelepítse a Video Editor programot
Mint a szoftver; telepítenie kell az eszközére, akár Windows, Mac vagy Linux operációs rendszeren. Ha megvan, indítsa el, és kezdje el a videó feltöltésével. Húzza át a videót középen, vagy kattintson a gombra Plusz ikonra a fájl manuális importálásához.
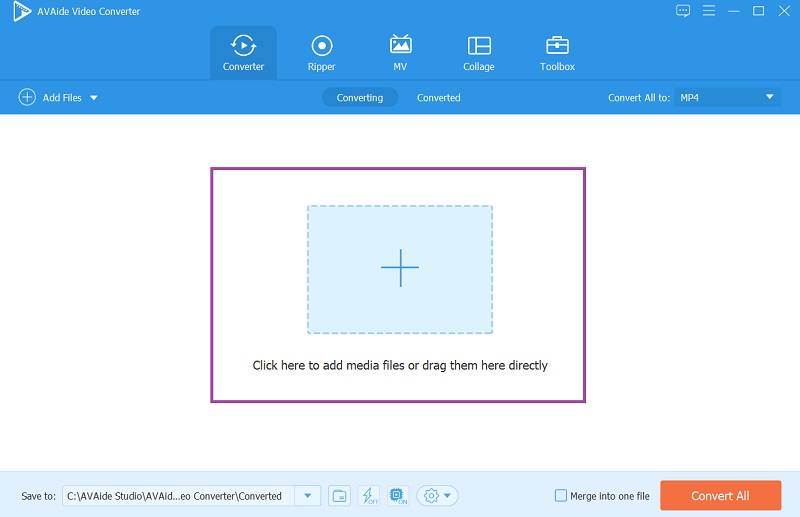
2. lépésSzerkessze a videofájlt
Most kattintson a Csillag ikonra a videó szerkesztéséhez. A következő ablakban lépjen a Hatások és szűrők alatt kezdje meg a fényerő beállítását Alapvető hatás. Ne felejtse el megérinteni a rendben gombot a változtatások alkalmazásához.
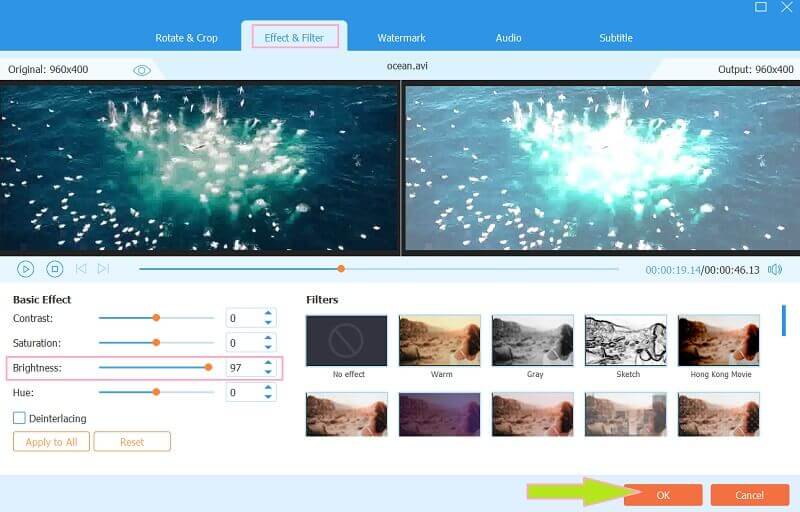
3. lépésA videó javítása (opcionális)
Ez a videó fényerő-szerkesztő egy másik lehetőséget kínál a videó világosabbá tételére az AI-alapú videójavító eszközzel. Hogyan? Kattintson a Színezés mellett található ikon Szerkesztés gomb. Ezután egy felugró ablakban kapcsolja be a Optimalizálja a fényerőt és a kontrasztot és a videójához kívánt egyéb alkalmazások. Ezután kattintson Megment.
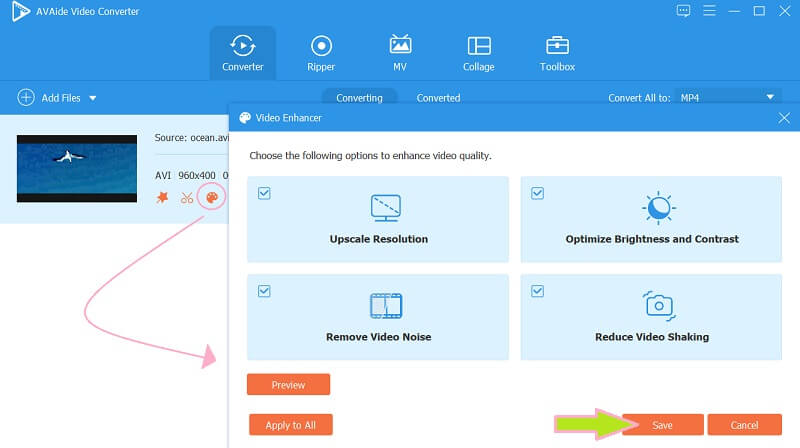
4. lépésVálasszon egy formátumot
Ellenőrizze a kimenet formátumát, ha megfelel az Ön igényeinek. Ha nem, kattintson a Formátum ikont a fájl végén, és válasszon az ezer lehetőség közül a következő felugró ablakban.
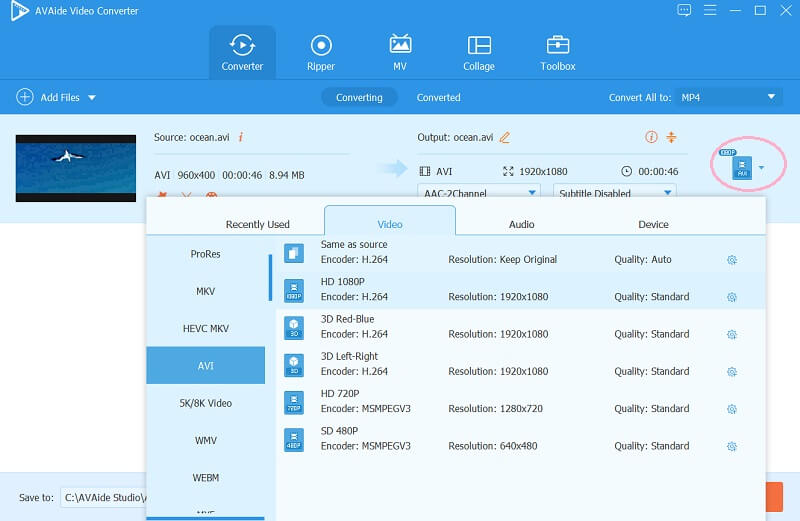
5. lépésKonvertálás gyorsan
Végül nyomja meg a Összes konvertálása gombot, és várja meg, amíg az átalakítási folyamat befejeződik. Így állíthatja be a Youtube-ra való feltöltésre kész videóinak fényerejét.
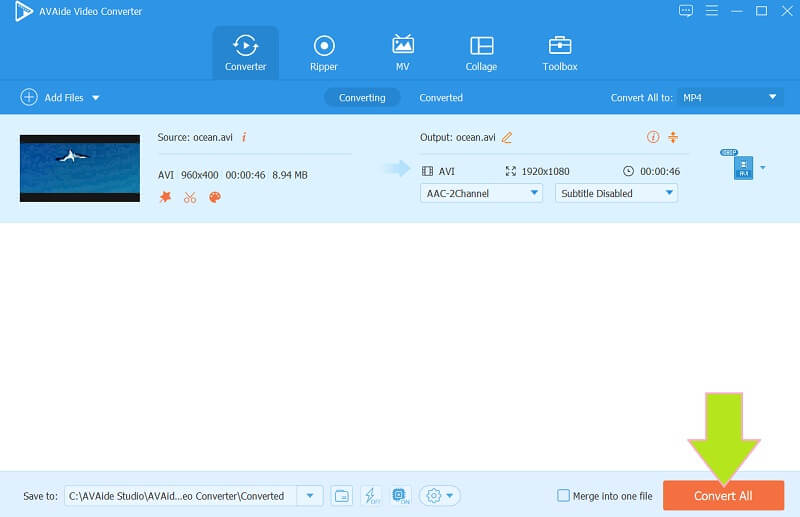
2. rész. Tegye világosabbá a videókat az After Effects erejével
Az After Effects az Adobe által kifejlesztett szoftver, amely digitális vizuális és mozgógrafikus effektusokat hoz létre egy filmben. Hatékony plug-in szerkesztőeszközeinek köszönhetően tökéletes eszköz a filmkészítéshez és a videószerkesztéshez. Az Adobe After Effects segítségével a klipek világosítása egyszerűvé vált egy fejlett szerkesztőeszköz segítségével. És te tudod vágja le a videókat az After Effectsben. Ha azonban más képességeit keresi a videószerkesztésben, megzavarhatja a technikai jellemzőit. Így a fő feladathoz való ragaszkodás megkönnyíti a videó After Effects segítségével való világosabbá tételére vonatkozó irányelveket.
1. lépésIndítsa el az After Effects szoftvert, és azonnal nyomja meg a Fájl új projekt létrehozásához.
2. lépésIndítsa el a videofájl feltöltését a ikonra kattintva Importálás lapon. Ezután menjen a Hatások és előbeállítások látni a Fényerő és kontraszt beállítás.
3. lépésA következő ablakban állítsa be a fényerőt ízlése szerint. Akkor, Megment az újonnan módosított videó.
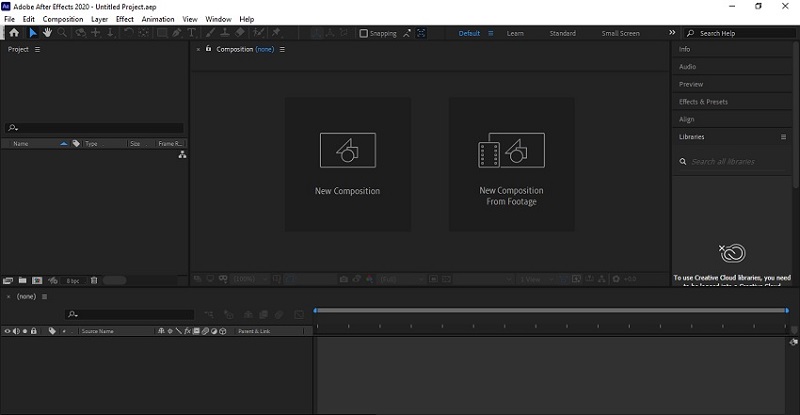
3. rész: Videók világosabbá tétele az Adobe Premiere Pro segítségével
Egy másik, manapság közismert robusztus szoftver az Adobe Premiere Pro. Ezenkívül ezt a szoftvert a történelem egyik legmegbízhatóbb film-, TV-hirdetés- és videószerkesztő eszközeként tartják számon. Szóval, hogyan lehet világosabbá tenni a videót az Adobe Premiere Pro programban? Nos, hatékony eszközeinek erejének, valamint fejlett és professzionális tulajdonságainak és hatásainak köszönhetően sok szakember támaszkodik rá. Te is javítja a videó minőségét a Premiere alkalmazásban. Csakúgy, mint az After Effects esetében, ennek beszerzése is rendkívül sokba kerülne. Mit ér a pénz, ha rendelkezhet egy ilyen fantasztikus eszközzel, igaz? Ezért az alábbi egyszerű lépéseket követve fényesítsük a klipjeit.
1. lépésAz indítás után importálja a videót a szoftverbe. Ezután azonnal térjen rá Fényerő és kontraszt eszközt közvetlenül a keresés után Fényerősség a keresőpanelen.
2. lépésA navigációt úgy helyezheti át, hogy az eredeti helyéről a kívánt pozícióba húzza. Ezután kezdje el beállítani az iPhone videó fényerejét.
3. lépésMentse el úgy, hogy exportálja eszközére, ha már megvan a tökéletes megvilágítás a videóhoz.
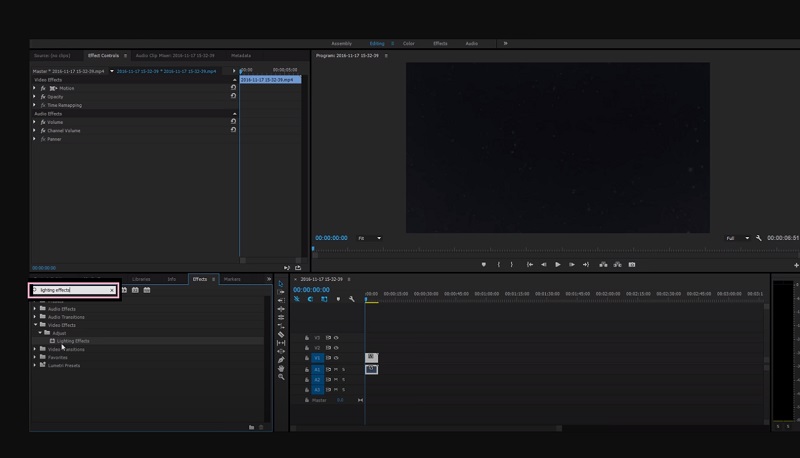
4. rész. A videó világosabbá tételének legjobb módja iPhone-on és Androidon
Ha iPhone vagy Android készülékét választja ehhez a feladathoz, a Fotók alkalmazás a legjobb módja! Igen, ez a Google által kifejlesztett fájltárolás-kezelés könnyedén elvégezheti Ön helyett! Ezzel a fantasztikus eszközzel még az elmosódott fotókat és videókat is megjavíthatja. Valójában a Google Fotók szándékosan számos nagy kép- és videofájl kezelőjeként és őrzőjeként működik. Meglepő módon olyan fejlett funkciókat és eszközöket is tartalmaz, amelyek képesek javítani és díszíteni a fájlokat. Ezért nézzük meg az alábbi lépéseket, hogyan lehet a videót világosabbá tenni Androidon. Vegye figyelembe, hogy a megadott lépések iPhone-on is érvényesek.
1. lépésIndítsa el az alkalmazást Android-eszközén, majd válassza ki a világosabbá tenni kívánt videót. Kattintson a képernyő legalsó részén található Szerkesztés fülre.
2. lépésAz előre beállított értékeken pöccintsen balra, amíg el nem éri a Beállítani választási lehetőség. Ezután nyomja meg a Fényerősség eszköz.
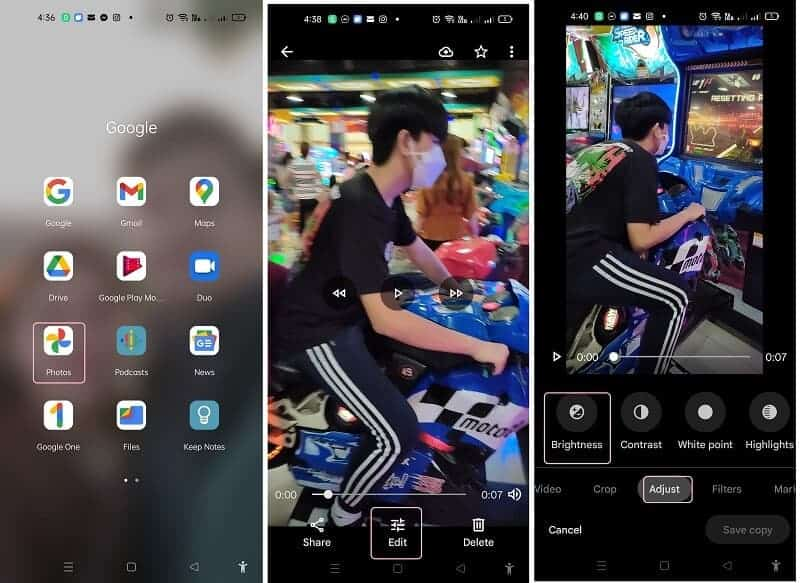
3. lépésÁllítsa be a fényerőt a navigációs panel ellopásával. Aztán, ha végre eléri a kívánt fényerőt, ideje kattintani Kész, aztán a Másolat mentése gomb.
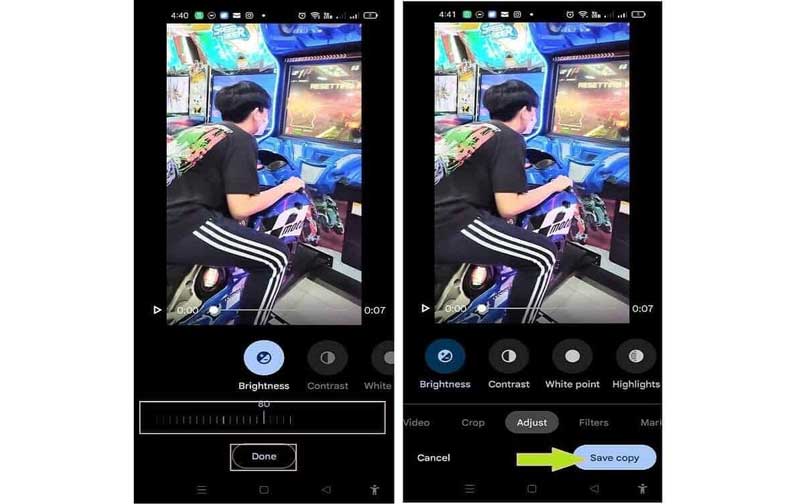
5. rész. GYIK a videó világosításával kapcsolatban
Hogyan lehet világosabbá tenni egy videót VLC használatával Androidon?
A VLC mobil verziója nem olyan rugalmas, mint az asztali verzió. Ha szeretné megvilágítani a klipjét Android-eszközén VLC használatával, sajnálattal értesítjük, hogy ez lehetetlen
A videóm elveszíti minőségét, ha kivilágosítom?
Nem, a videó fényerejének módosítása nem veszíti el minőségét mindaddig, amíg a kontrasztot is módosítja.
Világosíthatom a tömörített videót?
Igen. Világosabbá teheti a videót akkor is, ha tömörítésen ment keresztül.
Ez az írás négy robusztus eszközt ajánl a videószerkesztési feladathoz. Bízzon ezen eszközök képességében, és biztosan a legjobb választ fogja kapni hogyan lehet növelni a videó fényerejét. Főleg használja a AVAide Video Converter további videószerkesztési feladataihoz, és rendkívüli eredményekre számíthat!
A teljes videó eszköztár, amely több mint 350 formátumot támogat a veszteségmentes minőségben történő konvertáláshoz.
Videójavítás
- Előkelő 1080p-től 4K-ig
- Előkelő 480p-től 1080p-ig
- Csökkentse a 4K-t 1080p/720p-re
- Leskálázható 1080p 480p-re
- Előkelő DVD 1080p/720p felbontásra
- Rossz minőségű videó javítása
- AI Video Upscale
- Javítsa a videó minőségét
- Javítsa a TikTok videó minőségét
- A legjobb videójavító
- Video Enhancer alkalmazás iPhone-ra és Androidra
- A legjobb 4K videójavító
- AI előkelő videó
- Tisztítsa meg a videó minőségét
- Tedd jobb minőségű videót
- Tedd világosabbá a videót
- A legjobb Blur Video App
- Homályos videók javítása
- Javítsa a zoom videó minőségét
- Javítsa a GoPro videó minőségét
- Javítsa az Instagram videó minőségét
- Javítsa a Facebook videó minőségét
- Javítsa a videominőséget Androidon és iPhone-on
- Javítsa a videominőséget a Windows Movie Makerben
- Javítsa a videó minőségét a premierben
- A régi videóminőség visszaállítása
- Élesebb videó minőség
- Tedd világosabbá a videót
- Mi az a 8K felbontás?
- 4K felbontás: minden, amit tudnod kell [magyarázat]
- 2 csodálatos módszer a videofelbontás veszteség nélküli növelésére
- Videofelbontás konverter: Amit érdemes átgondolni az egyik beszerzésénél
- A kiváló 5K–8K konverter, amelyet nem szabad kihagyni!
- Távolítsa el a háttérzajt a videóból: három hatékony módszerrel
- Hogyan távolítsuk el a gabonát a videóból 3 figyelemre méltó módon



 Biztonságos letöltés
Biztonságos letöltés



