Kezdő lépések – AVAide DVD Ripper for Windows
Letöltés és telepítés
1. lépésLetöltés
Kattintson a letöltés gombra az AVAide DVD Ripper telepítőfájljának letöltéséhez.
2. lépés Telepítés
Kattintson duplán a „dvd-ripper.exe” fájlra, majd kattintson a
Telepítés gombra a telepítéshez.Kattintson
Indítás most az AVAide DVD Ripper használatának megkezdéséhez. Kattintson duplán a „dvd-ripper.dmg” fájlra, és húzza a program ikonját az alkalmazás mappájába a használatához.
A próbaidőszak korlátozásai
Egyes funkciók korlátozottak a próbaverzióban. A próbaverzióban minden DVD-másoláshoz 5 perces időtartamot konvertálhat, és csak 5 DVD-lemezt másolhat DVD-mappába/ISO-fájlba 30 nap alatt. A további eszközök, mint a Media Metadata Editor, Video Compressor, GIF Maker, 3D Maker , A VideoEnhancer is 5 fájlra korlátozódik.

A teljes funkciók korlátozás nélküli élvezetéhez megvásárolhatja az AVAide DVD Ripper teljes verzióját.
Regisztráció
1. lépésLépjen be a regisztrációs ablakba
Indítsa el az AVAide DVD Ripper programot, és kattintson a gombra
Regisztráció gombra a felugró ablakban.Vagy kattintson
Regisztráció (kulcs ikon) a felület jobb felső sarkában, hogy belépjen a regisztrációs ablakba. Kattintson rá is
Menü (a három vízszintes vonal ikonja) a kezelőfelület jobb felső sarkában.
2. lépésRegisztráció
A regisztrációs ablakba írja be a
Email cím és
Regisztrációs kód sikeres vásárlás után kapta meg. Kattintson
Aktiválja gombot az AVAide DVD Ripper regisztrálásához.

Frissítés
Az AVAide DVD Ripper mindig frissítésre kerül a funkciók javítása és a hibák kijavítása érdekében. A szoftvert manuálisan vagy automatikusan frissítheti.1. Menj a
Menü ikonra, és válassza ki
Frissítés ellenőrzése az AVAide DVD Ripper aktuális verziójának ellenőrzéséhez.

2. Hozzá is mehetsz
Menü ikonra, és válassza ki
Preferencia. Ketyegés
Frissítés automatikus keresése opció a
Tábornok beállítások. Ezután a szoftver automatikusan frissül.

3. Ha meg szeretné győződni arról, hogy a legújabb szoftvert használja, nyissa meg a hivatalos weboldalát
AVAide DVD Ripper és töltse le a legújabb verziót.
Támogatott kimeneti formátumok
| Fájl típusok |
| DVD | DVD lemez, DVD mappa, DVD ISO fájl |
| Videó | TS, MTS, M2TS, MXF, TRP, TP, MP4, M4V, QT, MOV, MPG, MPEG, MPEG2, MPEG4, MJPG, MJPEG, AVI, 3GP, 3G2, FLV, MOD, TOD, RM, RMVB, WMV, ASF, MKV, SWF, F4V, VOB, DAT, DV, DIF, WebM |
| 4K UHD | MP4, TS, MKV, AVI, FLV, WebM, MOV, MXF |
| HD videó | HD ASF videó (.asf), HD AVI videó (.avi), HD H.264/MPEG-4 AVC videó (.mp4), HD MKVVideo formátum (.mkv), HD MOV videó (.mov), HD MPG ( .mpg), HD TS(.ts), HD WMV(.wmv), HD MP4(.mp4), HD WebM(.webm) |
| Hang | FLAC, WAV, WMA, MP3, MP2, AAC, AC3, AIFF, APE, CAF, MPC, QCP, OGG, M4A, M4B, AUD, MKA, AIFC, RA, RAM, AU, AIF, CUE |
Támogatott eszközök
| Eszköztípusok |
| alma | iPhone 12/12 Pro/12 Pro Max/12 mini, iPhone 11/11 Pro/11 Pro Max, iPhone XS/XSMax, iPhone XR, iPhone X, iPhone 8, iPhone 8 Plus, iPhone 7, iPhone 7 Plus, iPhone 6s , iPhone 6s Plus, iPhone 6, iPhone 6 Plus, iPhone SE, iPhone 5s, iPhone5c, iPhone 5, iPhone 4S, iPhone 4, iPhoneiPad Pro, iPad Air 2, iPad Air, iPad mini 4, iPad mini 3, iPad mini 2 , iPadmini, iPad 4, iPad 3, iPad 2, iPadiPod Touch, iPod Nano, iPod Classic, iPodApple TV, Apple TV 2, Apple TV3 |
| Samsung | Samsung Galaxy S10, Samsung Galaxy S9, Samsung Galaxy S8, Samsung Galaxy S7, Samsung Galaxy S6, Samsung Galaxy S5, Samsung Galaxy S4, Samsung Galaxy S III, Samsung Galaxy S II, Samsung Galaxy S, Samsung Galaxy Note 9, Samsung GalaxyNote 8 , Samsung Galaxy Note 5, Samsung Galaxy Note Edge, Samsung Galaxy Note 4, Samsung Galaxy Note 3, Samsung Galaxy Note II, Samsung Galaxy NoteSamsung GalaxyA sorozat, Samsung Galaxy J sorozat, Samsung Galaxy Tab sorozat, Samsung TV |
| Google | Pixel 3, Pixel 3 XL, Pixel 2, Pixel 2 XL, Pixel, Pixel XL |
| HUAWEI | Huawei P30, Huawei P20, Huawei P10, Huawei P9/P8, Huawei Mate 20, Huawei Mate10, Huawei Mate 9/8, Huawei Ascend Y9, Huawei Ascend Y7, Huawei Nova 4, Hua3, Honor 8, Hua3, Honor 8 8X, Honor 8C, Honor 10, Honor Play |
| SONY | Xperia 10, Xperia XZ3, Xperia XZ2, Xperia XA2, Xperia XZ1, Xperia XA1, XperiaXZ, Xperia XA, Sony TV, PlayStation 4, PlayStation 3, PlayStation PortableM |
| LG | LG G8, LG G7, LG G6, LG G5, LG G4, LG V50, LG V40, LG V35, LG V30, LG TV |
| HTC | HTC U12 life, HTC U12+, HTC Desire 12, HTC U11 life, HTC U11+, HTC U11, HTCDesire 10 lifestyle |
| XIAOMI | Mi 9, Mi 8, Mi MIX 3, Mi Max 3, Mi A2, Mix 2S, Redmi 7, Redmi Note 7, Redmi 6, Redmi Note 6, Redmi 6A, Redmi S2, POCOPHONE F1 |
| Motorola | Moto G7, Moto Z3, Moto G6, Moto E5, Moto X4, Moto E4, Moto Z2, Moto G5, Moto Z |
| Játék Konzol | Xbox One, Xbox One S, Xbox One X, Xbox 360, PS4, PS3, PSP, PS Vita, Wii |
DVD rippelés
Az AVAide DVD Ripper a kiváló DVD-rippelő szoftver. DVD-filmeket képes digitális video- vagy audiofájlokká másolni.
1. lépésTöltse be a DVD-t
Helyezze be a DVD-lemezt a számítógép meghajtójába. Indítsa el az AVAide DVD Ripper programot, és kattintson rá
Töltse be a DVD-t gombot a DVD lemez programba való betöltéséhez. A mellette lévő legördülő nyílra is kattinthat
Töltse be a DVD-t DVD-lemez, DVD ISO-fájl vagy DVD-mappa importálásához.

A DVD betöltése után további funkciókat ismerhet meg a fő felületéről.1. Kattintson a
Teljes címlista gombot a kívánt cím kiválasztásához. Kattintson
Átnevezés (a toll ikon) a cím átnevezéséhez.2. Kattinthatsz
Hangsáv hozzáadása hangsáv hozzáadásához helyiről, vagy kattintson a gombra
Hangsáv letiltva a hangsáv letiltásához.3. Kattintson
Felirat hozzáadása SRT-, SSA- vagy ASS-felirat hozzáadásához, vagy kattintson a gombra
Felirat letiltva felirat letiltásához.4. Az
Formátum ikon és a
Rip All ide Mindkét opció lehetővé teszi a DVD-rippelés kimeneti formátumának kiválasztását.

2. lépésVálassza ki a kimeneti formátumot
Menj
Rip All ide területen, és kattintson a legördülő nyílra a kimeneti formátum kiválasztásához. Meg tudod találni
Videó, Hang, vagy
Eszköz lapon válassza ki a kimeneti videó formátumokat, hangformátumokat vagy a megfelelő formátumot a hordozható eszközökön való lejátszáshoz.

Ha szükséges, kattintson
Egyéni profil (fogaskerék ikon) a videóbeállítások testreszabásához, például a videó minőségéhez, felbontásához, kódolójához, képkockasebességéhez és bitsebességéhez. Ezenkívül módosíthatja az audiobeállításokat, például a kódolót, a csatornát, a mintavételezési sebességet és a bitsebességet.

3. lépésDVD rippelés
Végül menjen a
Mentés ide területet, és válassza ki a kimeneti mappát. Ezután kattintson a
Rip All gombot a DVD videó vagy audio konvertálásának elindításához.
 Jegyzet:
Jegyzet: Kattintson a
Hardveres gyorsítás engedélyezése ikonra, hogy megbizonyosodjon arról, hogy a DVD bemásolása nagy sebességgel ment végbe.
DVD szerkesztése
Az AVAide DVD Ripper számos szerkesztési funkcióval rendelkezik. Testreszabhatja a Cutvideo DVD-filmeket igényei szerint. Kattintson a Szerkesztés (a varázspálca ikon) vagy a Kivágás (az olló ikon) lehetőségre a videó jobb csiszolásához.

Vágja le a videót
A nem kívánt rész levágásához használhatja a Vágás funkciót (az olló ikont). Ezután feloszthatja a videót, másolhat és létrehozhat egy új szegmenst, vagy törölheti az aktuális szegmenst.

Videó forgatása és kivágása
Kattints a
Szerkesztés ikonra, és keresse meg
Forgatás &Körbevágás lapon a szerkesztőablakban. Elforgathatja a DVD-címet 90 fokkal az óramutató járásával megegyező vagy azzal ellentétes irányba, vagy megfordíthatja a videót vízszintesen vagy függőlegesen.

A keret szegélyének húzásával beállíthatja a vágási területet, finomhangolhatja a vágási területet, vagy beállíthatja az eredeti keret közepére. Ezenkívül fix képarányt is beállíthat 16:9, 4:3, 21:9, 16:10, 5:4, 1:1 vagy 9:16 között. A nagyítási módot a Letter Box, Pan & Scan vagy Full lehetőségek közül is választhatja.
Hatás és szűrő hozzáadása
Váltson a
Hatás és szűrő lapon, és állítsa be az alapvető hatásokat, például a kontrasztot, a telítettséget, a fényerőt és a színárnyalatot. Több mint 40 videoeffektust biztosít, amelyeket a DVD-videójára alkalmazhat. Meleg, szürke, vázlat, hongkongi film, narancssárga pontok, lila, sima, koordináták, csillagok, modern, rózsaszín, zöld, hajnal stb. videóeffektusai közül választhat.

Vízjel hozzáadása
Az
Vízjel A funkció lehetővé teszi, hogy a DVD-videóhoz hozzáadja a jelet. Hozzáadhat szöveges vízjelet vagy képlogót a videóhoz. Eközben beállíthatja a betűméretet, a betűstílust, a betűszínt, a betűterületet, illetve finomhangolhatja a forgatást és az átlátszatlanságot.

Állítsa be a hangot
Menj a
Hang fület, és kattintson
Hang hozzáadása (plusz ikon) a hangsáv kiválasztásához a helyi számítógépről. A csúszka balra/jobbra mozgatásával fel/le forgathatja. És állítsa be a késleltetést, ha a kép nem egyezik a hanggal.

Felirat hozzáadása
Alatt
Felirat fülre kattinthat
Felirat hozzáadása (a plusz ikon) felirat hozzáadásához (*.srt, *.ssa, *.ass) helyi nyelvről, vagy kattintson
Online keresés (a nagyító ikon) feliratozás online letöltéséhez. Ezután beállíthatja a betűméretet, a betűstílust, a betűszínt, vázlatot adhat hozzá, beállíthatja a felirat helyzetét, finomhangolhatja az átlátszatlanságot és a késleltetési időt. Kattintson a
rendben gombot a változtatások alkalmazásához.

Eszköztár
Vannak népszerű eszközök a
Eszköztár AVAide DVD Ripper. Az alábbi eszközöket ingyenesen használhatja.

Média metaadat-szerkesztő
1. lépésKattintson Média metaadat-szerkesztő ban benEszköztár. Hozzáadhatja a szerkeszteni kívánt médiafájlt (MP4, M4A, M4R, M4B, M4P, 3G2, M4V, MOV, MP3, WMA, ASF, WMV, WAV, AVI).
2. lépésA Média-metaadat-szerkesztő ablakban beállíthatja az olyan információkat, mint a cím, előadó, album, zeneszerző, műfaj, év, szám és megjegyzés. Kattints aMegment gombot a metaadatok szerkesztéséhez.

Videó kompresszor
1. lépésNyisd ki Videó kompresszor ban ben Eszköztár. A nagy plusz ikonra kattintva hozzáadhatja a tömöríteni kívánt videót.
2. lépés A Video Compressor ablakban átnevezheti a videót, kiválaszthatja a méretet a tömörítés után, kiválaszthatja a tömörített formátumot, kiválaszthatja a felbontást, és megtekintheti a tömörített videó előnézetét.
3. lépés Kattintson a Borogatás gombot a videó számítógépen való tömörítéséhez.

GIF készítő
1. lépés Válassza ki a lehetőséget GIF készítő ban ben Eszköztár, és adja hozzá a konvertálni kívánt videót GIF formátumba.
2. lépés Használhatja a Szerkesztés vagy Vágott funkció a videó effektusok szerkesztéséhez és a nem kívánt részek levágásához. Ezután válassza ki a kívánt kimeneti méretet és képsebességet.
3. lépés Végül kattintson a GIF létrehozásagombot, hogy GIF fájlt hozzon létre a videóból.

3D Maker
1. lépés Válassza ki a lehetőséget 3D Maker tól től Eszköztár, és kattintson a nagy plusz gombra a videó hozzáadásához.
2. lépés Válassza ki az Anaglif és Osztott képernyő 3D effektust. Ezután válassza ki a 3D film kimeneti formátumát és minőségét.
3. lépés Végül kattintson 3D létrehozása 3D videó létrehozásához.

Video Enhancer
1. lépés Keresse meg a Eszköztár fület, és kattintson Video Enhancer. Kattintson a nagy plusz ikonra a javítani kívánt videó hozzáadásához.
2. lépés Választhat Előkelő felbontás, optimalizálja a fényerőt és a kontrasztot, távolítsa el a videózajt, vagy Csökkentse a videó remegését lehetőség a videó javítására.
3. lépés Válassza ki a kimeneti formátumot, a felbontást és a célmappát, majd kattintson a gombra Előnézet gombra a továbbfejlesztett videó megtekintéséhez.Majd kattintson Növelje gombot a videó javításához.

Adja meg a További beállításokat
További beállítások módosításához kattintson a Preferenciára (a fogaskerék ikonra) a fő felületen.
Általános beállítások
Itt beállíthatja a felirat nyelvét, a hang nyelvét, engedélyezheti a GPU-gyorsítást, és automatikusan ellenőrizheti a frissítést.

Ripper beállításai
Beállíthatja a kimeneti mappát, a pillanatkép mappát, eltávolíthatja a forrásfájlt az átalakítás után, vagy beállíthatja a következő lépést felirat és hang hozzáadásakor.

Eszköztár beállításai
Az eszköztár beállításainak módosításához visszaállíthatja a kimeneti mappákat, ahová mentheti a tömörített videót, az újonnan generált GIF-et, az újonnan létrehozott 3D-s videót és a továbbfejlesztett videót.

Feladatütemezési beállítások
Ha beállít egy ütemezett feladatot, kiválaszthatja, hogy megnyitja-e a kimeneti mappát, leállítja a számítógépet, az alvószámítógépet, kilép a programból, vagy a feladat befejezése után megjegyzi.









 A teljes funkciók korlátozás nélküli élvezetéhez megvásárolhatja az AVAide DVD Ripper teljes verzióját.
A teljes funkciók korlátozás nélküli élvezetéhez megvásárolhatja az AVAide DVD Ripper teljes verzióját.
 2. Hozzá is mehetsz
2. Hozzá is mehetsz  3. Ha meg szeretné győződni arról, hogy a legújabb szoftvert használja, nyissa meg a hivatalos weboldalát
3. Ha meg szeretné győződni arról, hogy a legújabb szoftvert használja, nyissa meg a hivatalos weboldalát  A DVD betöltése után további funkciókat ismerhet meg a fő felületéről.1. Kattintson a
A DVD betöltése után további funkciókat ismerhet meg a fő felületéről.1. Kattintson a 
 Ha szükséges, kattintson
Ha szükséges, kattintson 

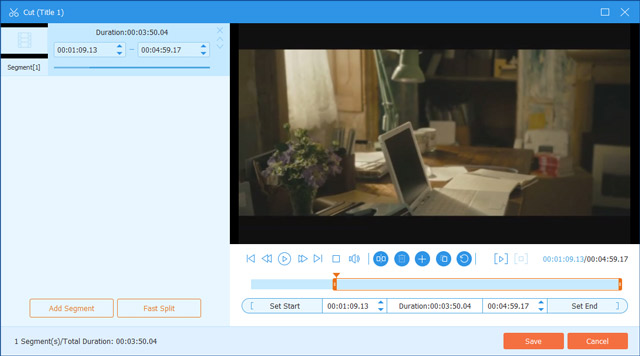
 A keret szegélyének húzásával beállíthatja a vágási területet, finomhangolhatja a vágási területet, vagy beállíthatja az eredeti keret közepére. Ezenkívül fix képarányt is beállíthat 16:9, 4:3, 21:9, 16:10, 5:4, 1:1 vagy 9:16 között. A nagyítási módot a Letter Box, Pan & Scan vagy Full lehetőségek közül is választhatja.
A keret szegélyének húzásával beállíthatja a vágási területet, finomhangolhatja a vágási területet, vagy beállíthatja az eredeti keret közepére. Ezenkívül fix képarányt is beállíthat 16:9, 4:3, 21:9, 16:10, 5:4, 1:1 vagy 9:16 között. A nagyítási módot a Letter Box, Pan & Scan vagy Full lehetőségek közül is választhatja.













 A teljes funkciók korlátozás nélküli élvezetéhez megvásárolhatja az AVAide DVD Ripper teljes verzióját.
A teljes funkciók korlátozás nélküli élvezetéhez megvásárolhatja az AVAide DVD Ripper teljes verzióját.
 2. Hozzá is mehetsz
2. Hozzá is mehetsz  3. Ha meg szeretné győződni arról, hogy a legújabb szoftvert használja, nyissa meg a hivatalos weboldalát
3. Ha meg szeretné győződni arról, hogy a legújabb szoftvert használja, nyissa meg a hivatalos weboldalát  A DVD betöltése után további funkciókat ismerhet meg a fő felületéről.1. Kattintson a
A DVD betöltése után további funkciókat ismerhet meg a fő felületéről.1. Kattintson a 
 Ha szükséges, kattintson
Ha szükséges, kattintson 


 A keret szegélyének húzásával beállíthatja a vágási területet, finomhangolhatja a vágási területet, vagy beállíthatja az eredeti keret közepére. Ezenkívül fix képarányt is beállíthat 16:9, 4:3, 21:9, 16:10, 5:4, 1:1 vagy 9:16 között. A nagyítási módot a Letter Box, Pan & Scan vagy Full lehetőségek közül is választhatja.
A keret szegélyének húzásával beállíthatja a vágási területet, finomhangolhatja a vágási területet, vagy beállíthatja az eredeti keret közepére. Ezenkívül fix képarányt is beállíthat 16:9, 4:3, 21:9, 16:10, 5:4, 1:1 vagy 9:16 között. A nagyítási módot a Letter Box, Pan & Scan vagy Full lehetőségek közül is választhatja.











