„RMVB formátumú videofájlokat vittem át a Mac gépemen, de miért nem tudom megnyitni őket?” Ön is tapasztalhat ilyen helyzetet Mac számítógépén. Ebben a megjegyzésben emlékeznie kell arra, hogy az RMVB fájlok olyan kodekeket tartalmaznak, amelyek nem állnak rendelkezésre, és nem illeszkednek a legtöbb médialejátszóhoz. Ezenkívül kipróbálhat egy másik formátumot, amely leginkább alkalmazható a Mac számítógépére, és a MOV a legjobb választás ahhoz, hogy a QuickTime program szabványa legyen. Ezért ez a cikk felvilágosítást ad a különféle megoldásokról RMVB konvertálása MOV-ba Mac rendszeren.
1. rész. Az RMVB és a MOV áttekintése
RealMedia változó bitráta (RMVB)
A RealNetworks fejlesztette ki a RealMedia multimédiás digitális konténer formátum ilyen típusú fájlkiterjesztését. Ezenkívül ez a videóformátum kisebb fájlokat használ, alacsonyabb bitsebességgel, de jobb, mint más fájlok. Ezenkívül az RMVB-t keresték filmek és animációs sorozatok bemutatására.
Quicktime fájlformátum (MOV)
Ez az Apple Inc. formátum a filmek kiszolgálására készült, és a QuickTime keretrendszer szabványos formátuma. Ezenkívül a MOV különféle multimédiás sávokat tartalmazhat az MPEG-4 kodeken belül tömörítés céljából. Minőségi szempontból a MOV az egyik legjobb.
2. rész. Ingyenes módszerek az RMVB MOV-vé konvertálására
Kezdjük azzal a két online megoldással, amelyek ingyenesen konvertálják az RMVB-t MOV-vé anélkül, hogy harmadik féltől származó szoftvereket kellene telepíteni és letölteni.
1. AVAide Free Video Converter Online
Az AVAide Ingyenes Online Video Converter az ideális videó és audio konverter az interneten. Ezenkívül nem kell aggódnia amiatt, hogy hány és mekkora fájl van, mivel ez az eszköz teljesen ingyenes és korlátlan. Ezenkívül nem csak az RMVB-re és a MOV-ra összpontosít, mert számos fájlformátumot támogat, különösen a népszerűen használtakat. Ezt mindenki szereti AVAide Ingyenes Online Video Converter mert az említett attribútumokon kívül a leghatékonyabb eszközzel is rendelkezik, amellyel testreszabhatja fájlprofilját. Ezért lásd a részletes lépéseket konvertálja az RMVB-t MOV-ba hatékonyan.
1. lépésLátogassa meg a Webhelyet
Nyissa meg a böngészőt, és keresse fel az eszköz főoldalát. Az oldal elérésekor kattintson a gombra HOZZÁ FÁJLJAIT és kezdje meg az indító beszerzését.
2. lépésRMVB fájlok importálása
Miután megkapta az indítót, nyissa meg. Kattints a HOZZÁ FÁJLJAIT fülre, kattintson az összes feltölteni kívánt RMVB-fájlra, majd kattintson a Nyisd ki.
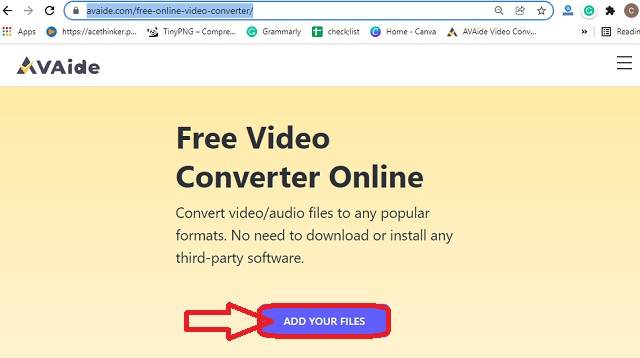
3. lépésFájlok beállítása
Kattintson minden feltöltött fájlra a fő felületen, és nyomja meg a MOV formátumot alul. A profilt a gomb megnyomásával is testreszabhatja Beállítás ikonra minden fájlon.
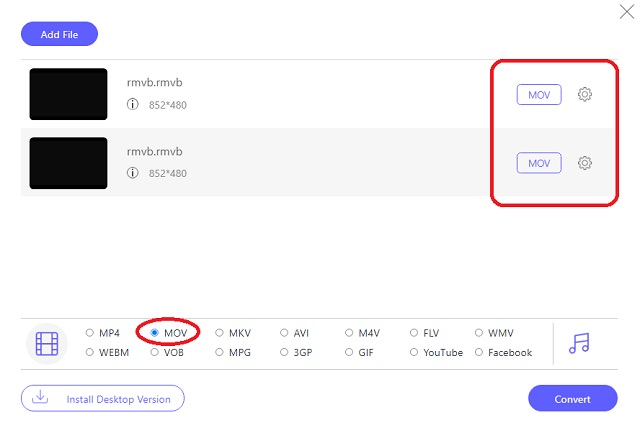
4. lépésElőzetes mentés, majd az RMVB konvertálása MOV-ba
Kattintson a Alakítani gomb. Ez nem az átalakítási folyamat azonnali elindítását jelenti, hanem annak a mappának a kiválasztását, ahová a konvertált fájlokat automatikusan el szeretné menteni. Ezt követően a kiválasztás után elindul az átalakítási folyamat
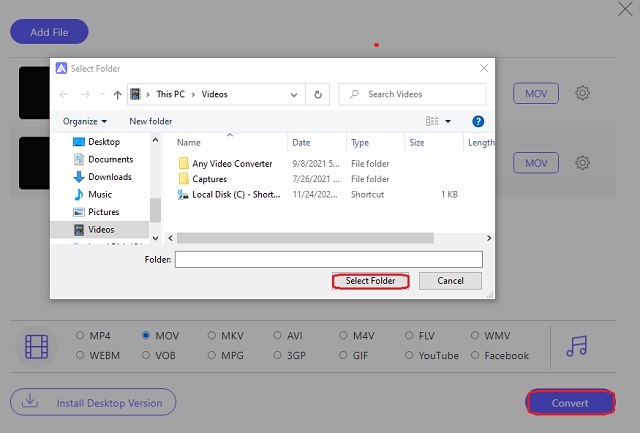
2. FileProInfo
A FileProInfo egy másik online eszköz, amely szinte bármilyen típusú fájlt konvertál. Ezenkívül azonnal ingyenesen átalakítja a videofájlokat. Ennek ellenére előfordulhat, hogy ezt az online eszközt sok különböző hirdetés és részlet bombázza. Ezért a lépések kipróbálása határozottan megkönnyíti az átalakítási feladatot.
1. lépésLátogassa meg a webhelyet, és kattintson a gombra Eszközök, aztán a RMVB Tools. Az általa kínált különféle eszközök közül lehetséges a konvertálás RMVB a MOV.
2. lépésTöltse fel az RMVB fájlokat a gombra kattintva Válassza az RMVB-fájlokat lapon. Kérjük, vegye figyelembe, hogy ez az eszköz legfeljebb 150 MB fájlokat engedélyez.
3. lépésIndítsa el az átalakítási folyamatot a gomb megnyomásával RMVB fájl konvertálása. Várja meg a folyamatot, majd töltse le a konvertált fájlt.
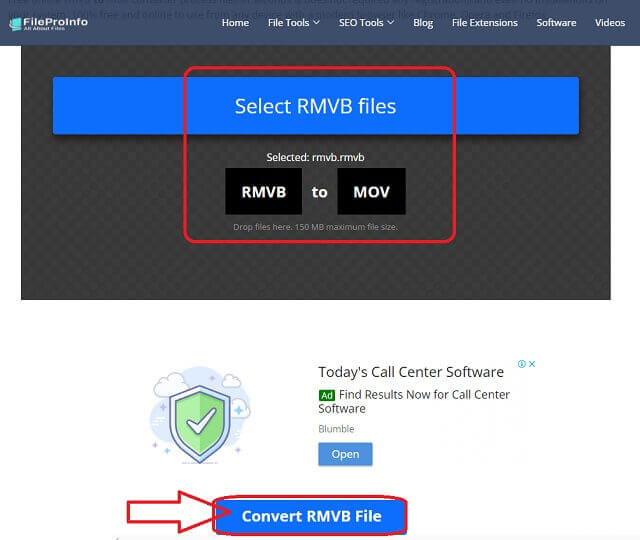
3. rész. 2 legjobb módszer az RMVB MOV-vé konvertálására Mac rendszeren
1. AVAide Video Converter
Ma a Mac egyik legmegbízhatóbb és legprofesszionálisabb videó konvertere a Mac rendszeren AVAide Video Converter. Ezenkívül Windows és Linux operációs rendszeren is megtapasztalhatja, mert ezeken is vannak kiváló verziói. Másrészt ahhoz konvertálja az RMVB-t MOV-ba, nem kell szakértőnek lenned, mert a legfelhasználóbarátabb felülettel rendelkezik, amelyen még a gyerekek is navigálhatnak.
Ezenkívül ez a csodálatos szoftver ideális eszközökkel és funkciókkal rendelkezik ahhoz, hogy ügyes videószerkesztővé váljon. Konverziós folyamata nem sok időt vesz igénybe, mivel 30-szor gyorsabban konvertálja a csoportfájlokat, mint mások. Így hát csatlakozzon, amikor részletes, de érdekes lépéseket adunk a tömeges RMVB-fájl MOV-vé alakításához.
- Azonnal és tökéletesen konvertálja az RMVB-t MOV-vé.
- Remek funkciókkal rendelkezik, amelyek a filmkészítés, a videokollázskészítés, a 3D- és GIF-készítés, valamint a DVD-másolás szakértőjévé tesznek.
- Hatékony eszközöket kínál a videofájlok javításához, tömörítéséhez, egyesítéséhez, megfordításához, elforgatásához stb.
- A 30-szor gyorsabb konvertáló végső gyorsítási technológia segítségével konvertál.
- Kiterjedten támogatja több mint 300 különböző fájlformátumot.
Hogyan lehet RMVB-t MOV-vá konvertálni az AVAide Video Converter segítségével
1. lépésTöltse le a telepítést Macre
Először is le kell töltenie a szoftvert a készülékére. Kattintson a letölthető gombra a szabad telepítéshez, és kezdje el az RMVB konvertálását MOV-ba.
2. lépésImportálja az RMVB fájlokat
Töltse fel az RMVB fájlokat drag and drop eljárással vagy a Fájlok hozzáadása fülre kattintva. Felhívjuk figyelmét, hogy feltölthet egy teljes mappát a tömeges átalakítás jóváhagyásához.
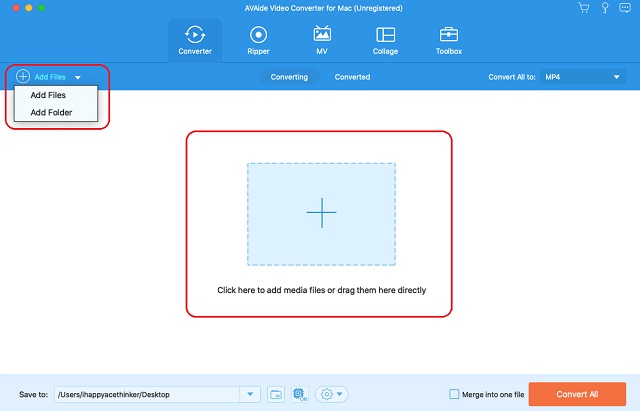
3. lépésÁllítsa be, hogy megfeleljen a MOV kimenetnek
Kattintson a kezelőfelület jobb felső sarkában, közvetlenül a mellett található videóformátum kiválasztására Mindent konvertálni erre lapon. És a felugró ablakban válassza ki a MOV-ot a Videó formátumlistát, majd a kívánt felbontást.
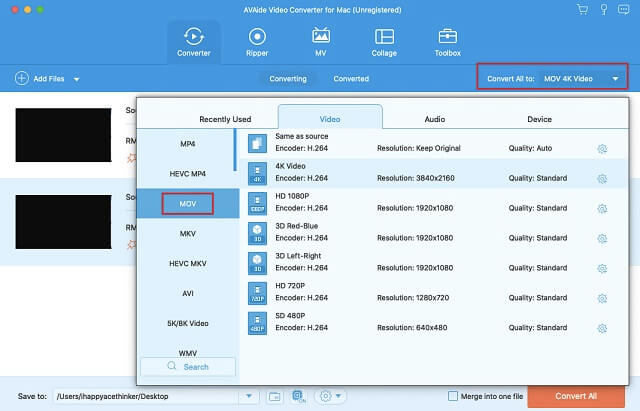
4. lépésVálasszon ki egy fájl célhelyet
Az átalakítás előtt kattintson a Nyíl tól Mentés ide részt, és válassza ki a kiválasztott mappát.
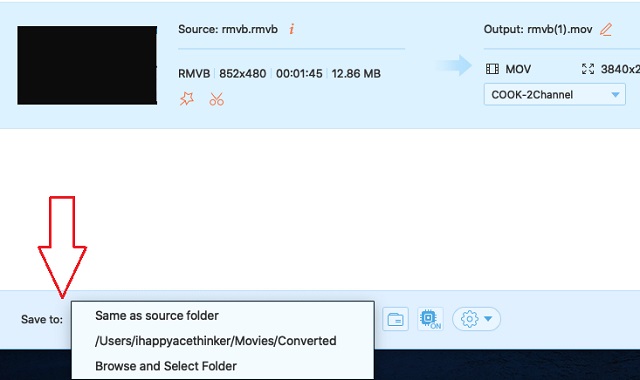
5. lépésAz RMVB konvertálása MOV-ba most
Indítsa el az átalakítási folyamatot a gombra kattintva Összes konvertálása gomb. Rövid időn belül látni fogja a sikeres állapotot, és ezután ellenőrizni fogja a kiválasztott fájl célhelyét.
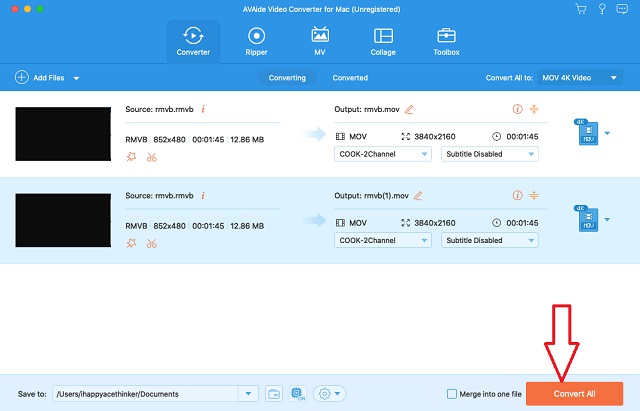
2. Használja a VLC Media Playert
A VLC az egyik mindenki által ismert rugalmas eszköz. Ezenkívül a Mac verziója is ad, valamint a Windows és más operációs rendszer verziók. Az a tény, hogy lehetővé teszi különböző videofájlok lejátszását, azonnal más formátumba tudja alakítani a video- és audiofájlokat. Tekintse meg az alábbi lépéseket konvertálja az RMVB-t MOV-ba a VLC Mac verzión.
1. lépésNyissa meg a letöltött VLC-t Mac számítógépén. majd indítsa el az RMVB feltöltését a gombra kattintva Fájl és a Konvertálás/Stream. A következő ablakban nyomja meg a gombot Nyissa meg a Média lehetőséget a fájl kiválasztásához.
2. lépésAz RMVB beállításához lépjen a Válassza a Profil lehetőséget és válassza ki a MOV. Kattints a Mentés fájlként a fájl átnevezéséhez, majd nyomja meg a gombot Megment gombot az átalakítási folyamat elindításához.
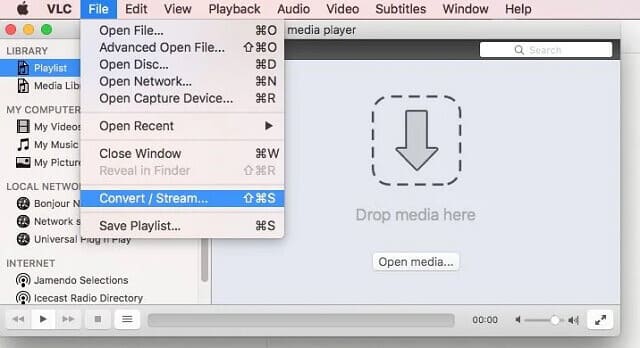
4. rész. GYIK az RMVB-ről és a MOV-ról
Átalakíthatom az RMVB-t AVI formátumba?
Igen, megteheti, ha a megfelelő RMVB-AVI konvertereket használja. Menj és tudj meg többet a hat legjobbról RMVB az AVI-ra eszközöket.
Átalakíthatom az RMVB-t MOV-vé az iMovie segítségével?
Sajnos az iMovie nem tud RMVB-fájlt exportálni, mert nem támogatja azt.
A MOV fájlok nagyok?
Igen. A legtöbb MOV fájl nagy méretű.
Találja meg a feladatához megfelelő videó konvertert. Ez a cikk segíthet a videofájlok hatékony konvertálásában Mac számítógépen. Ennek ellenére az eszközök tetszés szerint különböző operációs rendszereken is használhatók. Ezért a AVAide Video Converter mindig a legmagasabb szintű ajánlásunk.
A teljes videó eszköztár, amely több mint 350 formátumot támogat a veszteségmentes minőségben történő konvertáláshoz.
Konvertálás MOV-ba
- MP4 konvertálása MOV-ba
- AVI konvertálása MOV-ba
- MPEG konvertálása MOV-ba
- SWF konvertálása MOV-ba
- MTS konvertálása MOV-ba
- Konvertálja a WEBM-et MOV-ba
- M4V konvertálása MOV-ba
- FLV konvertálása MOV-ba
- VOB konvertálása MOV-ba
- MKV konvertálása MOV-ba
- Konvertálja a WMV-t MOV-ba
- Konvertálja a DivX-et MOV-ba
- F4V konvertálása MOV-ba
- Konvertálja az MXF-et MOV-ba
- Konvertálja a 3GP-t MOV-ba
- Az RMVB konvertálása MOV-ba
- Konvertálja az XviD-t MOV-ba



 Biztonságos letöltés
Biztonságos letöltés


