Az MP4-et sokan használják, mivel ez egy olyan fájl, amely kompatibilis a legtöbb piacon lévő eszköz által támogatott médialejátszókkal. Hasonlóképpen, a WMV is egy nagyszerű fájl, amelyet következetesen használtak azok, akik Windows operációs rendszerrel rendelkeznek. Ez azt jelenti, hogy ahhoz, hogy lejátszhassa és élvezhesse a videók vagy filmek trendjeit, előfordulhat, hogy WMV-jét MP4-re kell konvertálnia, vagy fordítva. Szerencsére sok konverter áll rendelkezésre, amelyek segítenek Önnek. Ezen konvertereszközök közül sok lehetővé teszi konvertálja a WMV-t MP4-re ingyen, míg mások fizetnek. Ez a cikk bemutatja a legjobb eszközöket, amelyek gyakorlatilag segítenek a konverziós feladatban.
1. rész: WMV konvertálása MP4 formátumba az All-in-One WMV to MP4 konverterrel
Alakítsa át fájljait ezzel az AVAide Video Converter eszközzel, amely kiemelkedő élményt nyújt. Ez a bemutatott eszköz segíthet a konverziós zavarban. Nevezzen el egy fájlt, az AVAide rendelkezik vele, mert ez több mint 300 formátum közül választhat. Az AVAide a világháló egyik legjobb eszközeként is szerepel. Már több mint 18 millió letöltése van, és még mindig gyorsan növekszik. Ezzel összhangban az AVAide Video Converter egy minden az egyben eszköz, mivel számos funkcióval javítja a videót. Annak érdekében, hogy extra izgalmat nyújtson a konvertálásban, egyszerre szerkesztheti videóját olyan funkcióival, mint a videó szerkesztése, filmezés, videokollázs készítése stb. Ez az eszköz pozitív visszajelzéseket kapott, amelyek bizonyítják hatékonyságát. A WMV-t MP4-re konvertálhatja online, ezért ha inkább offline konvertálást szeretne, kövesse az alábbi lépéseket.
1. lépésLetöltés és telepítés
Kattintson lent a letöltés gombra. letöltés és telepítés AVAide Video Converter a számítógépeden.

PROBALD KI INGYEN Windows 7 vagy újabb rendszerhez
 Biztonságos letöltés
Biztonságos letöltés
PROBALD KI INGYEN Mac OS X 10.13 vagy újabb rendszerhez
 Biztonságos letöltés
Biztonságos letöltés2. lépésTöltse fel fájljait
Kattintson Fájlok hozzáadása a fájlok feltöltéséhez. Másik lehetőségként húzza a fájlokat közvetlenül a felületre. Meglepő módon húzzon annyi fájlt, amennyit csak szeretne, és konvertálja őket egyszerre.
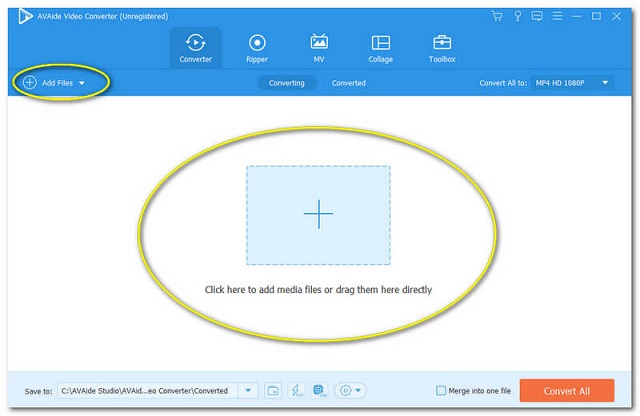
3. lépésBeállítás az Ön igényei szerint
Állítsa be a kívánt formátumot. Kattints a Nyíl gombra, amely az egyes fájlok végén található. Ellenkező esetben, ha egy formátumban kell egységesíteni a fájlokat, kattintson a gombra Összes konvertálása, majd válassza ki ezt az iPhone/android WMV-mp4 konvertálót.
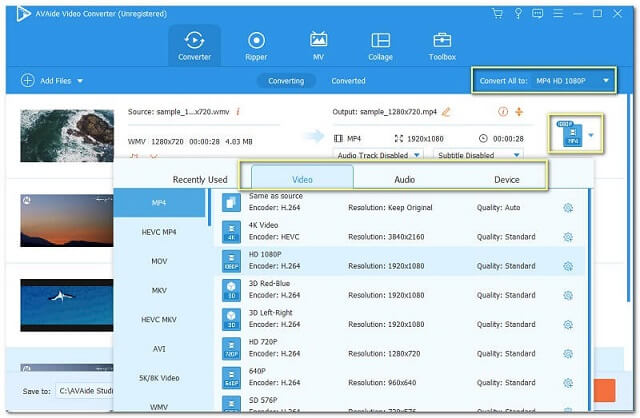
4. lépésKezdje el a konvertálást
Az átalakítást közvetlenül a konfigurálás után indíthatja el. Kattintson Összes konvertálása és várja meg, amíg az átalakítási folyamat befejeződik.
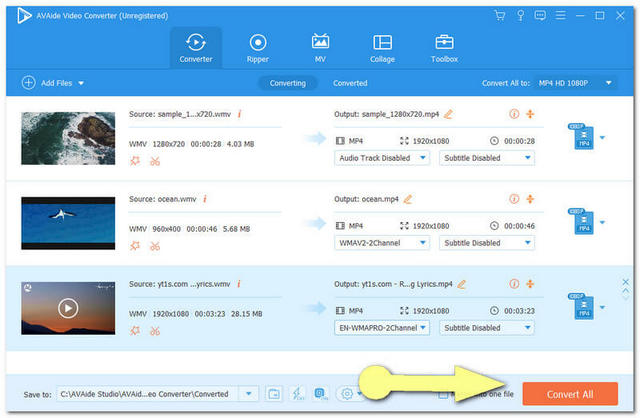
5. lépésEllenőrizze a konvertált fájlokat
Menj a Megtérítve gombot az elkészült fájlok ellenőrzéséhez. Minden konvertált videofájl automatikusan mentésre kerül a számítógépére, a hely felfedezéséhez kattintson a gombra Mappa kép.
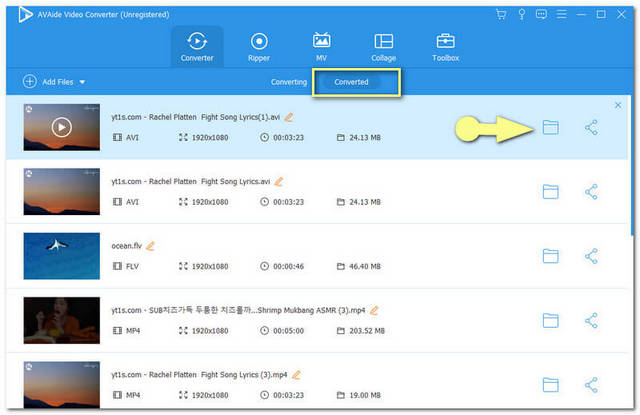
2. rész: WMV konvertálása MP4-re online
1. AVAide Free Online Video Converter
Mint fentebb említettük, az AVAide Video Converter az online konverziókat is ellátja. Ez AVAide ingyenes online videó konverter korlátlan és zökkenőmentes konverziós élményt biztosít a felhasználóknak, határozottan ingyenes. Alakítsa át WMV-jét MP4-re online, hirdetések és vízjelek nélkül ezzel a konverterrel. Ez az eszköz biztosítja az Ön adatait. Valójában olyan biztonsági kóddal van titkosítva, amely 100 százalékosan biztonságossá teszi fájljait és adatait. Ez a konvertáló webhely az első helyen áll, ezért próbálja ki Ön is, és készítsen fantasztikus fájlokat több mint 300 formátumban. Kérjük, olvassa el az alábbi részletes lépéseket a WMV MP4-re konvertálásához.
1. lépésSzerezd meg a Launchert
Töltse le az AVAide Online Video Converter indítót a számítógépére, kattintson a HOZZÁ FÁJLJAIT gomb. A felugró ablakban kattintson a gombra Letöltés, azután Nyisd ki.
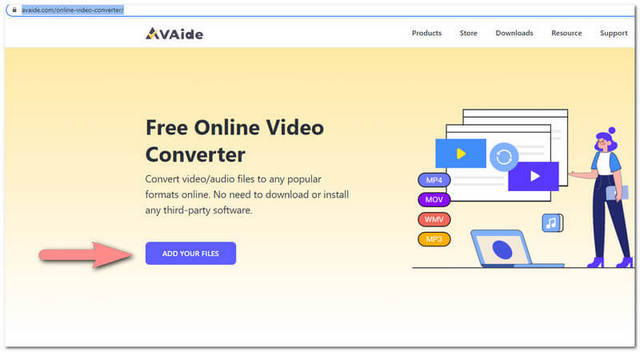
2. lépésTöltse fel a fájlt
A WMV MP4 formátumba való ingyenes konvertálásához töltsön fel WMV fájlokat. Különféle fájlokat is hozzáadhat tömeges átalakításhoz, ehhez egyszerűen kattintson a Fájl hozzáadása gombot a bal felső részen.
3. lépésÁllítsa be a preferált formátumot
Állítsa be az egyes fájlokat MP4-re vagy a többiek célformátumára. Különféle fájlformátumokat választhat a felület alsó részéből. Kattints a Alakítani gomb után.
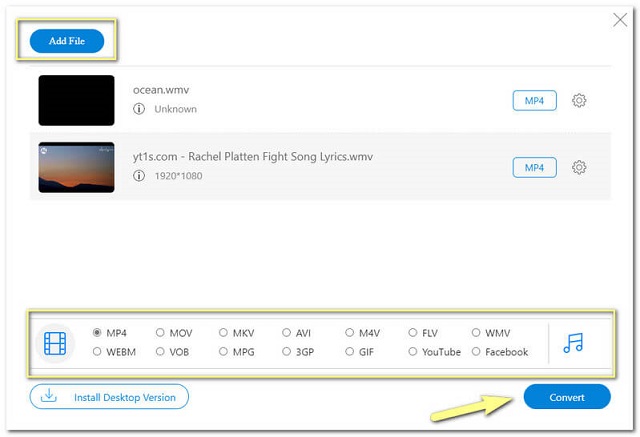
4. lépésVálassza a Tárolás konvertált fájlokhoz lehetőséget
Először ki kell választania egy mappát a számítógépéről, ahol a konvertált fájlokat tárolni szeretné. Erre az átalakítási folyamat előtt van szükség.
5. lépésVárjon és ellenőrizze
Várja meg a gyors átalakítási folyamatot, majd ellenőrizze a kiválasztott tárhelyet minden konvertált fájlhoz.
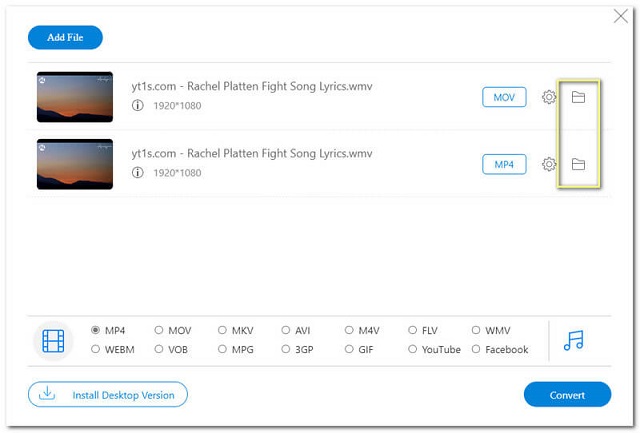
2. WMV konvertálása MP4-re a FreeConvert segítségével
A második a listán ez az ingyenes WMV-MP4 konverter. Ez a szoftvereszköz fájltömörítőket, konvertereket és videoeszközöket kínál. A fájlokat különféle formátumokba is konvertálhatja. A honlapja azonban nem olyan ravasz, ami sokak számára unalmasnak tűnhet. Ezzel kapcsolatban az alábbiakban bemutatjuk az MP4-re konvertálás lépéseit.
1. lépésMenj Videó konverterek és válassza ki az MP4 fájlt.
2. lépésTöltse fel a WMV fájlt a gombra kattintva Válassza a Fájlok lehetőséget gomb.
3. lépésNyomja meg a Átalakítás MP4-re kék gombot az átalakítás elindításához.
4. lépésVárja meg, amíg az átalakítási folyamat befejeződik, majd töltse le a konvertált fájlt.
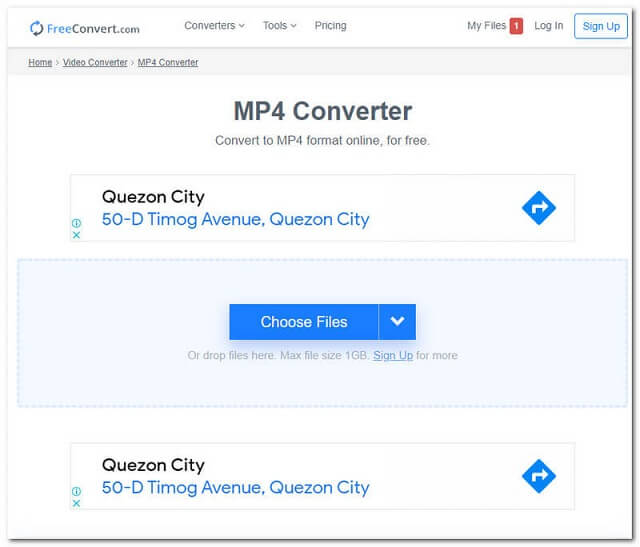
3. WMV konvertálása MP4-re a ZAMZAR segítségével
A harmadik ez a ZAMZAR fájlkonverter. Eddig jó besorolása van, ráadásul a többi konverter között is az élen áll. Az eredetileg a Whyley fivérek által 2006-ban előállított eszköz más konverziós típusokat kínál felhasználóinak, például képkonvertálókat, audiokonvertereket stb. Ha betekintést szeretne kapni a WMV-ből MP4 formátumba online konvertálásához ezzel az online eszközzel, tekintse meg az alábbiakat.
1. lépésKattints a Fájlok hozzáadása gombra, majd töltse fel fájljait a konvertáláshoz.
2. lépésJelölje be a Konvertálás ide és válassza ki a kívánt formátumot, például az MP4-et.
3. lépésKattintson az átalakításra Konvertálás most. Várja meg a folyamatot. Ezután töltse le a konvertált fájlt.
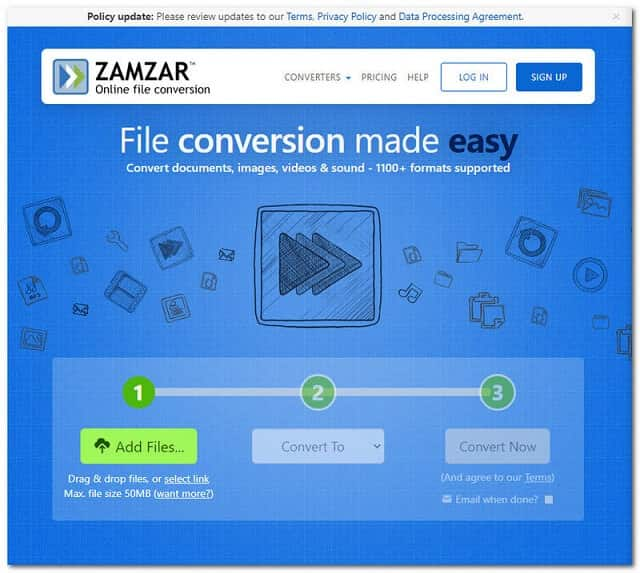
4. WMV konvertálása MP4-re az Online Converter segítségével
A következő a listán az Online Converter. Ez a közönséges, mégis sokoldalú konverter más szolgáltatásokat is népszerűsít, mint például az e-könyv-konvertáló, a dokumentumkonvertáló stb. További búcsúzás nélkül tekintse meg az alábbi egyszerű lépéseket hogyan lehet a WMV-t MP4-re konvertálni használja ezt az online eszközt.
1. lépésAlatt Videó konvertáló mellette válassza ki az MP4-et Konvertálás erre. Kiválaszthatja a készülékét is Átalakítás erre, majd kattintson Megy.
2. lépésTöltse fel a WMV fájlt a gombra kattintva Válassz fájlt gomb.
3. lépésIndítsa el a konvertálást, kattintson a gombra Alakítani gomb. Várja meg, amíg befejeződik, majd töltse le.
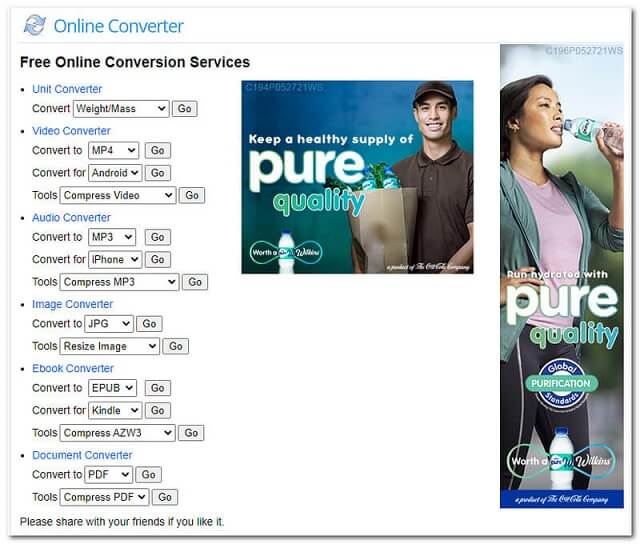
5. WMV konvertálása MP4-re a FileZigZag segítségével
Végül, hogy teljes legyen a lista, van FileZigZag. Ez az online eszköz ugyanúgy vonzó a szemnek, mint az AVAide Online Video Converter. A FileZigZag azonban legfeljebb napi 10 fájl konvertálását korlátozza a nem regisztrált felhasználók számára. Ezen kívül olyan hirdetéseket is népszerűsít a weboldalán, amelyek legtöbbször a konverziós folyamat során jelennek meg. Lássuk alább az ingyenes WMV-mp4 konverter tömör lépéseit.
1. lépésTöltse fel WMV fájljait, kattintson a Tallózással keresse meg a Fájlokat gomb. Alternatív megoldásként kattintson rá Dobja el a fájljait vagy bárhol a dobozos térből.
2. lépésA alatt válassza ki az MP4-et Célformátum.
3. lépésKattintson Kezdje el a konvertálást és várja meg, amíg az átalakítás állapota befejeződik. Töltse le és mentse a konvertált fájlt.
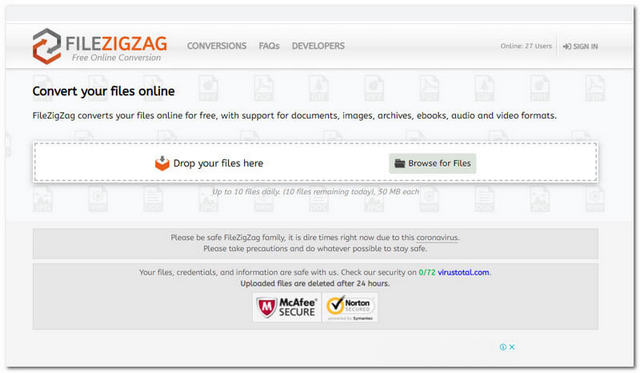
3. rész: További ingyenes szoftver a WMV MP4-re konvertálásához
Hogy több választási lehetőséget biztosítsunk, ez a lista néhány további letölthető ingyenes szoftverről, amelyeket a fájlok konvertálásához használhatunk. Megvan a HandBrake, a VLC és a Freemake. Ezenkívül az alábbiakban mindegyikhez utasításokat is talál, amelyek segítenek a WMV-fájl MP4-re konvertálásában Windows 10 és Mac rendszeren.
1. Kézifék
Ezt az ingyenes konvertáló szoftvert eredetileg Eric Petit fejlesztette ki 2003-ban. Bár a Handbrake ingyenes átalakítást kínál, nem szerepel a kedvencek listáján. Sőt, zavart okoz a felhasználókban, mert a felülete nem olyan praktikus. Itt találhatók a használati útmutatók.
1. lépésIndítsa el a letöltött eszközt. Menj Videó és töltse fel a WMV fájlt.
2. lépésKattintson a Összegzés gomb, alatt Kimeneti beállítások válassza az MP4-et.
3. lépésMenj Mentés másként és adja meg a fájlnevet. Ezután kattintson Tallózás tárolóhely kiválasztásához a konvertált fájl mentéséhez.
4. lépésKattintson Indítsa el a kódolást a felület felső részén az átalakítás megkezdéséhez. Várja meg, amíg az átalakítási folyamat befejeződik, majd ellenőrizze a kiválasztott tárhelyet az elkészült fájl számára.
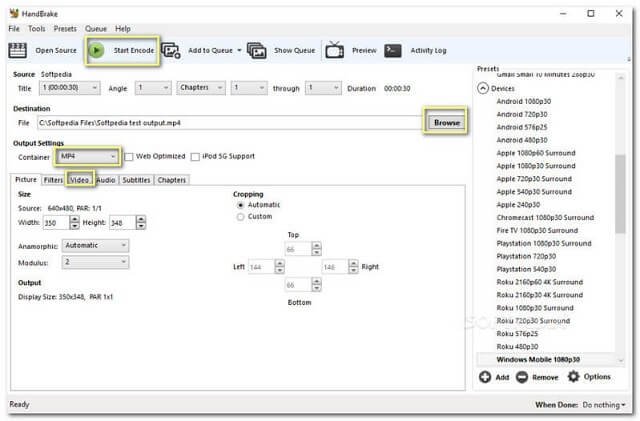
2. VLC
A VLC nagyon népszerű, nem csak a konverziós funkciója miatt, hanem leginkább azért, mert nagyszerű médialejátszó. Ami a konverziós funkciót illeti, a VLC zavart okozhat, amikor először használja. A sok gomb miatt, amelyeket meg kell ismerni. Ezzel a megjegyzéssel kapcsolatban olvassa el az alábbi útmutatókat a WMV ingyenes MP4-re konvertálásához VLC használatával.
1. lépésIndítsa el az eszközt, majd kattintson Média azután Konvertálás/Mentés.
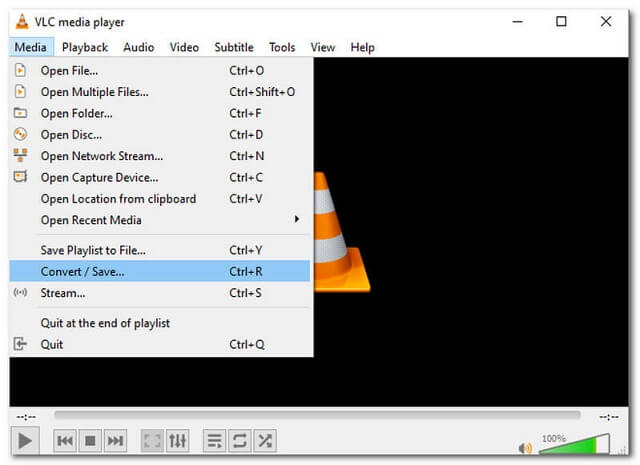
2. lépésA felugró ablakban kattintson a Hozzáadás gombra, majd töltse fel a WMV fájlt. Kattints a Konvertálás/Mentés a fájl feltöltése után.
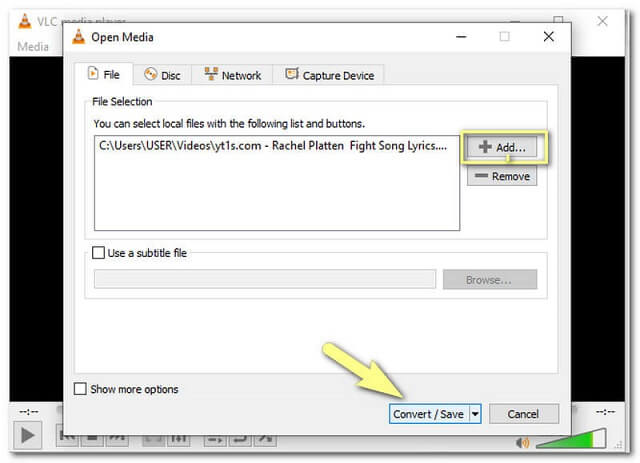
3. lépésVálaszd a Video-H.264 + MP3 (MP4) a profil által. Ezt követően kattintson Tallózás hogy válassza ki a meghajtót, hová mentse a konvertált fájlokat.
4. lépésKattintással kezdje meg a konvertálást Rajt. Várja meg, amíg az átalakítás befejeződik, majd ellenőrizze a kiválasztott meghajtón a kész fájlt.
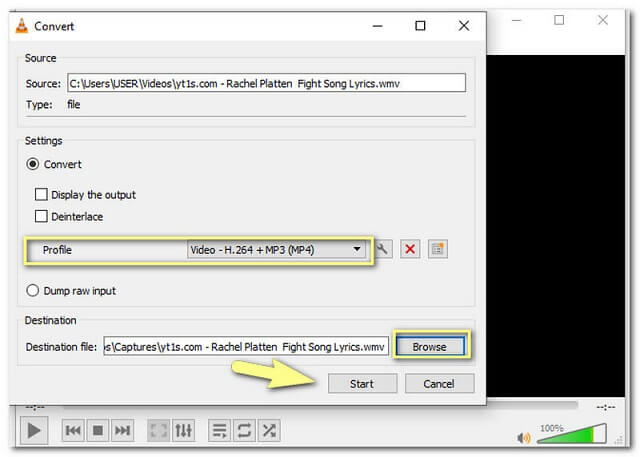
3. Freemake Video Converter
Ezt a videószerkesztő szoftvert az Ellora Assets Corporation fejlesztette ki 2010-ben. Ez is az egyik legnépszerűbb szoftver, amely egyszerű módokat ad az átalakításokhoz. Az alábbiakban bemutatjuk a WMV MP4 formátumba konvertálásának lépéseit Windows 10 rendszeren.
1. lépésNyissa meg az eszközt, és kattintson a gombra Videó és azonnal töltse fel WMV-videófájlját.
2. lépésVálassza ki az MP4 fájlformátumot az eszköz felületének alsó részén.
3. lépésIndítsa el az átalakítást a gombra kattintva Alakítani gombot, majd várja meg, amíg befejeződik.
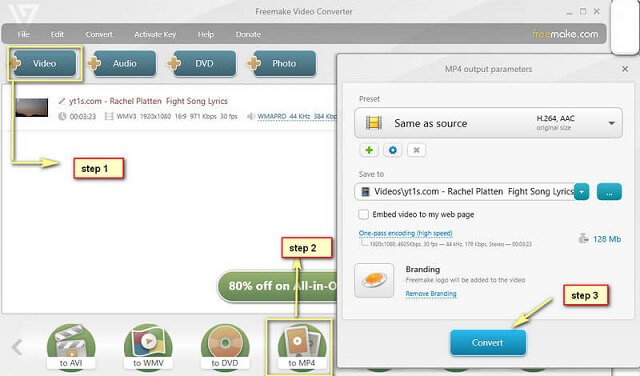
4. rész. WMV vs MP4: Melyik a jobb
A Windows Media Video-t vagy a WMV-t a Microsoft készítette. Ezért várható, hogy ez a fajta videofájl használható Windows-eszközön. A WMV-fájlok kiváló minőségű videókat tartalmazhatnak kis fájlméretben, jobb, mint egy MP4-fájl. Másrészt az MP4 univerzális fájlformátumként van megjelölve, mivel a legtöbb médialejátszó támogatja, ellentétben a WMV-vel, amelyet a Windows médialejátszók korlátoznak. Ezenkívül az MP4 fájlok más adatokat is tartalmazhatnak, például állóképeket és feliratokat, amelyek manapság nagyon hasznosak.
Összehasonlító táblázat
A fent bemutatott eszközökkel kapcsolatos elképzelések bővítése érdekében itt található egy összehasonlító táblázat az adatokról és a biztonságról.
- Eszköz
- Snagit
- AVAide Video Converter
- FreeConvert
- ZamZar
- Online konverter
- FileZigZag
- VLC
- Freemake
| Eszköz platform | Video Enhancerrel | Rosszindulatú programok biztonsága |
| Asztali, web alapú |  |  |
| Web alapú |  |  |
| Web alapú |  |  |
| Web alapú |  |  |
| Web alapú |  |  |
| Asztali |  |  |
| Asztali |  |  |
| Asztali |  | Letöltés saját felelősségre |
5. rész. GYIK a WMV-ről MP4-re való konvertálásról
1. Lejátszhatok WMV fájlt Android telefonomon?
Az Android telefonok sajnos nem támogatják a WMV videofájlokat. Azonban megszerzése Video konverterek, mint a AVAide Video Converter lehetővé teszi.
2. Melyik WMV fájl jobb az iPhone-omhoz?
Az Apple termékek, például az iPhone, nem támogatják a WMV fájlokat. Ne csalódj, mert a videó konverterek szeretik AVAide Video Converter fájljait tökéletesen illeszkedik a készülékbe.
3. Átalakíthatok egy MP4-et WMV-re a MacBookommal?
Ezzel bármikor konvertálhat bármilyen videofájlt célformátumra AVAide Video Converter. Ez a praktikus eszköz bármikor és bárhol használható MacBookoddal,
Minden eszköz, amely ebben a cikkben szerepel, nagyszerű. Az említett 8 eszköz közül azonban a legvalószínűbb az AVAide Video Converter a választás. Ez az eszköz ideális tulajdonságokat és zökkenőmentes használatot mutatott. Szerezze meg ugyanazt a hangulatot, töltse le, és tapasztalja meg saját maga.
A teljes videó eszköztár, amely több mint 350 formátumot támogat a veszteségmentes minőségben történő konvertáláshoz.




