„Kedvenc filmjeimből szeretném kinyerni a háttérzenét, és kiváló minőségben lejátszani a mobilomon. Van-e mód rá MP4 videók konvertálása OGG audiofájlokká?”
Az OGG egy nyílt forráskódú hangformátum, amely jobb minőségű, mint az általánosan használt MP3 formátum. Így, ha ki szeretné bontani az audiofájlokat MP4-videókból a háttérben való lejátszáshoz vagy a Theora-videókkal való kombináláshoz, jobb, ha az MP4-et jó minőségben OGG formátumba konvertálja. Ez a cikk három egyszerű módszert mutat be az MP4 OGG formátumba konvertálására Windows/Mac/online rendszeren, és kiválaszthatja a legmegfelelőbbet.
1. rész: Az MP4 OGG formátumba konvertálásának legegyszerűbb módja számítógépen
AVAide Video Converter egy olyan sokoldalú szoftver, amely támogatja az MP4 videók OGG audio formátumba konvertálását testreszabott beállításokkal. Használhatja a hangcsatorna, a mintavételezési sebesség és a bitráta beállítására, hogy megőrizze az exportált fájlok kiváló minőségét. És nem kell előre levágnia a kívánt részeket, mert egyszerű vágási funkciót is biztosít.
- Konvertálja MP4 videókat OGG audiofájlokká egyszerű kattintással.
- Támogatja a kodek, a csatorna, a bitráta stb. beállítását a jó minőség megőrzése érdekében.
- Képes kivágni a videókat, hogy kiválaszthassa az exportálandó részeket.
- 30X gyorsabb sebesség az MP4 köteg gyors OGG formátumba konvertálásához.
1. lépésTöltse le és indítsa el az AVAide Video Converter programot a számítógépén. Kattints a Fájlok hozzáadása gombot, ill Plusz ikont a hozzáadni kívánt MP4 videók kiválasztásához. Vagy egyszerűen húzza át az OGG-re konvertálni kívánt MP4 fájlokat, hogy hozzáadja a szoftverhez.

2. lépésKattints a Mindent konvertálni erre menüből válassza ki a Hang lista. Ezután lefelé görgetve kiválaszthatja az OGG formátumot a kívánt bitsebességgel. A jó minőség megőrzése érdekében jobb, ha a 320 kbps bitsebességet választja. Arra is kattinthat Egyéni profil ikonra a videocsatorna és a mintavételi frekvencia beállításához. Ezután kattintson a rendben gombot a változtatások mentéséhez.

3. lépésMenjen vissza a fő felületre, és kattintson a gombra Vágott ikont az egyes videók alján. Ezután könnyedén meghúzhatja az idővonalat az exportálandó alkatrész kiválasztásához.
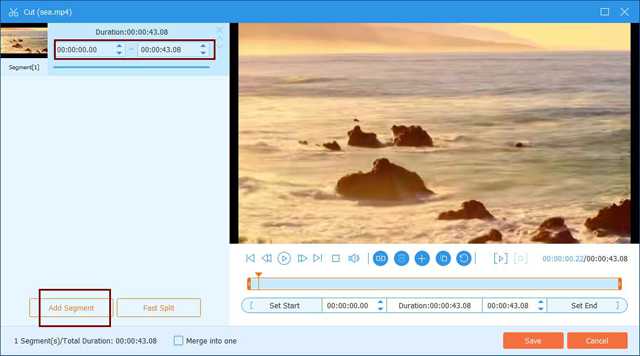
4. lépésVálassza ki a tárolási útvonalat, és kattintson a gombra Összes konvertálása gombot az MP4 OGG fájlok konvertálásához.

2. rész: MP4 videók konvertálása OGG fájlokká az FFmpeg segítségével
Az FFmpeg egy nyílt forráskódú program, amellyel konvertálhat és tömöríthet videókat a paraméterek közvetlen megváltoztatásával. Így csak azok számára alkalmas, akik ismerik a kodeket, a felbontást, a bitrátát stb.
1. lépésKeresse fel az FFmpeg webhelyet a program Windows/Mac/Linux rendszerhez való letöltéséhez. Ezután használja a kicsomagoló eszközt a letöltött fájlok megnyitásához.
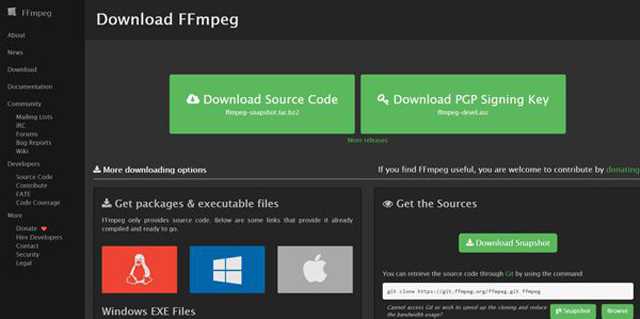
2. lépésAz FFmpeg segítségével ugyanabba a fájlba húzhatja a kívánt MP4 fájlokat, majd elindíthatja a CMD-t a számítógépen. Most be kell írnia a következő parancsot az MP4 videók OGG fájlokká konvertálásához:
ffmpeg -i input.mp4 -b:a 320k -vcodec output.ogg
Cserélje ki a fájlnevet és módosítsa a bitsebességet igény szerint.
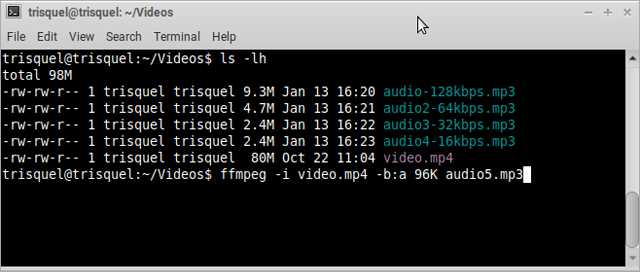
3. rész: MP4 konvertálása OGG formátumba online ingyen
1. MP4 konvertálása OGG formátumba a Zamzar segítségével
A Zamzar egy nagyon hatékony MP4-OGG konverter, amely támogatja több mint 1200 videoformátum importálását a számítógépről vagy az URL-ről. De 150 MB-os méretkorlátja van, és elég hosszú ideig tart az átalakítás.
Lépések: Navigáljon a Zamzar webhelyre bármely böngészőben. Kattints a Fájlok hozzáadása gombot a hozzáadni kívánt MP4 fájlok kiválasztásához. Ezután kattintson a Konvertálás erre menüt, és görgessen lefelé a kiválasztásához OGG formátumban a hanglista alatt. Végül rákattinthat a Konvertálás most gombot az indításhoz.
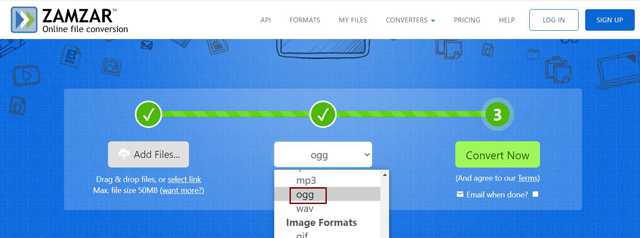
2. MP4 videók konvertálása OGG fájlokká a FreeConvert segítségével
A FreeConvert az egyik legjobb MP4-OGG konverter online. Támogatja az audio paraméterek beállítását és az időtartam szabad levágását. És 1 GB-nyi videofájlt importálhat bele.
1. lépésNyissa meg a FreeConvert bármely böngészőben, és görgessen lefelé, hogy megtalálja a OGG konverter ban,-ben Zenei konverterek menü. Kattintson rá az MP4-OGG konverter elindításához.
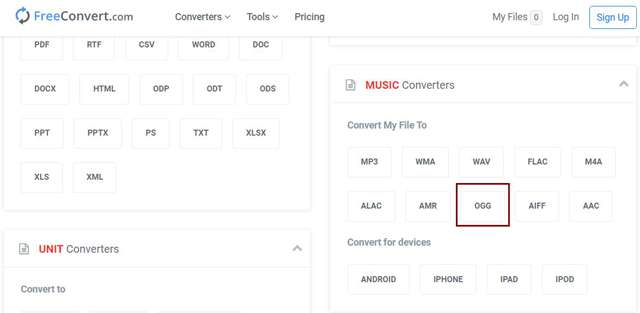
2. lépésKattints a Válassza a Fájlok lehetőséget gombot a kívánt MP4 fájlok hozzáadásához. Ezután rákattinthat a Beállítások ikont a hangcsatorna és a bitráta megváltoztatásához. Ezt követően kattintson a Átalakítás OGG-re gombot a fájlok mentéséhez.
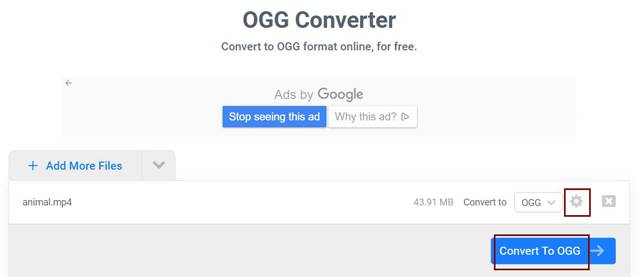
4. rész: GYIK az MP4 OGG fájlok konvertálásával kapcsolatban
1. Hogyan lehet MP4-et OGG formátumba konvertálni a VLC Media Player segítségével?
Miután lejátszotta az MP4 videókat a VLC Media Player segítségével, kattintson a Média menüre a Konvertálás/Mentés lehetőség kiválasztásához. Ezután a profil menüben kiválaszthatja a kívánt OGG formátumot. Végül kattintson a Start gombra az mP4 OGG formátumba konvertálásához.
2. Lejátszhatok OGG hangfájlokat a Windows Media Playeren?
A Windows Media Player nem támogatja az OGG fájlok lejátszását, de letöltheti a megfelelő dekódert ehhez a lejátszóhoz. Vagy választhat más professzionális zenelejátszót is a számítógépen.
3. Miért konvertáljam az MP4-et OGG-vé MP3 helyett?
Az OGG hangminősége jobb, mint az MP3 formátum. Ha pedig háttérzenét szeretne hozzáadni a Theora-videókhoz, jobb, ha konvertálja az MP4-et OGG-fájlokká.
Ez a cikk négy egyszerű módszert mutat be, amelyek segítségével MP4-videókat konvertálhat OGG audiofájlokká a háttérben való lejátszáshoz. Mivel az FFmpeg program viszonylag nehéz és összetett, ingyenesen letöltheti a professzionális, de könnyen használható AVAide Video Convert, hogy kipróbálja. Ha további kérdése van, kérjük, hagyja meg megjegyzését alább.
A teljes videó eszköztár, amely több mint 350 formátumot támogat a veszteségmentes minőségben történő konvertáláshoz.



 Biztonságos letöltés
Biztonságos letöltés


