„Mindig a UseeSoft Total Video Converterét használom MP4 konvertálása MOV fájlokká a jobb játékhoz és szerkesztéshez Macen. De úgy látom, hogy az exportált videók nem működnek az Abletonban. Van más MP4-MOV konverter?”
A MOV biztonságosabb és hatékonyabb a Mac és iOS felhasználók számára. Ennek az az oka, hogy a MOV formátumot az Apple eszközökre szabták, és állítólag kiváló minőséget biztosít a lejátszáshoz vagy a beépített szoftveren történő szerkesztéshez. Bár nincs kodek és fájl különbsége az MP4 formátumhoz képest, jobb minőségű videókat tud nyújtani Mac/iOS rendszeren. Így ha jobb élményben szeretne videókat lejátszani vagy szerkeszteni Mac számítógépen, ebben a cikkben megtanulhatja a legjobb 8 módszert az MP4 MOV formátumba konvertálására.
1. rész: A 3 legjobb módszer az MP4 MOV-vé konvertálására Windows/Mac rendszeren
Íme 3 nagy teljesítményű MP4-MOV videó konverter Windows/Mac rendszerhez, valamint az MP4 videók MOV-fájlokká konvertálásának részletes lépései.
1. Az MP4 MOV formátumba konvertálásának leghatékonyabb módja.
AVAide Video Converter egy sokoldalú szoftver az MP4 egyszerű konvertálásához MOV formátumba testreszabott beállításokkal. Testreszabhatja a videokodeket, a felbontást és a képkockasebességet a jó minőség megőrzése érdekében. Ezenkívül 1080p/2K/4K/5K/8K felbontást biztosít az exportáláshoz.
- Egyszerű kattintással konvertálhat MP4-videókat MOV-fájlokká.
- Több mint 300 videó- és hangformátum támogatása az importáláshoz és exportáláshoz.
- Képes videókat exportálni 1080p/2K/4K/5K/8K minőségben, kiváló minőségben.
- Állítsa be a videokodeket, a felbontást, a képkockasebességet és egyéb paramétereket.
1. lépésTöltse le ingyenesen az AVAide Video Converter programot a számítógépére, és indítsa el. Kattints a Fájlok hozzáadása gombot, hogy kiválassza a kívánt MP4 videókat, amelyeket MOV formátumba szeretne konvertálni. Az MP4 videókat húzással is hozzáadhatja a szoftverhez.

2. lépésKattints a Mindent konvertálni erre gombbal válassza ki a Videó lista. Ezután görgessen lefelé a kiválasztásához MOV formátumban a kívánt felbontással. Az eredeti minőség megőrzéséhez egyszerűen kiválaszthatja a Ugyanaz, mint a forrás választási lehetőség. Ezután rákattinthat a Egyéni profil ikonra a videokodek és a képkockasebesség igény szerinti beállításához. Kattints a rendben gombot a beállítások mentéséhez.

3. lépésEzután lépjen vissza a fő felületre, és válassza ki a kívánt tárolási útvonalat. Ezt követően rákattinthat a Összes konvertálása gombot az MP4 MOV videók konvertálásához.

2. MP4 konvertálása MOV-vé az Adobe Media Encoder segítségével
Az Adobe Media Encoder az Adobe szerkesztőcsomag része, amely könnyedén konvertálhatja az MP4-et MOV-vé bármilyen Adobe szerkesztő szoftverrel.
1. lépésIndítsa el a beépített Adobe Media Encodert bármely Adobe szerkesztőcsomagban, és kattintson a Plus ikonra a sorban a kívánt MP4-videók hozzáadásához.
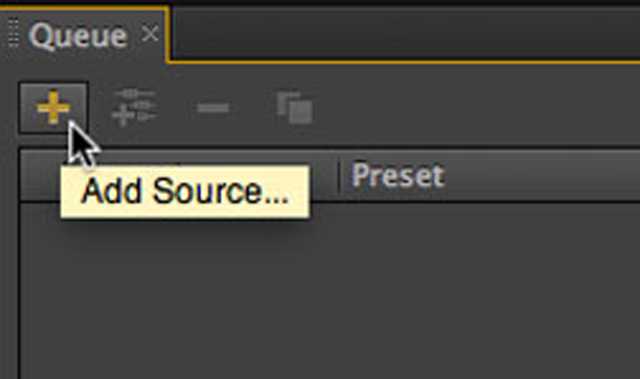
2. lépésEzután rákattinthat a Codec menüből válassza ki a QuickTime lehetőség az MP4 MOV formátumba konvertálására. Természetesen az exportálási beállításokat tovább módosíthatja a kiváló minőség megőrzése érdekében.
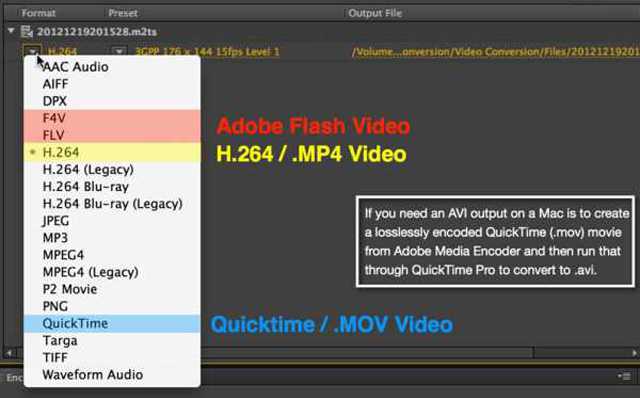
3. lépésVégül kiválaszthatja a kívánt tárolási útvonalat, és kattintson a gombra Start sor gombot a fájlok mentéséhez.
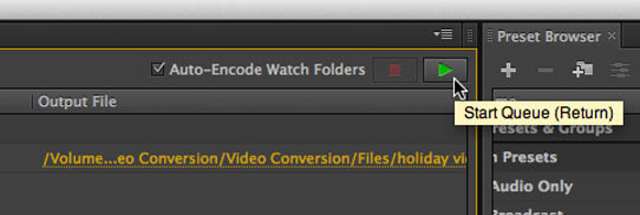
3. MP4 konvertálása MOV formátumba a HandBrake segítségével
A HandBrake egy nagy teljesítményű MP4-MOV videó konvertáló is, amely szinte az összes népszerű formátumot támogatja. Windowsra, Macre és Linuxra készült. De meg kell jegyezni, hogy a legújabb verzió nem támogat néhány szokatlan video- és audiokodeket, beleértve az XVID, DIVX, VP9 stb.
1. lépésIndítsa el a HandBrake alkalmazást a számítógépén. Kattints a Forrás gombot a felső menüben. Ezután láthatja, hogy három részre van osztva, beleértve a forrást, a célt és a kimeneti beállításokat. Kattints a Tallózás alatti gombot Forrás részben hozzáadhatja a MOV formátumba konvertálni kívánt MP4 fájlokat.
2. lépésAztán a Rendeltetési hely részre kattinthat a Tallózás gombot a kívánt tárolási útvonal kiválasztásához. Ezt követően módosíthatja a videó formátumát, kodekjét, felbontását és egyéb részletes paramétereit a Kimeneti beállítások rész. Végül kattintson a Rajt gombot a konvertált MOV videók mentéséhez.
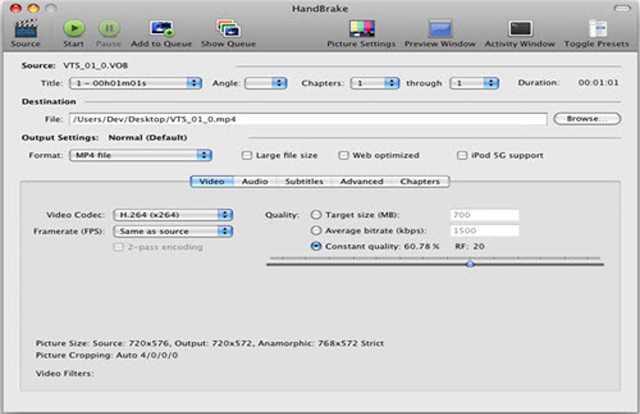
2. rész: MP4 konvertálása MOV formátumba online ingyen
Az MP4 ingyenes online konvertálásához MOV formátumba, szoftver letöltése nélkül, az alábbi 5 egyszerű módszert is megismerheti. Itt vannak a kiválasztott MP4-MOV online konverterek, amelyek közül választhat.
1. Zamzar
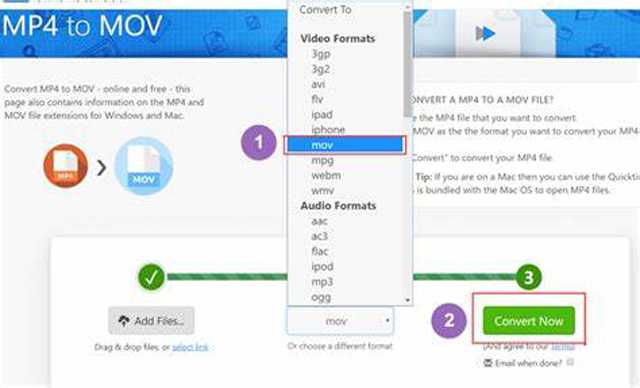
A Zamzar egy hatékony online MP4-MOV videó konvertáló, amely több mint 1200 videóformátumot támogat. Az MP4 videó MOV formátumba konvertálása azonban több percet vesz igénybe.
- Képes URL importálni az MP4 MOV formátumba konvertálásához.
- A videó mérete 150 MB-ra korlátozott.
2. Convertio
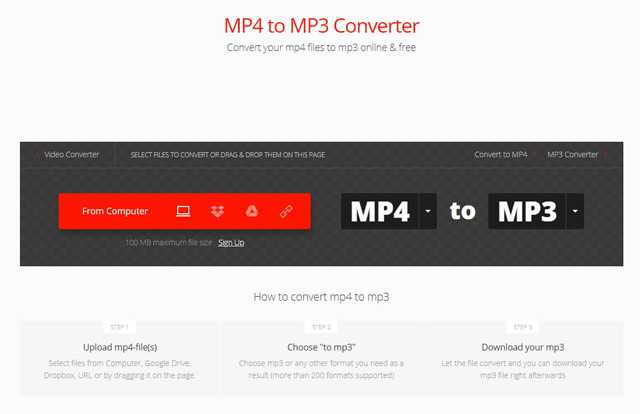
A Convertio könnyedén konvertálhatja az MP4-et MOV-fájlokká online a Dropboxból, a Google Drive-ból és az URL-ből. Fizetős verziót is biztosít több beállítási funkcióval és nagyobb videómérettel.
- Intuitív kezelőfelület mindenki számára könnyen használható.
- A fizetős verzió támogatja a 2 GB-os fájlok importálását.
- Csak 2 videót lehet együtt konvertálni.
3. Online-konvertálás
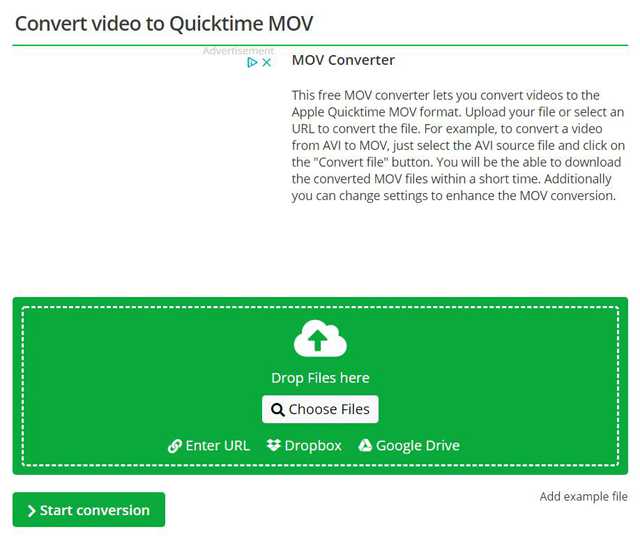
Ez egy ingyenes videokonverter, amellyel MP4-et MOV-videókká konvertálhat online. Könnyen használható, de elég hosszú időt kell töltenie a fájlok feltöltésével és letöltésével.
- Szinte az összes népszerű videóformátum támogatása.
- Képes videókat importálni a Dropboxból, Google Drive-ból stb.
- Videók feltöltése és letöltése pufferekkel.
4. CloudConvert
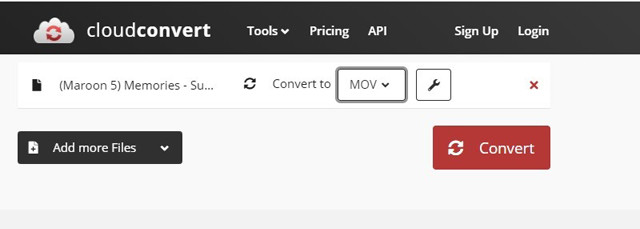
A CloudConvert támogatja az MP4-videók MOV-fájlokká konvertálását testreszabott beállításokkal. Segítségével a részletes paramétereket igény szerint állíthatja be.
- Vágja ki és szerkessze szabadon a videókat.
- Napi 25 MP4-videó MOV-vé konvertálására korlátozódik.
5. Online Video Converter
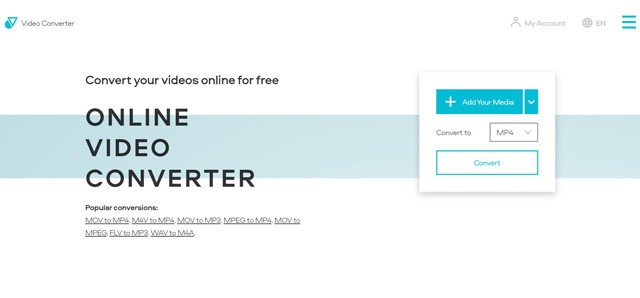
Ez egy könnyen használható MP4-MOV videó konverter, ingyenes. Ezenkívül támogatja a videók importálását közvetlenül a Dropboxból, a Google Drive-ból és az URL-ből.
- Támogassa a nagy felbontást a kiváló minőség megőrzése érdekében.
- A videó mérete 1000 MB-ra korlátozódik.


![]() AVAide Video Converter
AVAide Video Converter
A legátfogóbb médiakonverter, amellyel minőségromlás nélkül konvertálhat videót, hangot és DVD-t.
3. rész: GYIK az MP4-ből MOV-videók konvertálásával kapcsolatban
1. Hogyan konvertálhatok MP4-et MOV videókká az iPhone-omon?
Az MP4-videók jobb minőségű MOV-fájlokká konvertálásához iPhone-ján a videokonvertáló alkalmazásokra is támaszkodnia kell. Az App Store-ban találhat néhány professzionális konvertert, köztük a Premiere Rush, iConv, File Converter Free stb.
2. Mi a különbség az MP4 és a MOV formátum között?
[ pp=”MP4 és MOV formátum ugyanazokat a kodekeket, felbontást és egyéb paramétereket támogatja. A MOV formátum azonban csak Apple eszközökön használható, míg az MP4 minden eszközzel kompatibilis. Így a MOV-fájlok jobban adaptálhatók jobb minőségű Apple-eszközökhöz.” /]3. Átalakíthatom az MP4-et MOV formátumba a Premiere Pro segítségével?
Természetesen megteheti. Az Adobe Premiere Pro egy professzionális videószerkesztő, amely támogatja az MP4 és MOV formátumokat. Csak importálnia kell az MP4 videókat, és ki kell választania az exportálandó MOV formátumot. Ily módon az MP4 fájlok MOV formátumba lesznek konvertálva.
Bár nincs különbség az MP4 és a MOV formátumok között, a MOV formátum jobb az Apple-felhasználók számára kiváló minőségben. Így ez a cikk 8 hatékony módszert mutat be az MP4 MOV formátumba konvertálására. Ha további kérdése van, kérjük, hagyja meg megjegyzését alább.
A teljes videó eszköztár, amely több mint 350 formátumot támogat a veszteségmentes minőségben történő konvertáláshoz.
Konvertálás MOV-ba
- MP4 konvertálása MOV-ba
- AVI konvertálása MOV-ba
- MPEG konvertálása MOV-ba
- SWF konvertálása MOV-ba
- MTS konvertálása MOV-ba
- Konvertálja a WEBM-et MOV-ba
- M4V konvertálása MOV-ba
- FLV konvertálása MOV-ba
- VOB konvertálása MOV-ba
- MKV konvertálása MOV-ba
- Konvertálja a WMV-t MOV-ba
- Konvertálja a DivX-et MOV-ba
- F4V konvertálása MOV-ba
- Konvertálja az MXF-et MOV-ba
- Konvertálja a 3GP-t MOV-ba
- Az RMVB konvertálása MOV-ba
- Konvertálja az XviD-t MOV-ba






 Biztonságos letöltés
Biztonságos letöltés


