„Kaptam néhány filmet, hogy megnézzem, de mivel MP4 formátumúak, nem tudom megnézni őket a tévén, ezért úgy döntöttem, hogy AVI-ra cserélem őket. Használtam néhány ingyenes DVD video konvertert, de nem működtek. Így hogyan konvertálhat MP4 videókat AVI formátumba?”
Bár az MP4 formátum kompatibilis a számítógépekkel, mobilokkal és a legtöbb hordozható eszközzel, az MP4 videókat AVI-fájlokká kell konvertálnia, hogy filmeket lejátszhasson a tévén. Ennek az az oka, hogy az AVI formátumot, amelyet Audio Video Interleavednek hívnak, főként TV-sorozatok, filmek és DVD-videók tárolására használják. Ebben a cikkben 4 egyszerű módszert ismerhet meg az MP4 AVI formátumba konvertálására Windows/Mac rendszeren.
1. rész: A legjobb megoldás MP4 konvertálására AVI formátumba kiváló minőségben
AVAide Video Converter egyablakos megoldást kínál minden típusú videó konvertálására. Képes konvertálni az olyan videoformátumok között, mint az MP4, AVI, WMV, VOB, MKV és még sok más a minőség elvesztése nélkül. Az AVAide Video Converter nem csupán videó konverter, hanem egy nagy teljesítményű videószerkesztő programként is ismert, amely számos csodálatos funkcióval rendelkezik, mint például a vágás, a vágás, a tömörítés, az elforgatás stb. A felhasználóbarát felület azt jelenti, hogy nincs szüksége semmilyen tapasztalatra és technikára a videoklipek tökéletesítéséhez.
- Konvertálja a videókat 300+ formátumba, beleértve az MP4 konvertálását AVI-ba.
- 1080p/2K/4K/5K/8K felbontást biztosít az AVI videók kiváló minőségben történő exportálásához.
- Képes beállítani a videó kodeket, felbontást, képkockasebességet stb.
- Vágja ki, forgassa el, szerkessze a videókat, és adjon hozzá szűrőket és effektusokat a videókhoz.
1. lépésTöltse le ingyenesen az AVAide Video Converter programot Windows/Mac rendszeren, és indítsa el a számítógépén. Kattints a Fájlok hozzáadása gombot a hozzáadni kívánt MP4 fájlok kiválasztásához. Az AVI formátumba konvertálni kívánt MP4 fájlokat a szoftverbe is behúzhatja és kiadhatja.

2. lépésKattints a Mindent konvertálni erre menüben kattintson a Videó listát, és válassza ki a AVI formátum. Ezután választhat a Ugyanaz, mint a forrás felbontás az eredeti minőség megőrzése érdekében. Ha tovább szeretné állítani a paramétereket, kattintson a gombra Egyéni profil ikonra, és módosítsa a videokodeket és a képkockasebességet. Ezt követően rákattinthat a rendben gombot a beállítások mentéséhez.

3. lépésEzután lépjen vissza a fő felületre, és válassza ki a kívánt tárolási útvonalat. Végül rákattinthat a Összes konvertálása gombot az MP4 videók vízjel nélküli AVI fájlokká konvertálásához.

2. rész: MP4 konvertálása AVI-vé a HandBrake segítségével Windows/Mac rendszeren
A HandBrake egy jó MP4-AVI konvertáló is, amely Windows, Mac és Linux rendszeren használható. Az MP4 videókat azonban csak a 0.9.2-nél régebbi XVID kodekkel exportálhatja AVI formátumba. A magasabb verzió csak gyengébb minőségű MPEG-4 kodeket biztosít. Íme a részletes lépések:
1. lépésNyissa meg a HandBrake alkalmazást a számítógépén. Kattints a Forrás gombot az eszköztárban, és keresse meg a Tallózás gombot a Forrás menü alatt. Ezután kattintson rá az AVI-fájlokká konvertálni kívánt MP4-videók hozzáadásához.
2. lépésKattints a Tallózás alatti gombot Rendeltetési hely menüből válassza ki a kívánt tárhelyet a videók exportálásához. Aztán a Kimeneti beállítások menüben könnyedén módosíthatja a videó formátumát, kodekjét, képkockasebességét és minőségét. A videó felbontása nem változik, Ön választhatja a AVI formátumban kiváló minőségben. Végül kattintson a Rajt gombot a felső eszköztáron a videók mentéséhez.
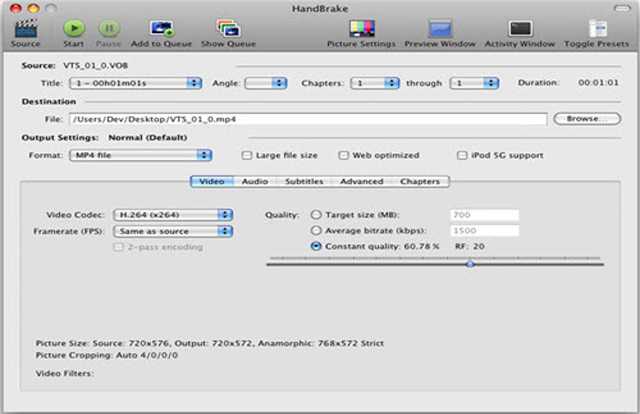
3. rész: 3 módszer az MP4 videók ingyenes online konvertálására AVI-vé
Ha nem szeretne letölteni semmilyen szoftvert, támaszkodhat az online MP4-AVI konverterekre is. Íme a 2 legjobb konverter az MP4 videók ingyenes online konvertálásához AVI fájlokká. Bár mindegyik könnyen használható, érdemes megjegyezni a fájlméret korlátozását.
1. CloudConvert
A CloudConvert az egyik nagy teljesítményű MP4-AVI konverter online. Támogatja a videokodek, a felbontás stb. testreszabását. Az ingyenes felhasználók azonban csak napi 25 MP4 videót konvertálhatnak AVI formátumba.
lépések: Válassza ki a Konvertálja az AVI-t MP4-re gombot a hivatalos weboldalon. Ezután kattintson a Fájlok kiválasztása gombot a kívánt MP4 fájlok hozzáadásához. A részletes beállítások módosítása után kattintson a Alakítani gombot a fájlok mentéséhez.
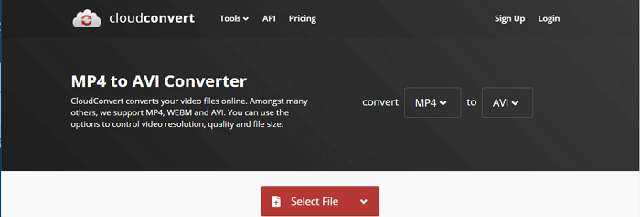
2. Online-konvertálás
Az Online-Convert egy könnyen használható ingyenes MP4-AVI konvertáló online. Támogatja a videofájlok importálását a Dropboxon, a Google Drive-on és még az URL-en keresztül is. De ez elég sokáig fog tartani.
Lépések: Kattintson a Átalakítás AVI-ra opciót a webhely fő oldalán az AVI konverter elindításához. Kattints a Válassza a Fájlok lehetőséget gombot a kívánt videók kiválasztásához. Ezután testreszabhatja a video- és hangbeállításokat igényei szerint. Végül kattintson a Indítsa el az átalakítást gombot az MP4 AVI formátumba konvertálásához.
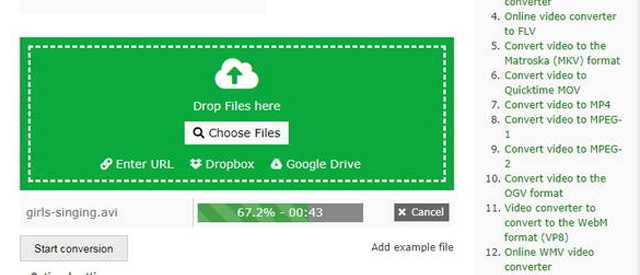


![]() AVAide Video Converter
AVAide Video Converter
A legátfogóbb médiakonverter, amellyel minőségromlás nélkül konvertálhat videót, hangot és DVD-t.
4. rész: GYIK az MP4 AVI formátumba konvertálásával kapcsolatban
1. Mi a különbség az MP4 és az AVI formátumok között?
Az MP4 és az AVI formátumokat gyakran használják sok területen, mert mindkettő tartalmaz audio-, video- és feliratfájlokat. De a bennük lévő kodekek eltérőek, ami miatt az MP4 formátum kiválóan kompatibilis, az AVI formátum pedig néha viszonylag jó minőségű.
2. Átalakíthatok MP4 videókat AVI formátumba a VLC Media Player segítségével?
Igen tudsz. A VLC elindítása után kattintson a gombra Fájl menüből válassza ki a Konvertálás/Mentés választási lehetőség. Ezután kattintson a Hozzáadás gombot a videók kiválasztásához, majd kattintson a gombra Konvertálás/Mentés gombot a folytatáshoz. Miután kiválasztotta a kívánt AVI formátumot, kattintson a gombra Rajt gomb.
3. Hogyan lehet nagy MP4 fájlokat AVI videókká konvertálni online?
A legtöbb online MP4-AVI konverter nem támogatja a nagy fájlokat. De fizethet a FreeConvert pro verziójáért 5 GB-os fájlok feltöltéséhez.
Ez a cikk 4 hatékony módszert mutat be az MP4 AVI formátumba konvertálására, amellyel filmeket játszhat le a tévén. A professzionális módszer jobb megtekintési élményt biztosít, kiváló minőségben. Az egyszerű konvertálás érdekében online MP4–AVI konvertereket is használhat. Üdvözöljük, hogy alább hagyja meg észrevételeit.
A teljes videó eszköztár, amely több mint 350 formátumot támogat a veszteségmentes minőségben történő konvertáláshoz.
Átalakítás AVI-ra
- MKV konvertálása AVI-ba
- MP4 konvertálása AVI-ba
- Konvertálja a WMV-t AVI-vé
- Konvertálja a WMV-t AVI-vé
- Konvertálja a DivX-et AVI-ba
- FLV konvertálása AVI-ba
- MPEG konvertálása AVI-vé
- Konvertálja az M4V-t AVI-vá
- MTS konvertálása AVI-ra
- SWF konvertálása AVI-vé
- VOB konvertálása AVI-ba
- Konvertálja a WebM-et AVI-vé
- Konvertálja az F4V-t AVI-vé
- Konvertálja az XviD-t AVI-vé
- Konvertálja az RMVB-t AVI-vé
- Konvertálja a 3GP-t AVI-vá
- Konvertálja az MXF-et AVI-vá
- Konvertálja az M2TS-t AVI-vé
- Konvertálja az AMV-t AVI-vá
- Konvertálja a TRP-t AVI-vé
- Konvertálja az OGV-t AVI-vá
- Konvertálja a DV-t AVI-vé
- MPG konvertálása AVI-ba
- MTV konvertálása AVI-ra






 Biztonságos letöltés
Biztonságos letöltés


