Fokozatosan digitális világunk van, amely elsősorban életünk megkönnyítésében segít. A technológiában jártas emberek azonban bizonyos módon küzdenek, beleértve a fájlok konvertálásának módját is. Vannak esetek, amikor meghibásodást tapasztalunk az AVI-videófájlok lejátszásakor, csak azért, mert nem illenek az eszközhöz. Az ilyen esetek a forrásból való konverzióval oldhatók meg AVI-ból WMV-be vagy más formátumok. A hálózatok számos olyan eszközt kínálnak, amelyek segítenek a technoidoknak könnyebben elvégezni a munkájukat. De a kérdés az, hogy melyik lenne a legjobb választás? Ez a cikk segít meghatározni azt a látványos eszközt, amely támogatni fogja a konverziós feladatokat.
1. rész. Az AVI WMV-vé konvertálásának legjobb módja Windows/Mac rendszeren
Különböző módok vannak az AVI-nak WMV-vé konvertálására, amely online és még internetkapcsolat nélkül is megoldható. AVAide Video Converter egy olyan szoftver, amely a legjobban a videofájl különböző formátumokká alakításában működik anélkül, hogy a minőség romlik. Ez a szoftver több mint 300 formátumot támogat. Például arra is használhatod MP4 konvertálása AVI-ba. Ezenkívül többnyire emberek milliói szerzik meg szerte a világon. Az eszköz kezelőfelülete is praktikus, így még a fiatalok is eligazodhatnak. Ezenkívül ez az eszköz kompatibilis Windows és Mac rendszeren. Így, ha egy ideális eszközt keres, amely segít a fájlok tökéletes konvertálásában, ez az AVAide Video Converter a legjobb választás. Ezért további búcsú nélkül tekintse meg az alábbiakat, és kövesse az AVI-t WMV-vé konvertálásához Windows 10/Mac rendszeren.
1. lépésSzerezze be az eszközt
Kattintson lent a letöltés gombra. letöltés és telepítés AVAide Video Converter a számítógépeden.

PROBALD KI INGYEN Windows 7 vagy újabb rendszerhez
 Biztonságos letöltés
Biztonságos letöltés
PROBALD KI INGYEN Mac OS X 10.13 vagy újabb rendszerhez
 Biztonságos letöltés
Biztonságos letöltés2. lépésImportálja a fájljait
Töltse fel a konvertálandó fájlt. Kattintson Fájlok hozzáadása amely a felület bal felső részén található, vagy közvetlenül rákattinthat a Plusz jel. Ez az eszköz lehetővé teszi több fájl egyidejű hozzáadását. Ami tökéletes azoknak, akik értékelik az időfelhasználást.
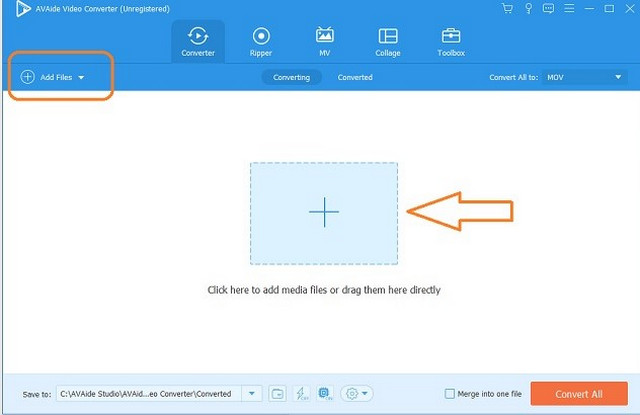
3. lépésÁllítsa be a preferált formátumot
Kategorizálja a fájlt úgy, hogy a beállításokat a célformátumnak megfelelően módosítja. Kattintással tömeges konverziót hajthat végre Összes konvertálása. Ellenkező esetben kattintson a nyíl gombra a videofájl végén, hogy mindegyikhez más-más formátumot állítson be. Csodálatos módon rákattinthat a Eszköz gombbal állíthatja be egyszerűen WMV-re a kívánt preferenciákat, például az AVI-t.
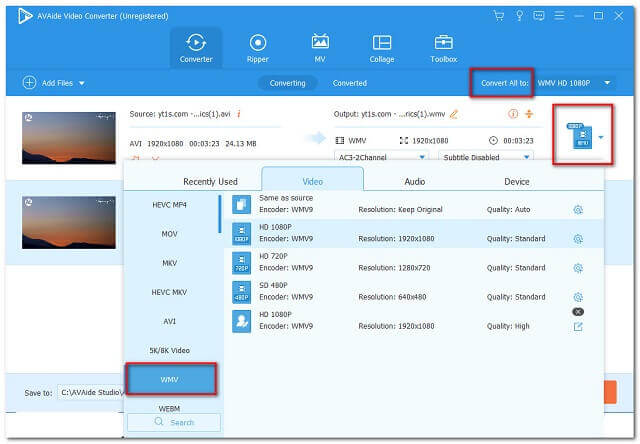
4. lépésKezdje el a konvertálást
Az átalakítást közvetlenül a konfiguráció után indíthatja el. Kattintson Összes konvertálása és várja meg a folyamat végét. Minden konvertált fájlhoz bejelentkezhet Megtérítve, amely az interfész felső középső részén található.
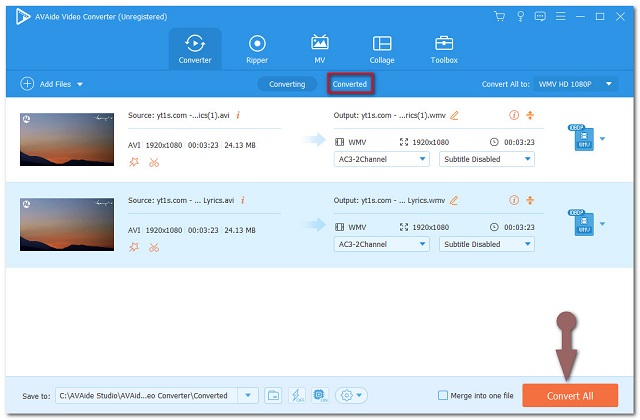
2. rész. Konvertálja az AVI-t WMV-re online ingyen
Néhány intézkedést meg kell fontolni a fájlok ingyenes online átalakításakor. Ezek pedig a következők:
AVAide Online Video Converter
Az első a listán az AVAide Online Video Converter. Ez a csodálatos eszköz extra kényelmet biztosít konvertálja az AVI-t WMV-vé online, ahogy fent bemutattuk, az AVAide Online Free Converter olyan minőséggel rendelkezik, amelyet milliók csodálnak. Sőt, átfogó weboldala elkápráztatja a szemét. Az alábbiakban bemutatjuk az egyszerű követési módokat.
1. lépésNyomja meg a Fájlok hozzáadása a konvertáláshoz gomb. Megjelenik egy felugró ablak, kattintson rá Letöltés az AVAide Free Online Video Converter indító beszerzéséhez, majd kattintson nyisd ki.
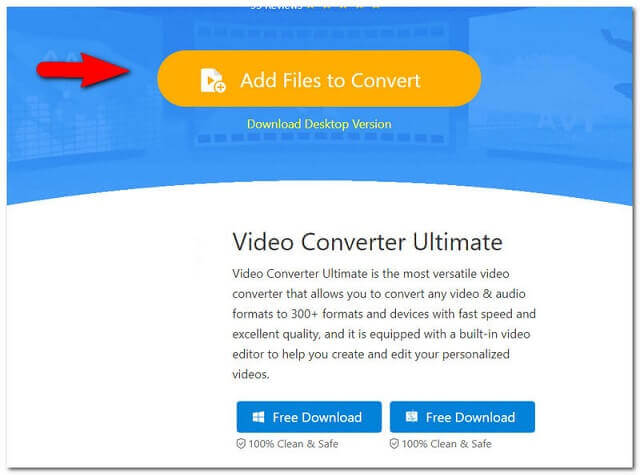
2. lépésTöltse fel az AVI fájlt a számítógépéről. További fájlok hozzáadásához kattintson a gombra Add hozzá a fájlokat. Ez a szoftver annyi fájl kiszolgálására képes, amennyit csak akar.
3. lépésVálassza a WMV-t a felület alsó részén található formátumbeállítások közül, majd kattintson a gombra Alakítani. Az átalakítási folyamat előtt válassza ki a kívánt mappát a kész eredmény megtartásához.
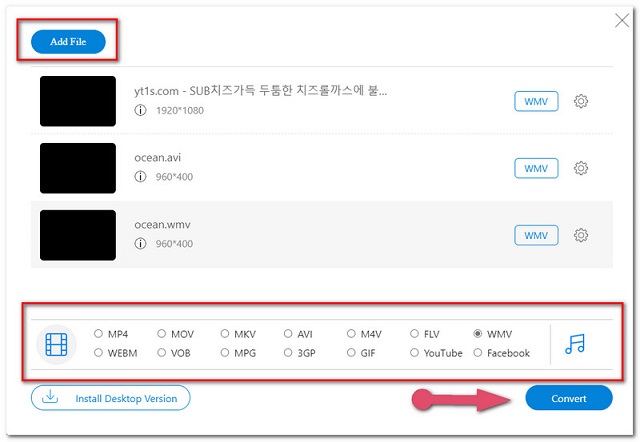
4. lépésVárja meg a fájlok konvertálását. Ezzel az eszközzel kevesebb mint egy percet vesz igénybe az egyes fájlok konvertálása, így egy pillanat alatt ellenőrizheti a kiválasztott tárhelyet.
Fájlok konvertálása
Másodszor, van ConvertFiles-ünk. Ez az AVI–WMV konverter más fájlkategóriákra is alkalmas, például dokumentum- és e-könyv-konverterekre. A főoldalon a gyakran ismételt kérdéseket olvasva úgy tűnik, hogy az átalakítás során gyakran előfordultak hibák. Ha hiba történik, az ügyfélszolgálati csapat dolgozik a hiba elhárításán, majd tájékoztatja Önt az eredményről. Mindenesetre lásd alább a WMV-re való online konvertálás lépéseit.
1. lépésTöltse fel az AVI fájlt a gombra kattintva Tallózás.
2. lépésMellett a Beviteli formátum, keresse meg a Audio Video Interleave File (AVI). Aztán a Kimeneti formátum, keresés Windows Media Video File (WMV) . Így konvertálhatja az AVI-t WMV-vé.
3. lépésKattintson Alakítani, majd várja meg, amíg a folyamat befejeződik. Ezután töltse le és mentse a fájlt.
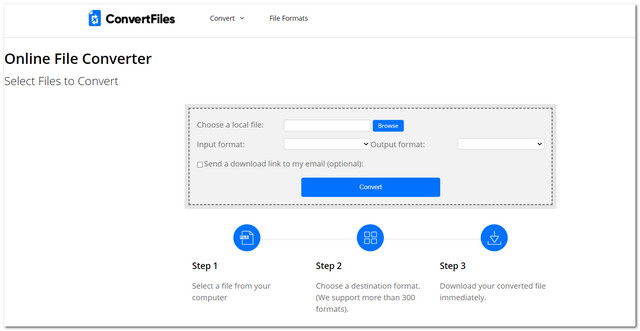
CloudConvert
A lista harmadik helyén a CloudConvert áll. Ez a szoftver több mint 200 formátumot támogat. Más formátumú konvertáláshoz is használhatja, például MOV konvertálása AVI-ba. Amikor eléri a fő weboldalt, észre fogja venni, hogy dísztelen, ami rendben van azokkal az emberekkel, akik nem rajonganak az élénk színekért. Az alábbiakban bemutatjuk azokat a lépéseket, amelyeket az AVI-fájl WMV-re konvertálásakor kell követni ezzel a szoftverrel.
1. lépésKattintson a piros gombra, amely azt mondja Válaszd ki a fájlt, majd töltse fel az AVI fájlokat.
2. lépésKattintson Konvertálás erre és válassza ki a videót, majd a WMV-t. Ezzel az AVI-t WMV-vé konvertálhatja ingyenesen.
3. lépésKattintson Alakítani, és várja meg, amíg véget ér. Töltse le az eredményt, majd mentse el.
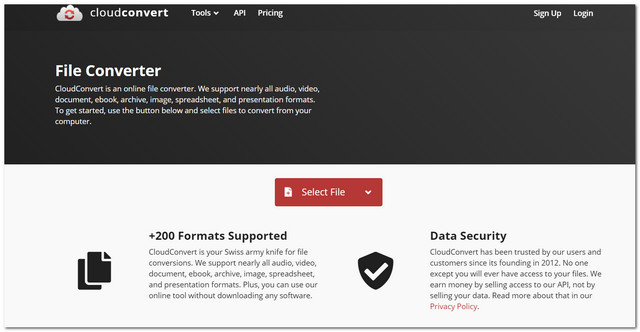
ZAMZAR
Végül ott van ez a ZAMZAR. Ezt a szoftvert 2006-ban a Whyley fivérek hozták létre Angliában. A többi említett eszközhöz hasonlóan a videofájlokat is konvertálhatja ezen a szoftvereszközön keresztül. Kérjük, ehhez kövesse a megadott lépéseket.
1. lépésÜss rá a Fájlok hozzáadása gombot a videofájlok feltöltéséhez.
2. lépésFolytassa Konvertálás ide és válassza ki a kívánt formátumot a legördülő listából.
3. lépésKattintson Átalakítás most, várja meg, amíg a folyamat befejeződik. Töltse le, majd mentse a konvertált fájlt.
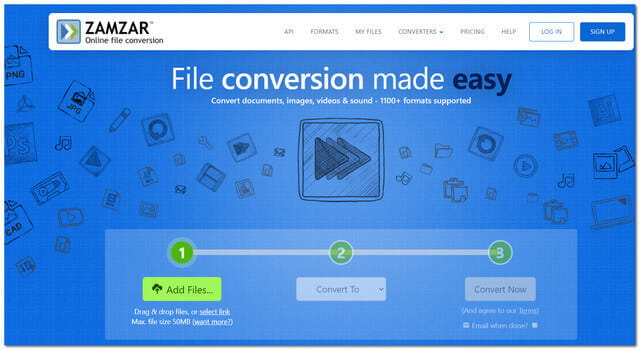
3. rész. GYIK
1. Létezik ingyenes módszer az AVI-m WMV-fájllá konvertálására?
Az AVAide Free Online Video Converter átalakíthatja fájljait a célformátumokká, miközben megőrzi a videó kiváló minőségét.
2. Lejátszható AVI fájl iPaden?
Az Audio Video Interleave vagy AVI fájlokat az Apple nem támogatja, a Microsoft által gyártott többi formátumhoz hasonlóan. Ahhoz, hogy AVI-fájlt tudjon lejátszani iPadjén, be kell szereznie egy videokonvertálót, például az AVAide Video Convertert, és konvertálnia kell a fájlt iPad által támogatott formátumokká, például MOV, MP4, M4V, M-JPEG és MPEG-4.
3. Lejátszhatok WMV fájlt a MacBookomon?
Sajnos a MacBook nem tud WMV-videófájlt lejátszani. Ennek az az oka, hogy az Apple termékek nem támogatják az MS saját kodekeket, amelyeken a WMV fájl csak működik.
Való igaz, hogy manapság gyorsan fejlődő digitális világunk van. És ahhoz, hogy megbirkózzunk, még az alapokat is meg kell tanulnunk. Maga a technológia megtapasztalása a legjobb módja a kezdésnek. Jó kezdet, ha elismerjük ezeket a módszereket AVI konvertálása WMV-vé Windows 10 rendszeren/Mac és szerezze be őket minden helyzetben, amivel találkozunk. Ez a cikk számos módszert mutat be az AVI egyszerű WMV-vé konvertálására. Te magad is kipróbálhatod.
A teljes videó eszköztár, amely több mint 350 formátumot támogat a veszteségmentes minőségben történő konvertáláshoz.
Konvertálja WMV-re




