A 3GP videó MP4 formátumba konvertálása megváltoztathatja a játékot. Lehetővé teszi, hogy videókat nézzen meg szélesebb körű eszközökön, és élvezze a jobb minőséget. Ez az útmutató alapvető lépésekre bontja a folyamatot, így bárki számára könnyen érthető és alkalmazható. Legyen szó technológiai rajongóról vagy első felhasználóról, ezek az átalakítási módszerek elérhetőek és praktikusak. Merüljünk el hogyan lehet a 3GP-t MP4-re konvertálni formátum.
1. rész. 3GP konvertálása MP4-re asztali szoftverrel
1. AVAide MP4 Converter
Képzeld el ezt: Van néhány régi videó a telefonodon 3GP formátumban. Meg szeretné nézni őket a számítógépén, megosztani barátaival, vagy feltölteni a közösségi médiára. Azonban megtanulta, hogy sok eszköz és platform az MP4 formátumot részesíti előnyben. Ott van a AVAide MP4 konverter jön a mentő!
Az AVAide MP4 Converter úgy lett kialakítva, hogy a videó konvertálási folyamatot a lehető legegyszerűbbé tegye. Ezzel kompatibilitási problémák nélkül konvertálhatja 3GP-videóit, és megoszthatja azokat. Segíthet javítani a videóid minőségét a konvertálási folyamat során; biztosítja, hogy a konvertált videó kiválóan néz ki. Ezenkívül gyors és hatékony kialakítású, így pillanatok alatt készen áll a használatra.
- Teljes nagyfelbontású és 4K videók konvertálására képes 30-szor gyorsabb sebességgel.
- Támogatja a kötegelt átalakítást.
- Lehetővé teszi a felhasználók számára, hogy módosítsák a paramétereket, például a felbontást, a képsebességet, a bitsebességet stb.
- Szerkesztési funkciókat kínál a videokimenet javítása érdekében.
- Lehetőségeket biztosít a videó minőségének javítására.
Így konvertálhatja az MXF-et MP4-re az AVAide MP4 Converter segítségével:
1. lépésElőször is, a számítógépén kell lennie az AVAide MP4 Converternek, letöltve és telepítve.
2. lépésNavigáljon a Átalakító lapon. Megnyomni a (+) gombot a konvertálni kívánt 3GP videofájl importálásához. Ezen kívül a fájlt húzással is elhozhatja a programba.
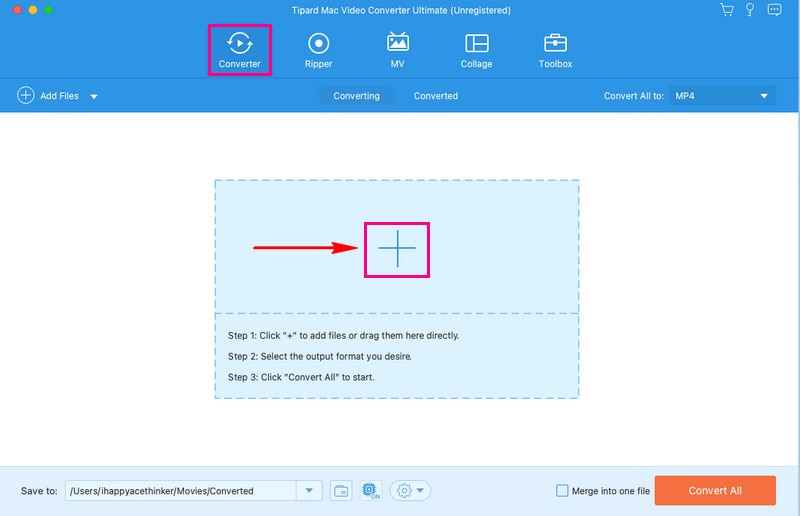
3. lépésA videofájl importálása után kattintson a gombra Profil legördülő menüből a videóformátumok eléréséhez. Ezután válassza ki MP4 alatti listából Videó választási lehetőség.
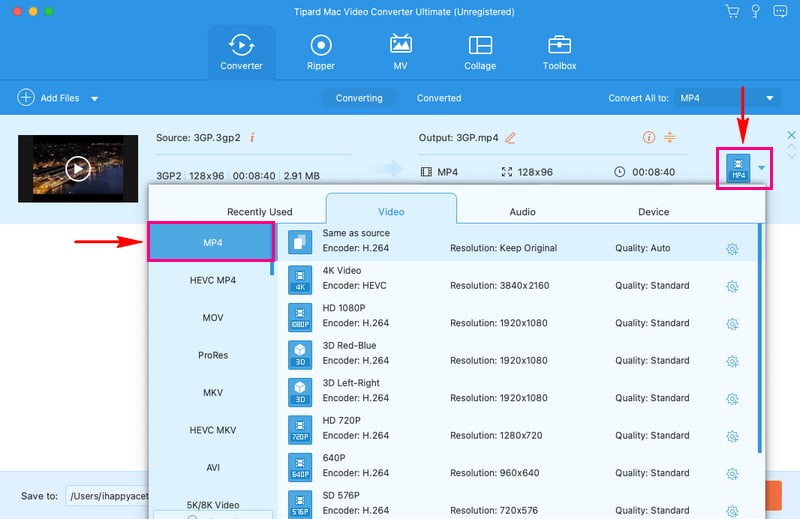
4. lépésHa módosítani szeretné a kimeneti beállításokat, nyomja meg a gombot Fogaskerekű gomb. Módosíthatja a Felbontás, Bitráta, Filmkocka szám, és Kódoló tovább Videó beállítások. Azt is megváltoztathatja a Csatorna, Bitráta, Filmkocka szám, és Kódoló tovább Hang beállítások. Ha elkészült, nyomja meg a Újat készíteni gombot a változtatások alkalmazásához.
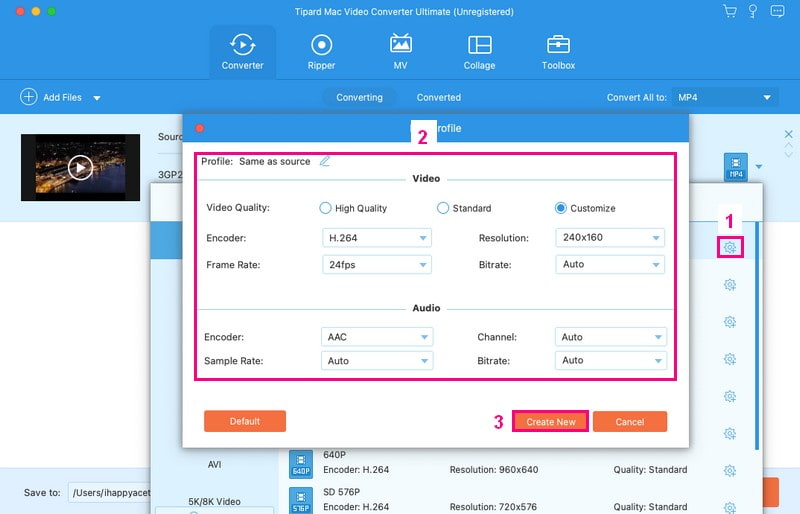
5. lépésMiután visszatért az elsődleges konverziós menübe, kattintson a Pálca gombot a videó szerkesztéséhez. Itt javíthatja a videó tájolását, eltávolíthatja a nem kívánt képkockákat, módosíthatja az alapvető effektusokat, alkalmazhat szűrőket, beágyazhat vízjeleket stb. rendben gombot az elvégzett módosítások alkalmazásához.

6. lépésHa elégedett a szerkesztésekkel, most elkezdheti az átalakítási folyamatot. Ehhez nyomja meg a Összes konvertálása gombot a 3GP videofájl MP4 formátumba konvertálásához. Ezt követően látni fogja az átalakított kimenetet a helyi meghajtón.
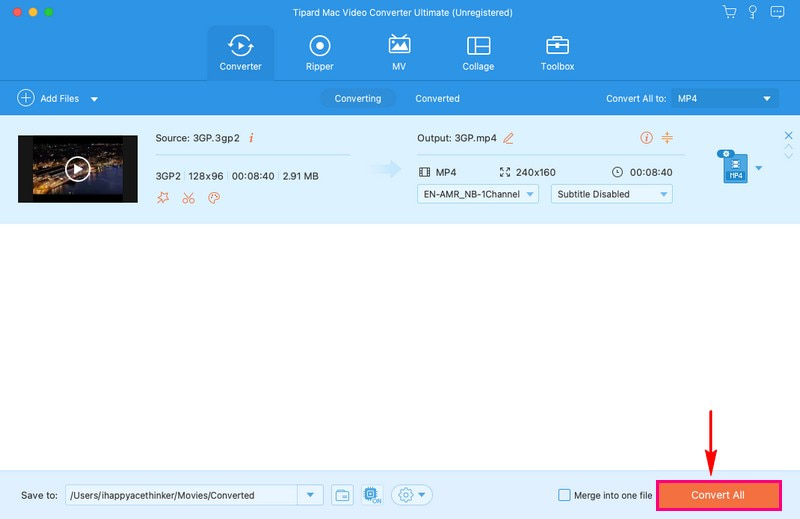
2. VLC
A VLC Media Player egy ingyenesen használható program, így nem kell pénzt költenie. Ez nem csak egy videólejátszó, hanem egy videókonverziós platform is, és különféle videóval kapcsolatos feladatokat hajthat végre. Könnyen érthető felülettel rendelkezik; nem kell szakértőnek lenned a videók konvertálásához.
A VLC Media Player segítségével 3GP videókat konvertálhat univerzálisan kompatibilis MP4 formátumba. Ezzel az átalakítással több eszközön is élvezheti videóit, javíthatja azok minőségét, valamint egyszerűen megoszthatja vagy szerkesztheti azokat. Ezenkívül lehetővé teszi az átalakítás beállításait, például a kimeneti minőséget és a célmappát.
A VLC így konvertálja a 3GP-t MP4-re:
1. lépésKezdje a VLC ikonra kattintva a program megnyitásához.
2. lépésA VLC megnyitása után lépjen a Média lap tetején. Innen válassza ki Konvertálás/Mentés.
3. lépésEgy új ablak jelenik meg. Kattintson Hozzáadás ebben az ablakban a 3GP-videók felvételéhez. Ezután nyomja meg Konvertálás/Mentés az ablak alján a konverziós menü megnyitásához.
4. lépésA konverziós menüben keresse meg Profil és válogatni MP4 mint a videó formátuma. Használja a Tallózás gombot az új MP4 fájl tárolási helyének kiválasztásához.
5. lépésMiután mindent beállított, kattintson a gombra Rajt az átalakítási folyamat megkezdéséhez.
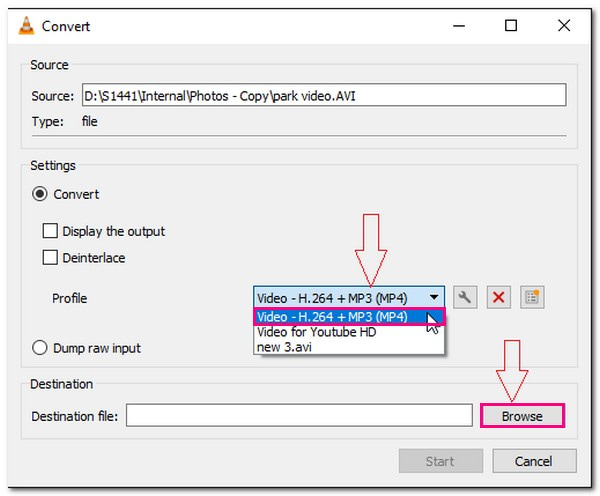
2. rész A 3GP konvertálása MP4-re az online szolgáltatás használatával
Problémamentes módot keres 3GP-videóinak szélesebb körben kompatibilis MP4 formátummá konvertálására? AVAide Ingyenes Online Video Converter itt van, hogy segítsen Önnek ebben a feladatban.
Ez az online szolgáltatás egy felhasználóbarát és kényelmes platform a videofájlok egyikről a másikra történő átalakítására. Közvetlenül a webböngészőiben működik, így bármilyen internetkapcsolattal rendelkező eszközről használható. Egyszerre több fájlt is hozzáadhat anélkül, hogy figyelembe venné a fájlméret korlátozását. Elképesztő, igaz? A konvertálási folyamat általában gyors, így pillanatok alatt megszerezheti MP4 fájlját. A konvertált kimenetet vízjelek nélkül is megkaphatja.
Így konvertálhatja a 3GP-t MP4-re online az AVAide Free Video Converter Online segítségével:
1. lépésNyissa meg az AVAide Free Video Converter hivatalos webhelyét a böngészők használatával.
2. lépésÜsd a Add hozzá a fájlokat gombot a konvertálni kívánt 3GP videofájl importálásához.
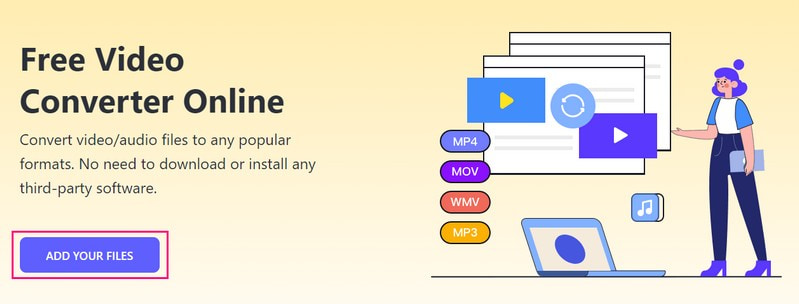
3. lépésEgy új ablak jelenik meg a képernyőn; válassza ki MP4 formátumban az alsó résztől.
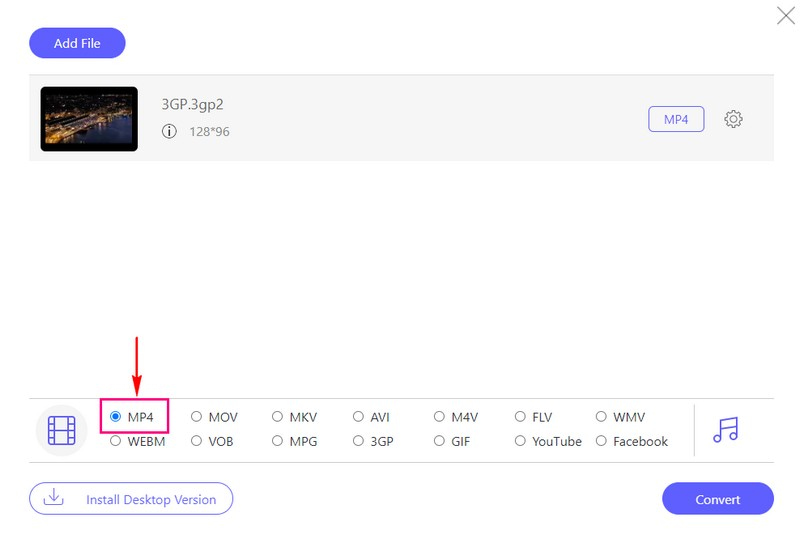
4. lépésmegnyomni a Fogaskerekű gombot a video- és hangbeállítások igény szerinti módosításához. Ha kész, kattintson a rendben gombot az elvégzett módosítások alkalmazásához.
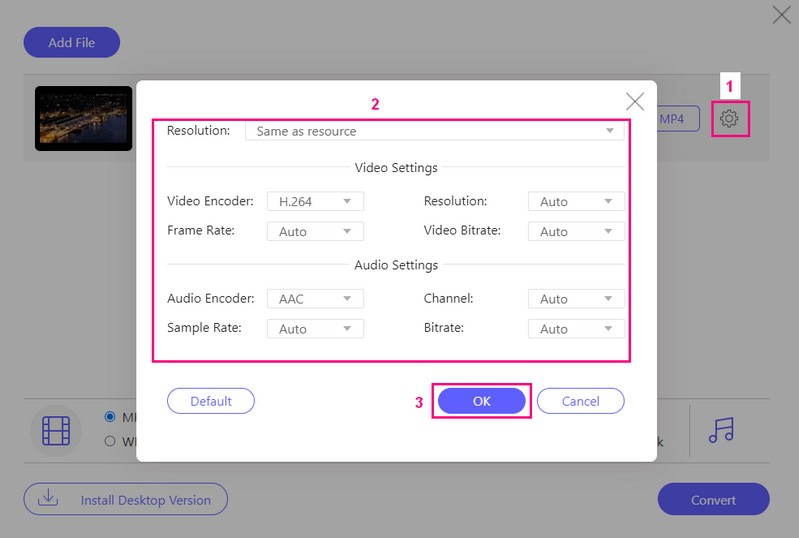
5. lépésHa végzett, kattintson a Alakítani gombot a 3GP videofájl MP4 formátumra alakításához.
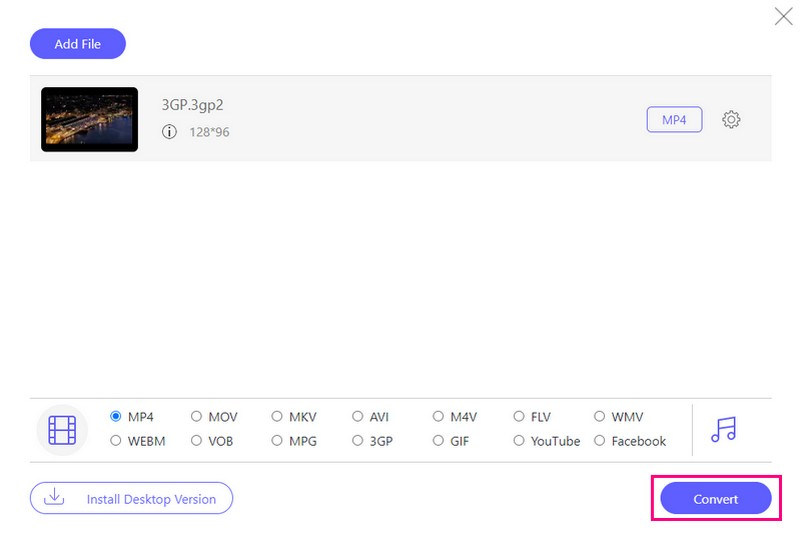
3. rész A 3GP konvertálása MP4-re Androidon
A VidSoftLab Video Converter egy Android-eszközökhöz tervezett mobilalkalmazás. Elsősorban videofájlok konvertálására szolgál egyik formátumból a másikba. Ez egy praktikus alkalmazás videók megtekintéséhez vagy megosztásához különböző eszközökön. Ez azt jelenti, hogy egy videót készíthet egy típusú, például 3GP-ben, és módosíthatja egy másik formátumra, például MP4-re. Ha jobban szeretné irányítani az átalakítási folyamatot, módosíthat néhány beállítást, például a videó minőségét vagy felbontását. Emellett alapvető szerkesztési funkciókat is kínál, mint például a vágás, az elforgatás, az egyesítés és egyebek.
Az Android így konvertálja a 3GP-t MP4-re a VidSoftLab Video Converter segítségével:
1. lépésElőször telepítse az alkalmazást mobileszközéről.
2. lépésNyissa meg az alkalmazást a ikon megérintésével Videó konvertáló. Itt kezdheti el 3GP-videóit MP4 formátumba alakítani.
3. lépésKi kell választania a módosítani kívánt 3GP videót. Néhány beállítást is megadhat, ha akarja. Keres MP4 a formátumbeállítások listájában, és érintse meg azt.
4. lépésItt eldöntheti, hogy az új MP4-videó hol fog működni. Ha bizonytalan, csak válasszon MP4 hogy a legtöbb eszközön működjön.
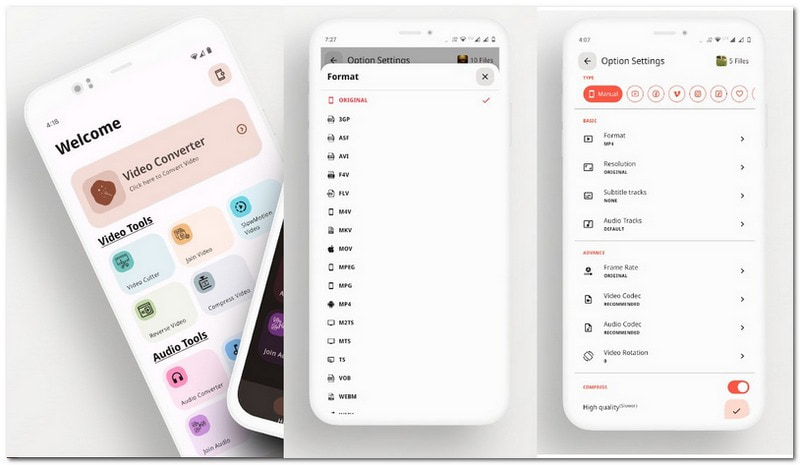
4. rész. 3GP vs. MP4
| Vonatkozás | 3GP | MP4 |
|---|---|---|
| Elsődleges felhasználás | Főleg mobileszközökhöz és kis képernyőkhöz való. | Sokoldalú, amely különféle eszközökhöz alkalmas. |
| Videó minőség | Gyengébb minőség, nem ideális nagy felbontású tartalmakhoz. | Kiváló minőségű, egyszerű és nagy felbontású videókhoz alkalmas. |
| Fájl méret | Kicsi, amely alkalmas arra, hogy helyet takarítson meg a készüléken. | Mérsékelt, ami egyensúlyt teremt a minőség és a méret között. |
5. rész. GYIK a 3GP MP4-re konvertálásával kapcsolatban
Hogyan működik az FFmpeg 3GP MP4 konvertálása?
Először nyissa meg a Parancssort vagy a Terminált. Keresse meg a 3GP-fájlt tartalmazó mappát. Írja be ezt a parancsot: ffmpeg -i input.3gp -c:v libx264 -c:a aac output.mp4. Ezután cserélje ki az input.3gp fájlt a 3GP fájl nevére, az output.mp4 fájlt pedig a kívánt MP4 fájlnévre. Nyomja meg az Entert, majd az FFmpeg elvégzi az átalakítást.
Hogyan lehet 3GP-t MP4-re konvertálni Windowson a HandBrake segítségével?
Töltse le és nyissa meg a Handbrake programot a számítógépén. Adja hozzá 3GP-videóját a Fájl vagy Mappa elemre kattintva. A következő ablakban válassza ki az MP4 formátumot. Ezután kattintson a Tallózás gombra az MP4 videó mentési helyének kiválasztásához. Ha elkészült, kattintson a Kódolás indítása gombra az átalakítási folyamat elindításához.
Befolyásolja a konvertálási folyamat a videó minőségét?
Az MP4-videó megjelenése változhat a választásaitól függően. Az MP4-re váltás javíthatja a videó megjelenését, különösen, ha jobb minőségű beállításokat választ.
Vannak olyan helyzetek, amikor a 3GP jobb, mint az MP4?
Ha nincs sok hely az eszközön, a 3GP-videók kisebbek, és tárhelyet takarítanak meg. Azonban nem néznek ki olyan jól, mint az MP4 videók, mert gyengébb a minőségük.
Mennyi ideig tart egy 3GP videó konvertálása MP4 formátumba?
A videó konvertálásához szükséges idő attól függ, hogy mekkora a videó, és milyen gyorsan tud működni az eszköz. A kisebb videók általában gyorsabban konvertálhatók.
Megtanultad, hogyan kell konvertálja a 3GP-t MP4-re formátumban offline és online konverterekkel. Az utasítások lépései könnyen követhetők és érthetők. A hatékony és felhasználóbarát megoldás érdekében fontolja meg az AVAide MP4 Converter használatát. Ez a program leegyszerűsíti az átalakítási folyamatot. Gondoskodik arról, hogy videóid más formátumokká alakítsák át, és optimalizálják a minőséget és a kompatibilitást.
Többfunkciós MP4 konverter bármilyen videó formátum konvertálásához MP4 formátumba, kiváló kimeneti minőséggel.



 Biztonságos letöltés
Biztonságos letöltés


