Van egy PDF-fájlja, és néhány diákat különféle célokra szeretne használni. Ezek tervezési projektekhez, weboldalakhoz, közösségi médiához stb. vonatkozhatnak. Itt jön be a konvertálás! Az egyik formátum, amelyre a PDF-t konvertálhatja, a PNG. Ez a bejegyzés felsorolja az átalakítás előnyeit és megbízható módszereit PDF-ből PNG-be. Engedje meg, hogy mi is feltárjuk dokumentumai sokoldalúságát!
1. rész. A PDF PNG-re konvertálásának előnyei
Ez a rész a PDF PNG formátumba konvertálásának alábbi előnyeit sorolja fel. Tehát minden további nélkül olvassa tovább, hogy többet megtudjon.
1. Képkompatibilitás
A PNG fájlok alkalmasak webhelyekre, és könnyen beilleszthetők különféle dokumentumokba, így különböző platformokon érhetők el.
2. Egyszerű szerkesztés
A PNG-fájlok könnyen szerkeszthetők, mivel sok szerkesztő alkalmazás és program támogatja őket.
3. Átláthatóság támogatása
A PNG formátum támogatja az átlátszóságot, ami akkor hasznos, ha más képekkel vagy mintákkal szeretné átfedni.
4. Kisebb fájlméret
A PNG fájlok kisebbek, mint más formátumok, így könnyebben kezelhetőek az online megosztáshoz.
5. Kiváló minőség
A PNG formátum megőrzi a tartalom minőségét, és biztosítja a szöveg és a grafika tisztaságát és élességét.
2. rész. PDF konvertálása PNG formátumba Androidon és iPhone-on
1. PDF2IMG:PDF to Image Converter
A PDF2IMG: A PDF to Image Converter lehetővé teszi a PDF fájlok PNG formátumba konvertálását anélkül, hogy korlátozná a konvertálandó oldalak számát. Ez az alkalmazás lehetőséget biztosít az alacsony (40%), közepes (60%), magas (90%) és eredeti (100%) képminőség módosítására. Azonban egy rövid hirdetés jelenik meg, mielőtt látná a konvertált kimenetet.
1. lépésNyissa meg a Play Áruházat, keresse meg a PDF2IMG:PDF to Image Converter by Techno információit, telepítse, és nyissa meg.
2. lépésKattints a Válassza a PDF fájlt, majd válassza ki a konvertálni kívánt PDF-fájlt.
3. lépésAz alkalmazás a PDF-fájl minden oldalát megjeleníti a képernyőn. Kiválaszthat egy vagy az összes oldalt, amelyen megtalálható a fájl.
4. lépésmegnyomni a Jobbra mutató nyíl gombot, hogy továbblépjen a következő lépésre. Ezután lépjen a Beállítások elemre, és válassza ki PNG tól Formátum.
5. lépésVégül kattintson a Jobbra mutató nyíl gombot a PDF-ből PNG-be konvertálás feldolgozásához és a képek eredményeinek megtekintéséhez.
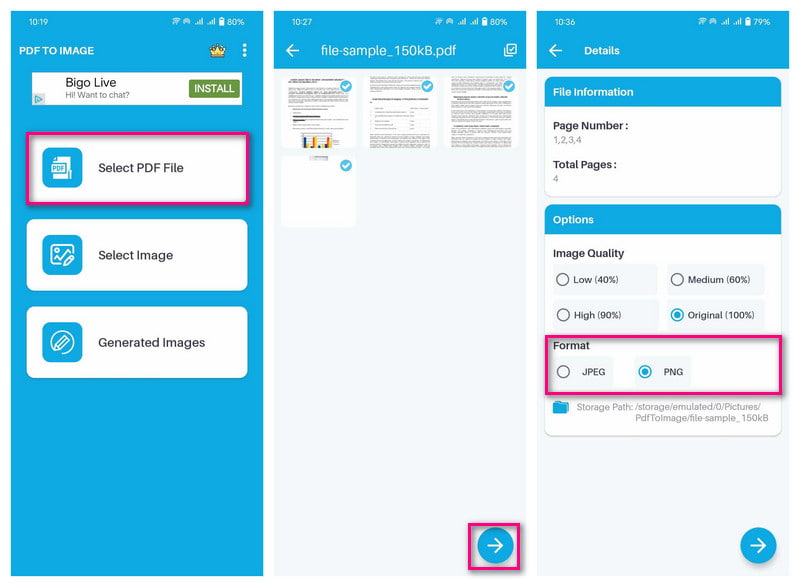
2. PDF konverter: PDF-ből PNG-be
A PDF Converter: PDF-ből PNG-be konvertáló alkalmazás az iPhone-on lévő PDF-fájlok összes oldalának PNG-re konvertálására. Az összes képfájllá konvertált oldal egyetlen mappába tömörítve van. Ne aggódjon a minőség miatt; képes a képeket jó minőségűvé alakítani. Ez azonban egy fizetős alkalmazás, amely nem ajánlott azoknak a felhasználóknak, akik nem szeretnek pénzt költeni.
1. lépésSzerezze be a PDF konvertert: PDF-ből PNG-be Parsottambhai Dhameliya az App Store-ból.
2. lépésNyissa meg az alkalmazást, és válassza ki MINDEN PDF a PDF-fájlok eléréséhez.
3. lépésVálassza ki a konvertálni kívánt PDF-fájlt, és kattintson a gombra Jobbra mutató nyíl gombot, hogy továbblépjen a következő lépésre.
4. lépésAz alkalmazás megjeleníti a fájlokat tartalmazó összes oldalt. megnyomni a Válassza ki gombot egy vagy az összes oldal kiválasztásához.
5. lépésMiután kiválasztotta, folytassa a PDF-fájl PNG-re konvertálásával. A képernyőn láthatja a folyamat állapotát.
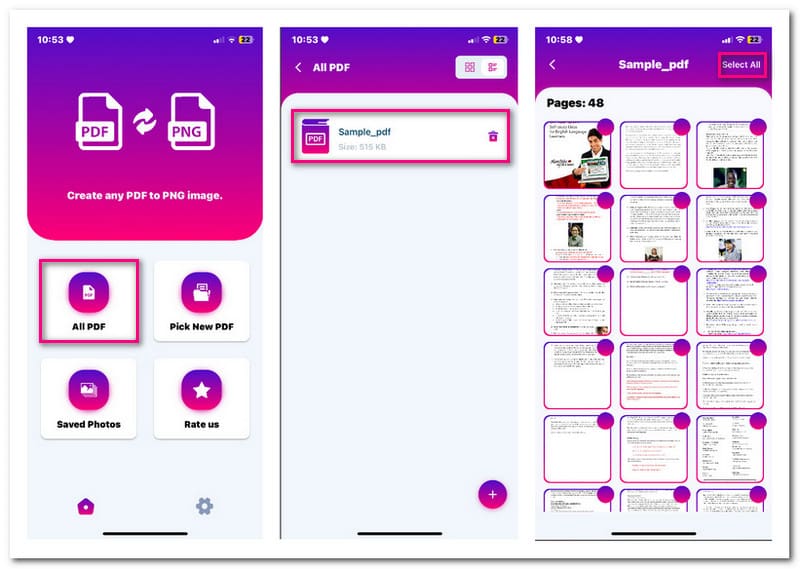
3. rész. PDF gyors konvertálása PNG formátumba Windows és Mac rendszeren
1. EaseUS PDF szerkesztő
Az EaseUS PDF Editor egy olyan program, amely a PDF-ek PNG-be és más népszerű képformátumokká konvertálására szolgál, és amely Windows rendszeren is elérhető. Ez a program lehetővé teszi a kiválasztott kép vagy az összes olyan oldal konvertálását, amelyen a fájl egyszerre található. Ez biztosítja, hogy nem vesznek el adatok, és nem változik a formázás. Ezen kívül képes tömöríteni, elforgatni, felosztani és kivágni egy fájlt.
1. lépésNyissa meg az EaseUS PDF Editor programot Windows számítógépén. Ezután kattintson a Nyissa meg a Fájlokat gombot a konvertálni kívánt PDF importálásához.
2. lépésMiután megnyitotta a fájlt, nyomja meg a gombot Alakítani gombot, és válassza ki PNG-re a legördülő menüből.
3. lépésEgy kijelző jelenik meg a képernyőn. Meg fogja kérni, hogy válassza ki az oldaltartományt a konverzióhoz. A fájl összes oldalát vagy csak a kiválasztott oldalakat konvertálhatja.
4. lépésmellett Megment gomb, van egy Beállítások opció kiválasztásával testreszabhatja a színteret, a felbontást és egyebeket.
5. lépésMiután rendezte, kattintson a Megment gombot, hogy a PNG-kép a helyi fájlban legyen.
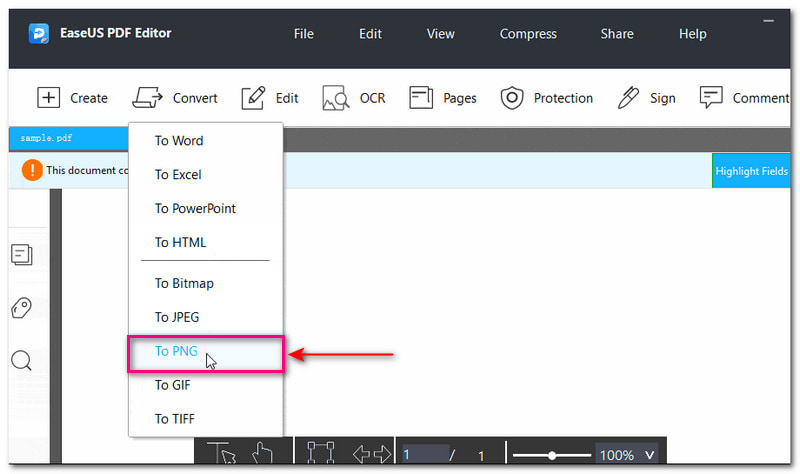
2. Előnézet
A Mac operációs rendszere egy beépített Preview programot kínál, amellyel a felhasználók bármilyen kép- vagy dokumentumformátumot olvashatnak vagy tekinthetnek meg. Exportálási funkciót is biztosít, amely a PDF-t PNG formátumba alakítja. Kiválaszthatja a konvertálni kívánt oldalt, vagy mindent egyszerre konvertálhat képformátumba. Ne aggódjon az átalakítási folyamat miatt; ez egyszerű, és a kimenet másodpercek alatt megjelenik.
1. lépésElőször kattintson a jobb gombbal a PDF-fájlra, és válassza ki Nyisd ki és válassza ki Előnézet a pályázati listából.
2. lépésAz előnézet megjeleníti az oldalak listáját a képernyő bal sarkában, a teljes oldalas nézetet pedig a képernyő jobb sarkában. Kérjük, válassza ki a konvertálni kívánt oldalt úgy, hogy jobb gombbal kattintson rá, és válassza ki Exportálás másként.
3. lépésEgy kijelző jelenik meg a képernyőn. Adjon meg egy fájlnevet, és válassza ki azt a helyet, ahová a kimenetet menteni szeretné. Ezután módosítsa a formátumot erre PNG, a felbontás részleteivel együtt, ha szükséges.
4. lépésHa végzett, kattintson a Megment gombot az átalakítási folyamat elindításához.
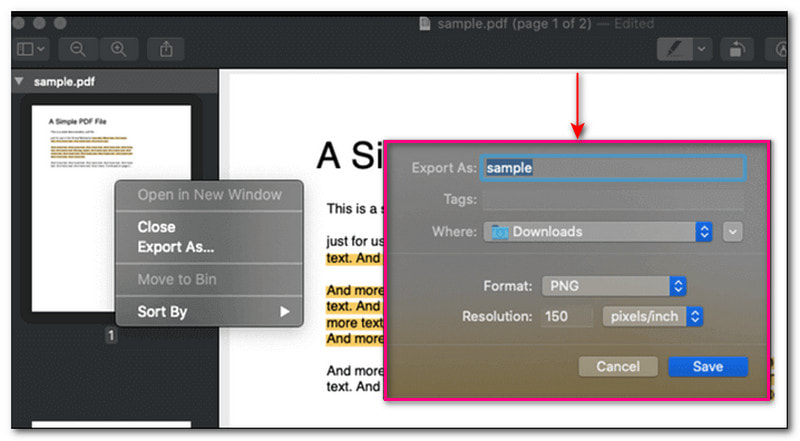
4. rész. Növelje a képet a PDF-fájl PNG-re konvertálása után
Miután megvan a konvertált kép, amely PNG, felskálázhatja a jobb kimenet érdekében, hogy jobban nézzen ki a képernyőn és a nyomtatásban. A kiváló online képfeljavító, amely segíthet ennek elérésében AVAide Image Upscaler.
Az AVAide Image Upscaler felskálázhatja, növelheti a képfelbontást és javíthatja a pixeles képeket. Segíthet abban is, hogy több képpontot adjon a fényképekhez. Beépített nagyító funkcióval rendelkezik, amely nagyíthatja a képet. Tovább növelheti a képpontot, ha a 2×-es, 4×-es, 6×-os és 8×-os nagyítási szintek közül választ. A lenyűgöző része az, hogy ingyenes, és nincs vízjel a felskálázott képeibe ágyazva. Szóval, próbáld ki most!
1. lépésKeresse fel az AVAide Image Upscaler hivatalos webhelyét a böngésző segítségével.
2. lépésTöltse fel a PNG képet a gombra kattintva Válasszon egy fényképet gombot, vagy dobja a felületre.
3. lépésA felskálázott PNG-kép megjelenik a jobb oldali valós idejű előnézeti képernyőn. Ne aggódjon a vízjel miatt; a mentés után el lesz távolítva.
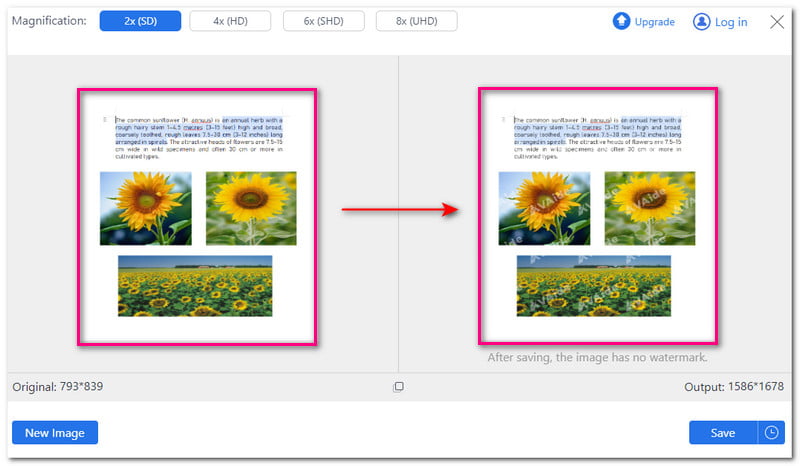
4. lépésNavigáljon a Nagyítás lehetőséget, és válasszon egyet 2×, 4×, 6× és 8× a PNG-kép nagyításához. Ha észreveszi, a pixel növekszik, ha nagyobb nagyítási lehetőséget választ.
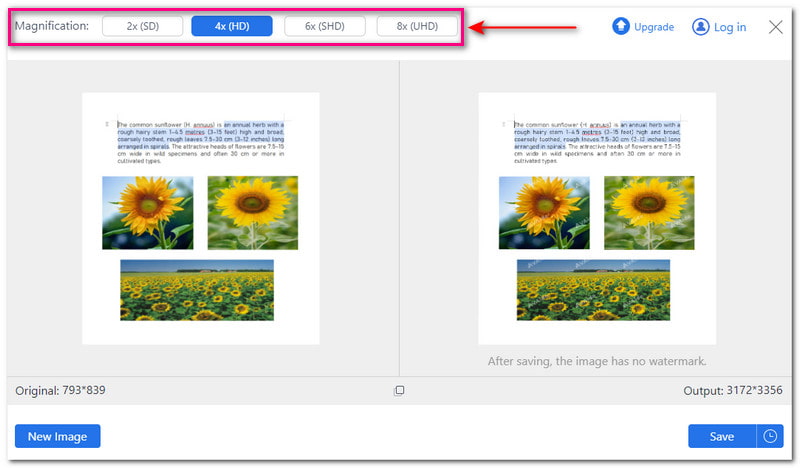
5. lépésHa elégedett az eredménnyel, nyomja meg a gombot Megment gomb. A felskálázott PNG-képet ezután a rendszer a helyi fájlba menti.
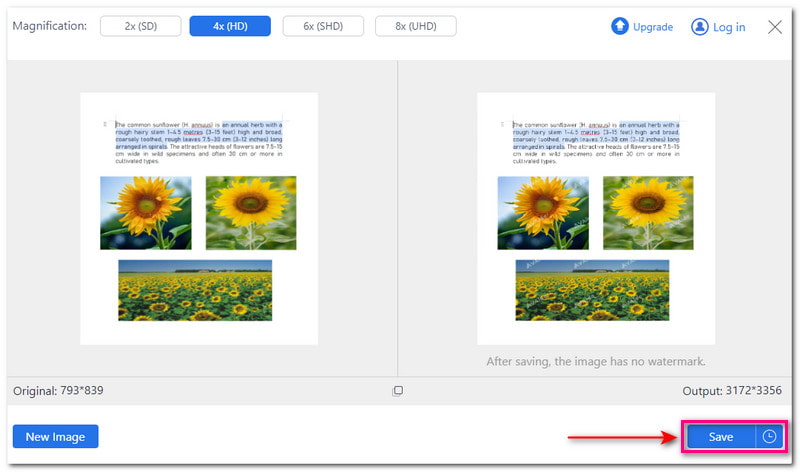
5. rész. GYIK a PDF-ből PNG-be
Befolyásolja-e a PDF-ből PNG-be konvertálás a dokumentum minőségét?
Nem! A PNG képes fenntartani a dokumentum minőségét. Biztosítja, hogy a fájlban megjelenő szöveg és képek tiszta és élesek maradjanak.
A PDF PNG-re konvertálása hatással van a dokumentum formázására?
Nem! A PNG képes megőrizni az eredeti dokumentum formázását. Ez biztosítja, hogy a konvertált kép a kívánt módon fog megjelenni.
Átalakíthatom a jelszóval védett PDF-et PNG-re?
Sajnos el kell távolítania a jelszavas védelmet, mielőtt képformátumba konvertálja. Egyes konverterek nem támogatják a titkosított fájlokat, ezért a feladat elvégzése előtt el kell távolítania a jelszavas védelmet.
Hogyan lehet PDF-et PNG-re konvertálni parancssor segítségével?
Parancssor használatával a Unix Binary Release segítségével konvertálhatja a PDF-et PNG-be. Telepítse a bináris kiadású Windowst és a Ghostscriptet a PDF-fájl olvasásához. Keresse meg a Parancssort, és válassza a Futtatás rendszergazdaként lehetőséget. Ezután írja be a convert-density 100 -quality input.pdfoutput.png parancsot. Végül nyomja meg az Enter billentyűt a PNG fájl mentéséhez.
Átalakíthatom a PDF-fájlt PNG-re megjegyzésekkel vagy megjegyzésekkel?
Nem! A PDF-fájlhoz fűzött megjegyzések és megjegyzések nem maradnak meg a PNG-fájl konvertálásakor.
Különféle megoldásokat kínáltunk PDF konvertálása PNG-be Windows, Mac, iPhone és Android eszközökön. Azt is megtanulta, hogyan lehet felskálázni az átalakított képet, hogy felnagyítsa azt, növelje a fényképfelbontást és még sok mást az AVAide Image Upscaler segítségével. Emiatt a képe jobban fog kinézni a képernyőn és nyomtatásban. Ossza meg velünk gondolatait az alábbi megjegyzés részben!

AI technológiánk automatikusan javítja képeinek minőségét, eltávolítja a zajt és kijavítja az elmosódott képeket online.
PRÓBÁLJA KI MOST


