Képzelje el, hogy egy halom MP4-film van a számítógépén, és sok helyet foglal el. A kényelmes kanapén szeretné nézni őket, de a DVD-lejátszó nem tudja kezelni a digitális fájlokat. Itt jön be az MP4 konvertálása és írása DVD-re! Ismerje meg a digitális filmek fizikai lemezekké alakításának pontos lépéseit, amelyeket bármilyen DVD-lejátszón lejátszhat. Készüljön fel a konvertálásra és az égetésre MP4-ről DVD-re a megtekintési élmény fokozása érdekében!
1. rész. MP4 konvertálása DVD formátumba online
AVAide Ingyenes Online Video Converter teljes egészében a weben működik. Ez egy csúcsminőségű platform, amely segíthet az MP4 konvertálásában DVD formátumba, például MPG formátumba. Nem kell letöltenie vagy telepítenie semmilyen programot a számítógépére. Nincs szükség regisztrációra, és nem jelennek meg bosszantó hirdetések. Kényelmessé és internetkapcsolattal bárhonnan elérhetővé teszi.
Ez a platform egyszerű, intuitív kezelőfelülettel rendelkezik. Megtalálhatók a feltöltés törlése gombok, a formátumválasztási lehetőségek és a konverziós vezérlők. Videóid minőségromlás nélkül konvertálódnak. Az átalakítási folyamat után akár egy nagy felbontású videót is készíthet. Emellett több fájlt is konvertálhat egyszerre. Szupergyors, és csak egy kattintás szükséges a művelethez. Ezenkívül konvertálhatja a kimenetet anélkül, hogy logókat adna a videóihoz.
Így konvertálhatja az MP4-et DVD formátumba az AVAide Free Video Converter Online segítségével:
1. lépésKeresse fel az AVAide Free Video Converter Online hivatalos webhelyét a kívánt keresőben.
2. lépésKeresse meg a Add hozzá a fájlokat gombot a weboldal felületén. Kattintson rá a konvertálni kívánt MP4 fájl kiválasztásához.
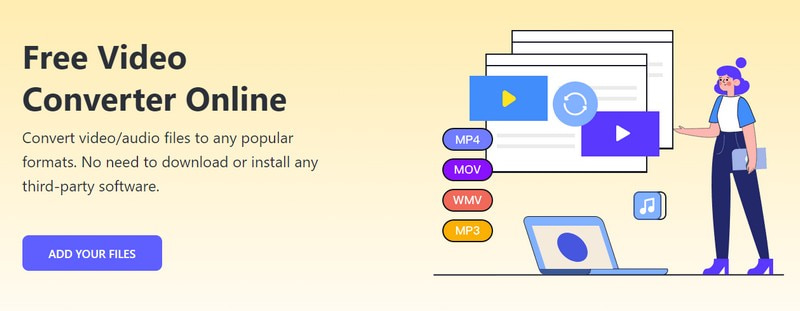
3. lépésIrány a Formátum szakasz. Tegyél egy golyót a mellé MPG formátum; ez egy DVD formátum, amelyre támaszkodhat.

4. lépésÜsd a Fogaskerekű gombra az importált fájl jobb oldalán. Ezzel az opcióval konfigurálhatja a Videó és Hangbeállítások.
Válassza ki a kívántat Videó kódoló, Filmkocka szám, Felbontás, és Videó bitráta alatt Videó beállítások. Kiválaszthatja a kívántat is Audio kódoló, Mintavételi ráta, Csatorna, és Bitráta alatt Hangbeállítások. Miután rendezte, kattintson a rendben gombot a változtatások megerősítéséhez.

5. lépésVégül kattintson a Alakítani gomb. Meg fogja kérdezni, hogy hova mentse a konvertált kimenetet. Miután kiválasztotta, azonnal elindítja az átalakítási folyamatot. Másodperces várakozás után a konvertált kimenet a kiválasztott mappába kerülhet.
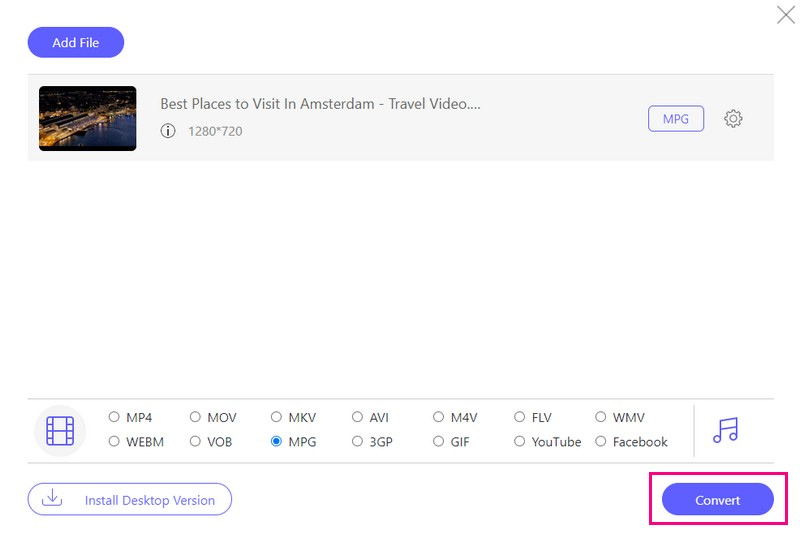
2. rész MP4 írása DVD-lemezre
A vezető, felhasználóbarát platform, amelyet arra terveztek, hogy segítsen Önnek az MP4-et DVD-re írni könnyedén Tipard DVD Creator. Különféle lemeztípusokat támogat, mint például a DVD-R, DVD+R stb. Biztosítja a kompatibilitást a különböző DVD-írókkal és -lejátszókkal.
A Tipard DVD Creator segítségével megtervezheti menüjét a rendelkezésre álló keretekkel, gombokkal, szövegstílusokkal és háttérzene lehetőségekkel. A videofájlokat kivágással, méretváltoztatással, logók hozzáadásával és a látvány javításával is finomíthatja. Ezenkívül konfigurálhat olyan beállításokat, mint a DVD-formátum, a képarány és a videó minősége. A lenyűgöző rész? Megtekintheti, hogyan fog kinézni a DVD-je. Ez a funkció segít abban, hogy minden úgy jelenjen meg, ahogyan szeretné, mielőtt elkötelezi magát az égetési folyamat mellett.
Így írhat MP4-et DVD-re a Tipard DVD Creator segítségével:
1. lépésKezdje a Tipard DVD Creator letöltésével és telepítésével a számítógépére. A telepítés után indítsa el a programot. Miután megnyitotta, válassza ki DVD lemez mint a lemez típusa a létrehozás megkezdéséhez.

PROBALD KI INGYEN Windows 7 vagy újabb rendszerhez
 Biztonságos letöltés
Biztonságos letöltés
PROBALD KI INGYEN Mac OS X 10.13 vagy újabb rendszerhez
 Biztonságos letöltés
Biztonságos letöltés2. lépésKattintson a Médiafájlok hozzáadása gomb. Navigáljon a számítógép mappájába, és válassza ki a DVD-re írni kívánt MP4 fájlokat. A lenyűgöző része az, hogy egyszerre több fájlt is hozzáadhat.
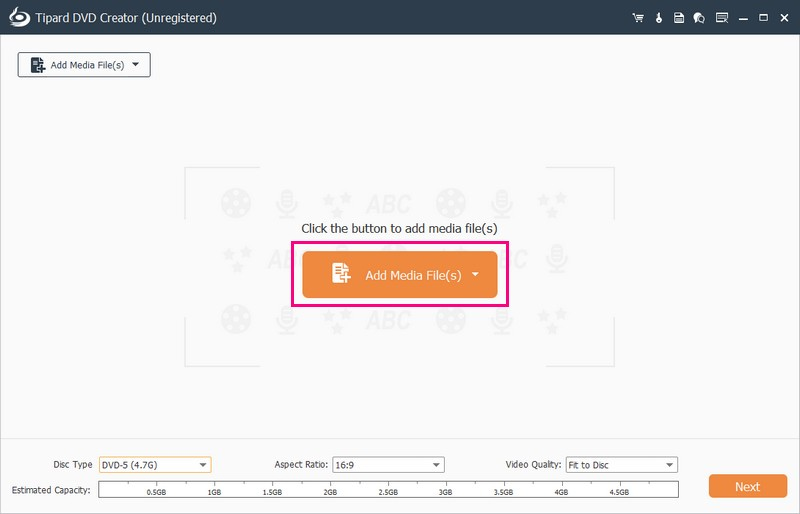
3. lépésA további szerkesztés engedélyezéséhez tegyen pipát az importált fájl mellé. Navigáljon a Elektromos szerszámok hozzáférni Videóeszközök és fejezet Eszközök.
Alatt Videóeszközök, használhatja a Videó szerkesztése, Hangszerkesztés, Felirat szerkesztése, és Csipesz. Ezen kívül használhatod Fejezet egyesítése, Fejezet felosztása, Miniatűr beállítások, és még több alatta fejezet Eszközök.
Tippek: Minden használt eszközben kattintson a gombra Alkalmaz gombot a változtatások megerősítéséhez.

4. lépésIrány a Lemez típusa legördülő menü. Válassza ki DVD-5 (4,7G), DVD-9 (8,5G), BD-25 (25 GB), vagy BD-50 (50 GB). Lépjen a Képarány és válassza ki 16:9 vagy 4:3, ízlése szerint. Alatt Videó minőség, válassza ki Fit to Disc, Alacsony, Közepes, vagy Magas, preferenciáitól függően. Miután rendezte, kattintson a Következő gombot a folytatáshoz.
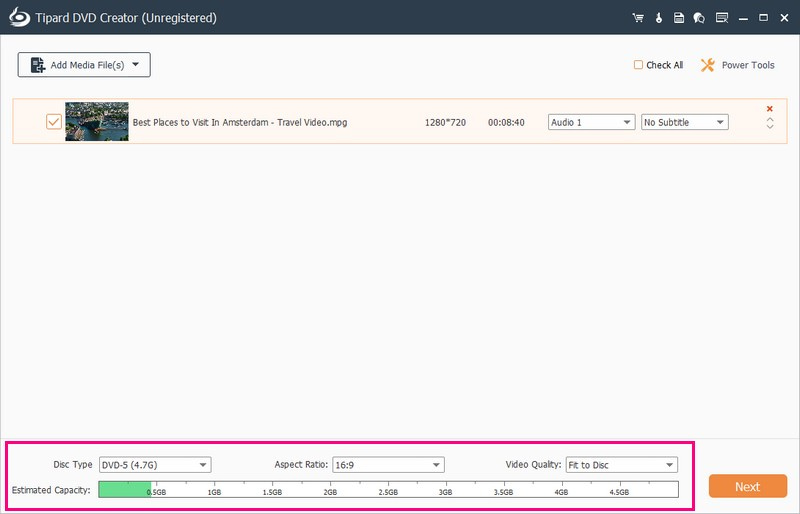
5. lépésA Tipard DVD Creator lehetővé teszi a DVD személyre szabását. Különböző kivitelek érhetők el az oldalon Menüsablon; kérjük, válasszon egyet, amelyik tetszik. Te is Háttérzene hozzáadása, Háttér módosítása, és Nyitófilm hozzáadása. Ehhez jelölje be ezeket a beállításokat.
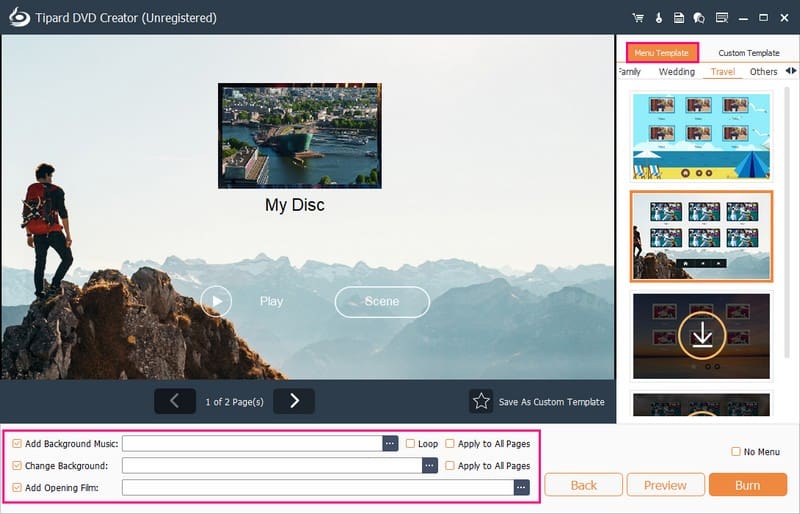
6. lépésÉgetés előtt használja a Előnézet funkció segítségével ellenőrizheti, hogyan fog kinézni a DVD-je.
Ha elégedett, készítsen elő egy üres DVD-t, amely kompatibilis a DVD-írójával. Kérjük, helyezze be a számítógépe DVD-meghajtójába. Végül kattintson a Éget gomb. A Tipard DVD Creator elkezdi kódolni az MP4 fájlokat, és kiírja őket a DVD-re.
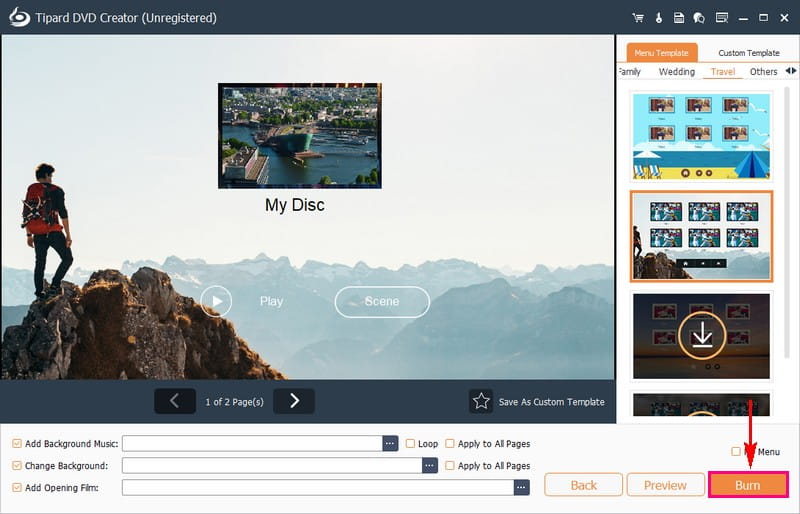
3. rész. GYIK az MP4 DVD-re írásával kapcsolatban
Hogyan írhat MP4-et DVD-re Windows 10 rendszeren a Windows Media Player segítségével?
Először tegyen egy üres DVD-t a számítógépére. Nyissa meg a Windows Media Playert. Nyomja meg az Égés gombot a felület jobb felső sarkában. Ezután húzza MP4-videóit az Égés területre. Kattintson a legördülő menüre, és válassza az Adat CD vagy DVD lehetőséget. Végül nyomja meg az Írás indítása gombot, hogy az MP4-et adat-DVD-vé alakítsa a Windows segítségével.
Írhatok MP4-et DVD-re Windows rendszeren VLC használatával?
A VLC nem készít közvetlenül DVD-ket MP4-ből Windows rendszeren. Csak a videókat változtatja DVD formátumra. A megfelelő video-DVD-hez extra programokra vagy bővítményekre van szükség.
Segíthet-e a Windows Movie Maker MP4-eket DVD-re írni Windows 10/11 rendszeren?
A Windows Movie Maker, egy jó DVD-író a Windows 7 rendszerhez, lehetővé tette videók és diavetítések írását DVD-lemezekhez. Windows 11, 10, 8 és 8.1 rendszeren azonban nem érhető el, mivel a Windows 7 után leállították.
Mi a különbség a video-DVD-k és az adat-DVD-k között?
A videó DVD-k szabványos felbontású videókat tárolnak, és meghatározott mappákkal rendelkeznek. Ezeket vásárolja vagy bérelje az üzletekben, és otthoni DVD-lejátszókon dolgozzon, vezérlési menüvel. Lejátszhatja őket DVD-meghajtóval és kompatibilis programmal rendelkező számítógépen is. Másrészt az adat-DVD-k olyan fájlokat tárolnak, mint a fényképek, videók és egyebek. De nem DVD-lejátszókon való lejátszásra valók. Az írást követően a tartalom nem módosítható, hacsak nem használ újraírható DVD-t.
Miért kell MP4 fájlokat DVD-re írnom?
A DVD-lejátszók nem tudnak közvetlenül MP4 fájlokat lejátszani. Az MP4 DVD-vé konvertálása megoldja ezt a problémát. Az alapvető MP4-videók vagy -filmek elveszhetnek olyan balesetek miatt, mint a vírusok. Az MP4 DVD-re konvertálása és biztonsági mentése jobb tárolást és biztonságot biztosít.
Megbízhatót fedeztél fel MP4-DVD konverter és égőt a fent említett részletekből! Az MP4 formátum DVD-vé konvertálása kényelmes módot kínál a videók DVD-lejátszókon való lejátszására. Segít megvédeni az adatokat, és helyet szabadít fel a számítógépen.
A könnyű konvertálás érdekében fontolja meg az AVAide Free Video Converter Online alkalmazást. Ez egy felhasználóbarát platform, amely a weben elérhető. Ez megkönnyíti és elérhetővé teszi az átalakítási folyamatot bármely internet-hozzáféréssel rendelkező eszközről. Fejlettebb funkciókhoz és személyre szabott DVD-készítéshez a Tipard DVD Creator kiváló választás. Lehetővé teszi a DVD-menük testreszabását, támogatja a különböző formátumokat, és kiváló minőségű eredményeket biztosít.
A legjobb eszköz a DVD lemez/mappa/ISO képfájlok másolására és konvertálására különböző formátumokba.




