Elgondolkozott már azon, hogy az apró szalagok megörökítik különleges pillanatait? Ez a MiniDV – egy olyan formátum, amely egykor sztár volt a személyes videókban. Beszéljük meg, miért érdemes konvertálja a MiniDV-t DVD-vé. A MiniDV korlátai vannak a tárhely és a lejátszási hely tekintetében. Másrészt a DVD-k szinte mindenhol lejátszhatók.
A MiniDV DVD-vé konvertálása nem csak a frissítésről szól; ez arról szól, hogy emlékei biztonságban és hozzáférhetők legyenek. Ez az írás elvezeti Önt ahhoz, hogy ezeket a kis szalagokat olyan dolgokká alakítsa, amelyeket könnyedén megoszthat és élvezhet. Maradjon itt, és mi végigvezetjük az egyszerű lépéseken!
1. rész. Használja a DVD-felvevőt MiniDV videó rögzítéséhez
A DVD-felvevő egy praktikus eszköz a kamerával rögzített házi készítésű videók másolására. A MiniDVD videó DVD-re rögzítése DVD-felvevővel kényelmes módja lehet az emlékek megőrzésének és megosztásának. Meg kell azonban jegyezni, hogy ezeknek a felvevőknek korlátozásai vannak kereskedelmi videók másolásakor. Ez a korlátozás a kereskedelmi tartalomba beágyazott másolásvédelmi mechanizmusokból ered, amelyek megakadályozzák a jogosulatlan többszörözést.
1. lépésCsatlakoztassa a kamkordert a DVD-felvevőhöz FireWire, HDMI, S-Video vagy RCA Audio-Video segítségével.
2. lépésvA DVD-felvevőn válassza ki a videokamera csatlakozásának megfelelő bemenetet.
3. lépésHelyezze be a másolni kívánt MiniDV kazettát a kamerába. Ezenkívül helyezzen be egy üres DVD-t a DVD-felvevőbe.
4. lépésTalálat Játék a kamerán, majd nyomja meg a felvétel gombot a DVD-felvevőn. Elkezdi másolni a MiniDV szalagot a DVD-re.
5. lépésHa a másolás befejeződött, nyomja meg a gombot Álljon meg a kamerán és a DVD-felvevőn.
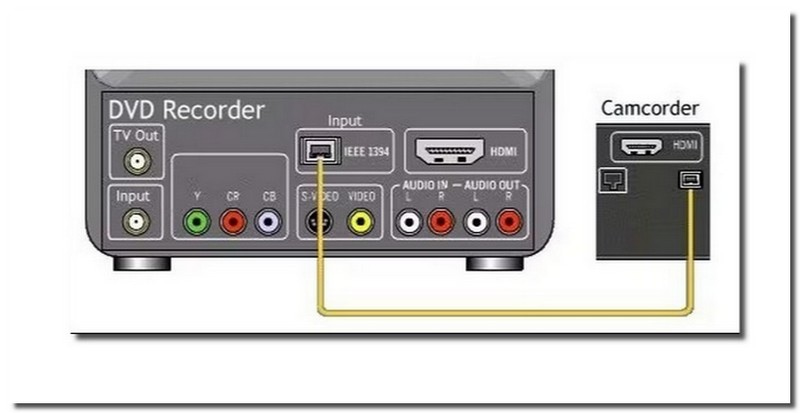
2. rész. MiniDV átvitele és konvertálása DVD-re
1. ImgBurn
Az ImgBurn egy sokoldalú és hozzáférhető program, amelyet CD-k, DVD-k, HD DVD-k és Blu-ray-k írására terveztek Windows rendszeren.
Ez a többfunkciós platform képeket ír DVD-kre, ISO-képeket hoz létre, és kezeli a kötegelt videofájlok írását. Ez a MiniDV-DVD konverter képes ellenőrizni és értékelni a lemez állapotát és az írási minőséget. Öt fő funkciót kínál: olvasás, építés, írás, ellenőrzés és felfedezés. Az ImgBurn azonban nem rendelkezik testreszabási lehetőségekkel. Ez azt jelenti, hogy bizonyos beállításokat vagy beállításokat korlátozottan irányíthat.
Az alábbiakban bemutatjuk a MiniDV DVD-vé alakításának lépéseit az ImgBurn használatával:
1. lépésElőször töltse le és telepítse az ImgBurn programot a számítógépére.
2. lépésAz ImgBurn megnyitása után kattintson a gombra Fájlok/mappák írása a lemezre.
3. lépésHa MiniDV-fájljai AVI vagy MPEG-2 formátumúak, alakítsa át őket ImgBurn DVD formátumba.
4. lépésKattintson Mappa böngészője a konvertált MiniDV videofájlok megkereséséhez és megnyitásához.
5. lépésÁllítsa be a maximumot Alacsony írási sebesség alatt Eszköz és biztosítsa a Fájlrendszer be van állítva ISO9660 + UDF.
6. lépésHelyezzen egy üres DVD-t a számítógép DVD-meghajtójába. Végül kattintson a Éget gombot a MiniDV DVD-vé konvertálásához.
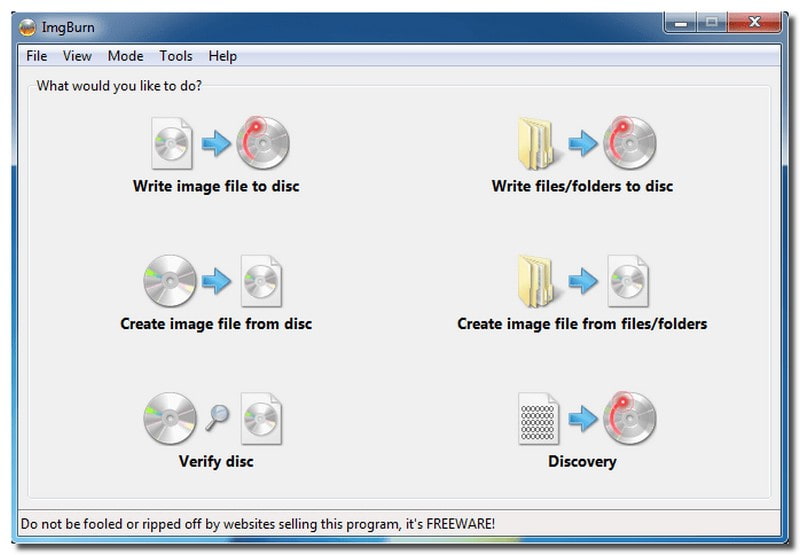
2. Tipard DVD Creator
A MiniDV emlékek megőrzése még soha nem volt ilyen egyszerű! Tipard DVD Creator egy kezdők számára alkalmas platform, amelyet arra terveztek, hogy a dédelgetett MiniDV szalagokat hatékonyan DVD-vé alakítsa. Ez a MiniDV-DVD konverter támogatja a DVD-5, DVD-9, DVD-R, DVD+R, DVD-RW, DVD+RW, DVD+R DL és DVD-R DL formátumokat.
Funkciókat kínál hangok, videók, feliratok stb. hozzáadásához és szerkesztéséhez. Számos menüsablont kínál, amelyek közül választhat, hogy vonzóbbá tegye a kimenetet. Ezen túlmenően, ha akarja, beépíthet háttérzenét, háttérzenét és nyitófilmet. Zökkenőmentesen működik Windows és Mac operációs rendszereken. A felhasználók széles köre számára teszi elérhetővé. Nincs szükség fejlett technikai tudásra – ez a platform mindenki számára készült.
1. lépésTöltse le és telepítse a Tipard DVD Creator programot a számítógépére. Ha elkészült, kövesse a mellékelt telepítési utasításokat.

PROBALD KI INGYEN Windows 7 vagy újabb rendszerhez
 Biztonságos letöltés
Biztonságos letöltés
PROBALD KI INGYEN Mac OS X 10.13 vagy újabb rendszerhez
 Biztonságos letöltés
Biztonságos letöltés2. lépésHelyezzen be egy üres DVD-t a számítógép DVD-meghajtójába. Nyissa meg a programot, és indítsa el a lemez típusának kiválasztásával, amely a DVD lemez. Ezután kattintson a Médiafájlok hozzáadása gombbal töltheti fel MiniDV fájljait a programba.
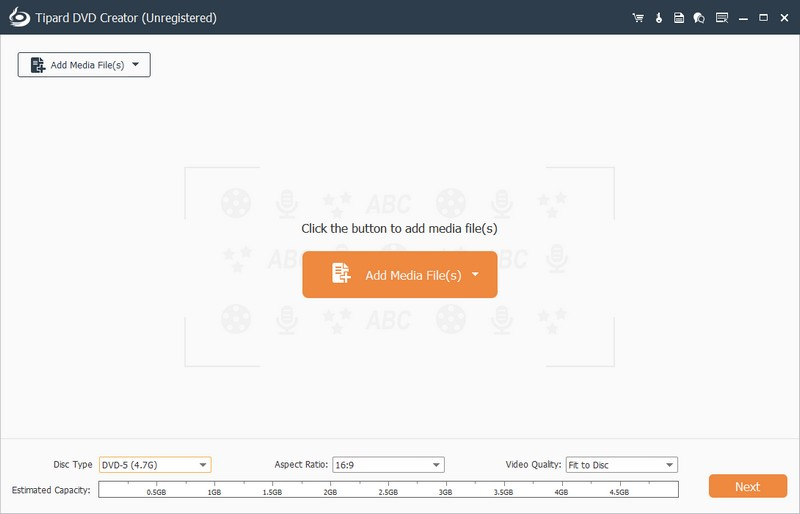
3. lépésMiután feltöltötte a fájlokat, tegyen egy pipát a mellett Ellenőrizni mind engedélyezési lehetőség Elektromos szerszámok. Az elektromos kéziszerszámok funkcióval javíthatja a kimenetet az átalakítás előtt, ha kívánja.
Két lehetőség van az elektromos kéziszerszámok alatt: Videóeszközök és fejezet Eszközök. A Video Tools funkciókat kínál videó, hang, felirat stb. szerkesztéséhez fejezet Eszközök funkciókat kínál a fejezetek egyesítéséhez és felosztásához, az összevonások és felosztások megszakításához stb.
Tipp: Ne felejtsen el kattintani a Alkalmaz gombot, miután az eszközöket használta a sikeresen végrehajtott módosítások mentéséhez.
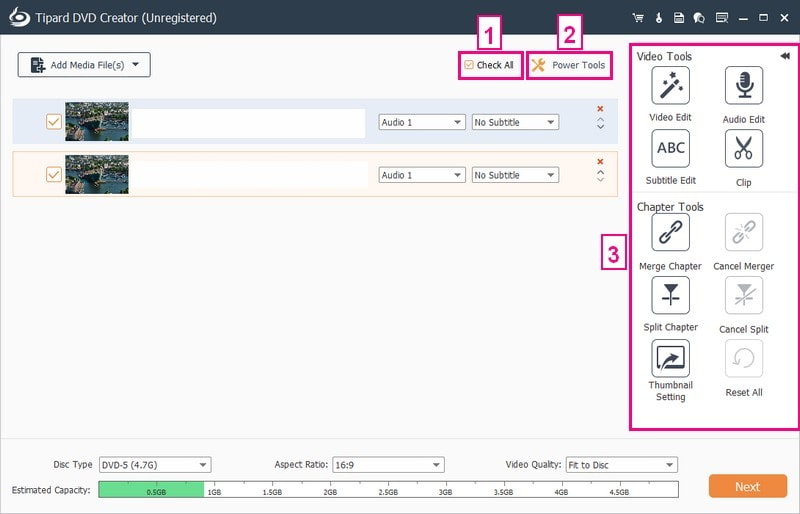
4. lépésIrány a Lemez típusa DVD-5, DVD-9, BD-25 vagy BD-50 kiválasztásához. Költözik Képarány a 16:9 vagy 4:3 arány kiválasztásához, ízlése szerint. Ezután válassza ki a kívántat Videó minőség, amely lehet Fit to Disc, Low, Medium vagy High. Az egyes opciók beállítása után nyomja meg a gombot Következő gombot a folytatáshoz.
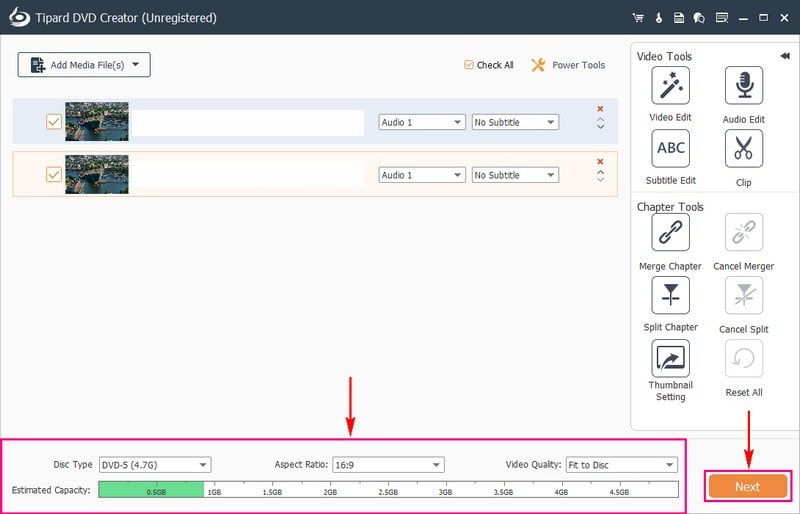
5. lépésVálassza ki az egyiket Menüsablonok alkalmazni kívánja a kimenetét. Nyaralás, családi, esküvői, utazási és egyéb témák közül választhat. Ha nem szeretne ilyet alkalmazni, tegyen egy pipát a mellé Nincs menü választási lehetőség.
A Menüsablon mellett engedélyezheti a Háttérzene hozzáadása, Háttér módosításaés Hozzáadás Megnyitó film lehetőségek. Ehhez tegyen egy pipát a megfelelő négyzetek mellé. Ha látni szeretné, hogyan néz ki a kimenet, mielőtt belevágna a konverzióba, kattintson a gombra Előnézet gomb.
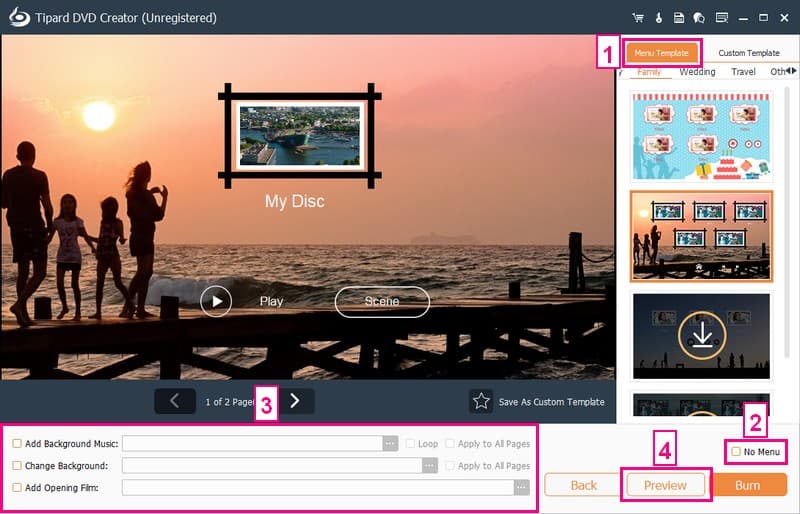
6. lépésHa elégedett, nyomja meg a gombot Éget gomb. Elindítja a MiniDV-ből DVD-vé konvertálási folyamatot. Az eljárás perceken belül lezajlik!
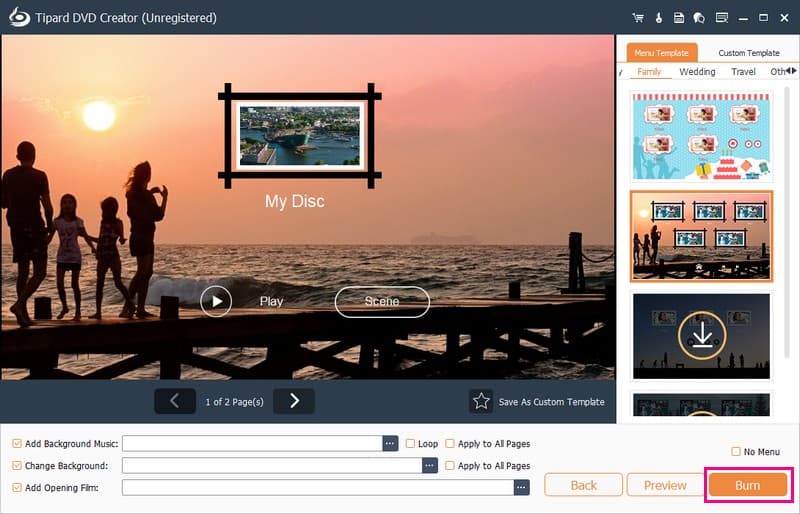
3. rész. GYIK a MiniDV DVD-vé konvertálásával kapcsolatban
Mennyi ideig tartanak a MiniDV szalagok?
A MiniDV kazetta több mint tíz évig, megfelelő tárolás esetén akár húsz évig is eltarthat. A MiniDV szalagok élettartamát azonban jelentősen befolyásolhatják a környezeti tényezők. Alapvető fontosságú a megfelelő gondozásuk, hogy hosszabb ideig fennmaradjanak.
Hogyan vihetem át a MiniDV-t a számítógépemre?
Először is csatlakoztassa a MiniDV kamerát a számítógéphez USB- vagy AV-kábellel. Ezután állítson be egy asztali képernyőrögzítőt. Helyezze be a MiniDV kazettát a kamerába. Győződjön meg róla, hogy VCR módban van, és töltse be teljesen a kazettát.
Nyissa meg a rögzítő szoftvert a számítógépén. Amikor a MiniDV szalag lejátszása elkezdődik, nyomja meg a Record gombot a hang rögzítéséhez. A rögzítés után azonnal mentse a MiniDV videót az asztalra.
Mi a legjobb formátum a MiniDV szalagok biztonsági mentéséhez?
A legjobb minőség érdekében fontolja meg az MPEG-4 vagy a DV-AVI formátumok használatát. Az MPEG-2 egy másik megfelelő lehetőség, mivel igazodik a DVD-khez használt digitális videószabványhoz.
Testreszabhatom a DVD menüt és a minőséget?
Teljesen! A Tipard DVD Creator lehetővé teszi a DVD menük, keretek, gombok és háttérzene testreszabását. Kiváló videóminőséget biztosít a konvertálási folyamat során, megőrzi a MiniDV felvételek tisztaságát.
Használ még valaki MiniDV-t?
Annak ellenére, hogy kazettás formában vannak, a MiniDV szalagok a digitális képhez és hanghoz hasonló minőséget kínáltak. Egyes szakemberek még ma is használják ezt a formátumot.
A tiéd megőrzése MiniDV-ről DVD-re bölcs választás. Hosszú távú hozzáférhetőséget és védelmet biztosít a fizikai szalagok elöregedése ellen.
A Tipard DVD Creator lehetővé teszi a menük testreszabását, a videó minőségének javítását és a dédelgetett pillanatok megosztását. Használja ki a DVD-k kényelmét, amelyek kompatibilisek a szabványos lejátszókkal. Ne hagyja, hogy MiniDV szalagjai elhalványuljanak; konvertálja őket DVD-re, és élvezze ennek az időtlen formátumnak a tartós előnyeit.
A legjobb eszköz a DVD lemez/mappa/ISO képfájlok másolására és konvertálására különböző formátumokba.




