A WMV, más néven Windows Media Video, a Microsoft által létrehozott fájlformátum, amely különféle videotömörítési formátumokat támogat. Kompakt mérete ellenére érdemes lehet írjon WMV-t DVD-re lejátszáshoz otthoni DVD-lejátszókon vagy TV-ken, vagy megoszthatja a dédelgetett családi emlékeket. Ez az írás végigvezeti a WMV DVD-re írásának lépésein. Merüljünk el a digitális pillanatok kézzelfogható emlékekké alakításában, amelyeket különféle képernyőkön élvezhetünk.
1. rész. Windows Media Player
A médialejátszó szerepén túl a Windows Media Player egy további funkcióval is büszkélkedhet: képes DVD-ket írni. Ingyenes és további telepítések nélkül is elérhető. Csak helyezzen be egy üres DVD-t, és használja a Windows Media Playert, hogy WMV fájlokat zökkenőmentesen írjon DVD-re. A világos illusztráció érdekében sajátítsa el, hogyan írhat WMV-t DVD-re Windows 10 rendszeren:
1. lépésNyissa meg a Windows Media Playert. Helyezzen be egy üres DVD-t a számítógépébe. Navigáljon a Éget modult a fő interfész jobb sarkában.
2. lépésBan,-ben Éget szakaszban kattintson a Menü és válassz Adat CD vagy DVD a lehetőségek közül.
3. lépésImportálja az összes kiírni kívánt WMV-videót a DVD-re. Kérjük, válassza ki mindegyiket, hogy hozzáadja a listához Égési lista.
4. lépésVégül erősítse meg a műveletet a gombra kattintva Rajt Éget. Ez elindítja a WMV fájlok DVD-re írásának folyamatát.

2. rész. AVAide Free Video Converter Online
Sokoldalú webalapú platform, amely lehetővé teszi a WMV fájlok konvertálását DVD formátumba, mint az MPG AVAide Ingyenes Online Video Converter.
Annyi fájlt importálhat, amennyit csak akar, és egyszerre kapja meg az eredményeket. A konvertált videofájlokat vízjel nélkül készítheti el. Lehetőséget biztosít a video- és hangbeállítások konfigurálására. Ezeket saját igényei szerint módosíthatja, vagy az alapértelmezett beállításokban hagyhatja őket. A lenyűgöző rész? A konvertált fájl minőségromlás nélkül konvertálódik. Az AVAide Free Video Converter Online valóban hatékony megoldást kínál a sokoldalúságot és egyszerű használatot kereső felhasználók számára.
1. lépésNyissa meg webböngészőjét, és nyissa meg az AVAide Free Video Converter Online hivatalos webhelyét.
2. lépésKattints a Add hozzá a fájlokat gomb. Kéri, hogy válassza ki a konvertálni kívánt WMV fájlt az eszközön.
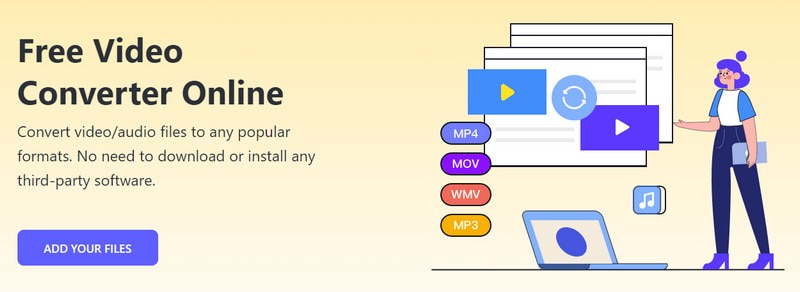
3. lépésAz AVAide Free Video Converter Online importálja a kiválasztott fájlt. Látni fogja a Formátum szakaszt a felület alsó sarkában. Tegyél egy golyót a mellé MPG formátumban válassza ki, és legyen a végső kimenet.

4. lépésEz a platform lehetővé teszi a video- és hangbeállítások konfigurálását az Ön preferenciái szerint. Ehhez nyomja meg a gombot Felszerelés gomb.
A legördülő menüből módosíthatja a Videokódolót, a Képkocka sebességet, a Felbontást és a Videó Bitrálát. Ezenkívül a legördülő menüből módosíthatja az audio kódolót, a mintavételi sebességet, a csatornát és a bitsebességet. Ha kész, kattintson a rendben gombot a változtatások alkalmazásához az átalakított kimenetre.

5. lépésVégül nyomja meg a Alakítani gomb. A platform megköveteli, hogy válasszon egy célmappát, ahová menteni fogja a konvertált fájlt. Miután kiválasztotta, az AVAide Free Video Converter Online azonnal konvertálja a WMV fájlt DVD formátumba.
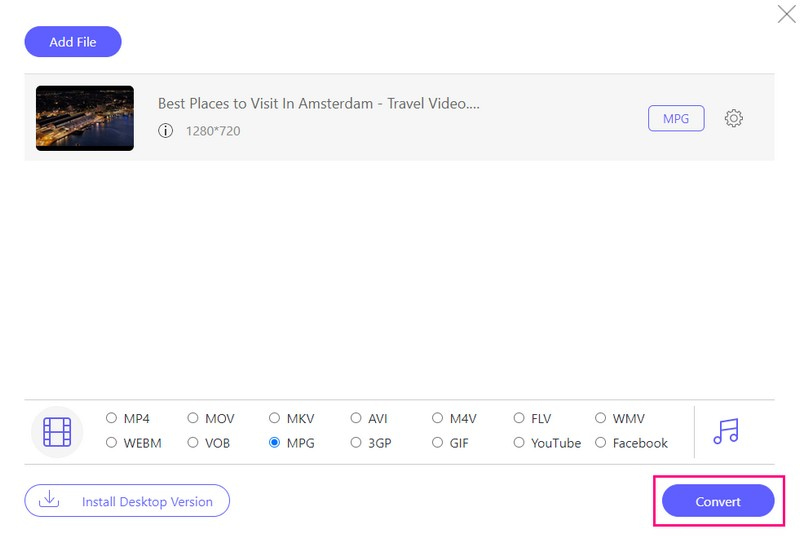
3. rész Tipard DVD Creator
Ha megbízható platformot keres WMV fájlok DVD-re írásához, Tipard DVD Creator a te megoldásod. Sokoldalú funkciói, testreszabási lehetőségei és hatékony folyamata kiváló választássá teszik digitális tartalom fizikai másolatainak elkészítéséhez.
Égés előtt javíthatja WMV-videóit annak hatékony funkcióival. A videót kivágással, effektusok alkalmazásával és vízjelek hozzáadásával szerkesztheti. Beépíthet hangot és feliratokat, és konfigurálhatja a megfelelő beállításokat. Használhatja az egyesítés és felosztás fejezetet, megszakíthatja az egyesítést és felosztást, és így tovább. Ezenkívül testreszabhatja a kimenetet a különféle menüsablonok kiválasztásával. Lenyűgöző, igaz?
A Tipard DVD Creator programmal készített DVD-k kompatibilisek a szabványos DVD-lejátszókkal. Biztosítja, hogy az égetett tartalmat különféle eszközökön, például TV-ken és DVD-meghajtóval ellátott számítógépeken is élvezhesse.
1. lépésTöltse le és telepítse a Tipard DVD Creator programot a számítógépére. A telepítés után futtassa a programot az induláshoz.

PROBALD KI INGYEN Windows 7 vagy újabb rendszerhez
 Biztonságos letöltés
Biztonságos letöltés
PROBALD KI INGYEN Mac OS X 10.13 vagy újabb rendszerhez
 Biztonságos letöltés
Biztonságos letöltés2. lépésAz első dolog, amit meg kell tennie, a választás DVD lemez mint a lemez típusa. Ezután kattintson a Add hozzá a médiafájlokat gombot a számítógépmappa megnyitásához. Kérjük, keresse meg és válassza ki az égetni kívánt WMV fájlokat.
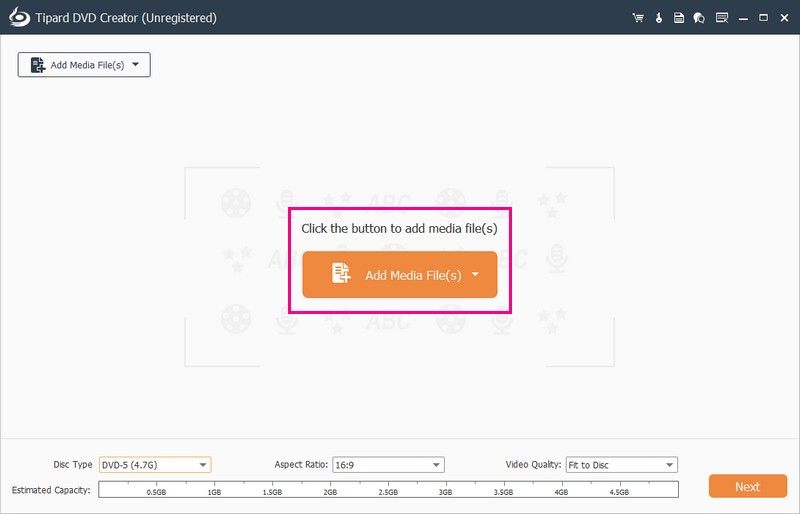
3. lépésA Tipard DVD Creator importálja a fájlt. A szerkesztést úgy engedélyezheti, hogy pipát tesz az importált fájl mellé.
Navigáljon a Elektromos szerszámok hozzáférni Videóeszközök és fejezet Eszközök. A Video Tools (Videóeszközök) alatt végezze el a szerkesztéseket, például a Videó szerkesztése, Hangszerkesztése, Feliratszerkesztése és Clipje. Használja a Fejezet eszközöket olyan funkciókhoz, mint a fejezet összevonása, fejezet felosztása, bélyegkép beállításai stb. Ne felejtsen el mindegyik használat után kattintani az Alkalmaz gombra is.
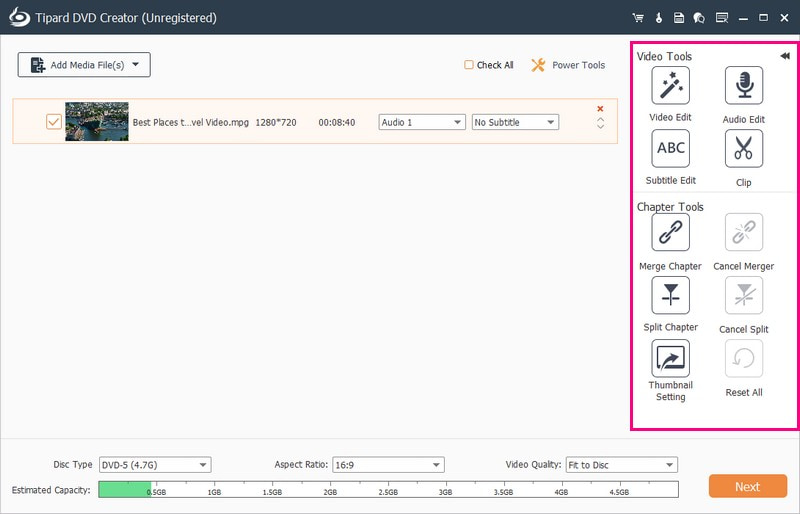
4. lépésFolytassuk a konfigurálást Lemez típusa, Képarány, és Videó minőség. Menjen a Lemeztípus legördülő menühöz, és válassza a DVD-5, DVD-9 vagy BD-50 lehetőséget. A következő az Aspect Ratio; válasszon 16:9 vagy 4:3 arányt. Lépjen a Video Quality elemre, és válassza a Lemezhez igazítás, Közepes vagy Magas lehetőséget.
A folytatáshoz kattintson a Következő gomb. Ez a menü szakaszba viszi, ahol konfigurálhatja a kimenet megjelenését.
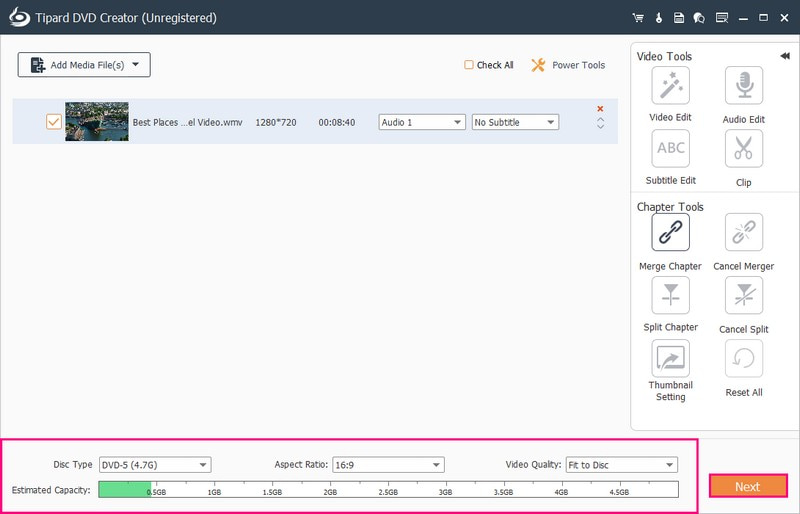
5. lépésVálasszon egy konkrét dizájnt a Menüsablon. Sablont kínál az ünnepekhez, családokhoz, esküvőkhöz, utazásokhoz és még sok máshoz. Ezen kívül engedélyezheti az olyan opciókat, mint a Háttérzene hozzáadása, Háttér módosítása és Nyitófilm hozzáadása. Most kattintson a Előnézet gombot a videó lejátszásának és megjelenésének megtekintéséhez.
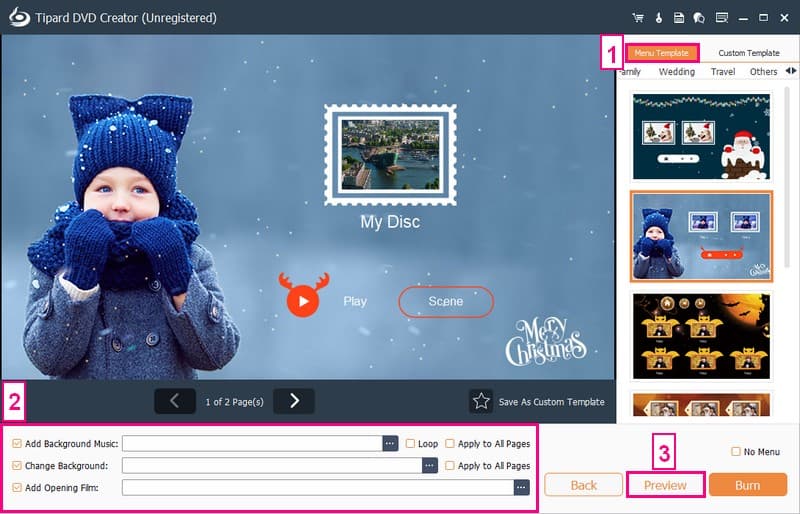
6. lépésHelyezzen be egy üres DVD-t, amely kompatibilis a DVD-íróval a számítógépe DVD-meghajtójába. Végül nyomja meg a Éget gombot a WMV fájlok DVD-re való kódolásának megkezdéséhez.
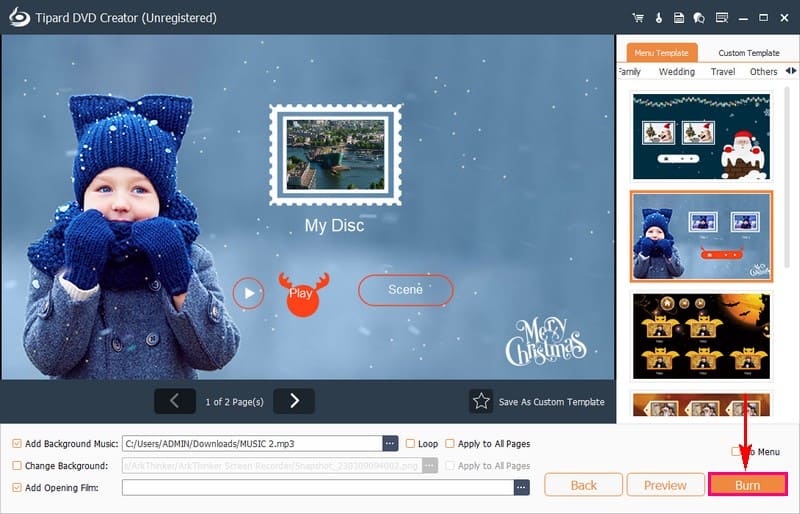
4. rész. GYIK a WMV DVD-re írásával kapcsolatban
Játszik a WMV DVD lejátszón?
Módosítsa őket olyan formátumra, amelyet a lejátszó megért, ha WMV fájlokat szeretne nézni DVD-lejátszón. A DVD-lejátszók általában jól működnek MPG videókkal. A WMV fájlokat MPG formátumba konvertálhatja az AVAide Free Video Converter Online segítségével. Ez egy egyszerű és hozzáférhető platform, amely segíthet abban, hogy videóit DVD-lejátszóbaráttá tegye.
Milyen típusú DVD-ket használjak WMV fájlok írásához?
Ez a DVD-írótól és a lejátszótól függ. A gyakori típusok közé tartozik a DVD-R és a DVD+R. A kompatibilitás biztosítása érdekében ellenőrizze az eszköz műszaki adatait.
Szerkeszthetem a WMV-videóimat, mielőtt DVD-re írnám őket?
Számos DVD-író platform, köztük a Tipard DVD Creator, kínál szerkesztési funkciókat. Ide tartozik a kivágás, a vágás és a WMV-videók DVD-re írása előtti effektusok hozzáadása.
Lejátszhatom a WMV fájlokból írt DVD-ket a TV-n?
Igen, a WMV-fájlokból készített DVD-k kompatibilisek a legtöbb DVD-lejátszóval, beleértve a TV-hez csatlakoztatottakat is. Győződjön meg arról, hogy DVD-lejátszója támogatja a DVD formátumot, és képes olvasni az írott DVD-ket.
Mi a teendő, ha az égetett DVD-t nem lehet lejátszani a DVD-lejátszómon?
Ellenőrizze, hogy a lejátszó kompatibilis-e a DVD formátummal. Győződjön meg arról, hogy a DVD-t az írás után véglegesítette. Ezen kívül próbáljon meg másik márkájú üres DVD-t használni a jobb kompatibilitás érdekében.
Most, hogy elsajátítottad, hogyan kell írjon WMV-t DVD-re, most már átalakíthatja digitális tartalmát fizikai lemezzé. A felhasználóbarát és funkciókban gazdag élmény érdekében fontolja meg a Tipard DVD Creator használatát. Ez egy megbízható platform, amely biztosítja, hogy WMV-videóit DVD-n élvezhesse, hozzáadott testreszabási lehetőségekkel.
A legjobb eszköz a DVD lemez/mappa/ISO képfájlok másolására és konvertálására különböző formátumokba.




