A DVD-k írása praktikus módja az adatok tárolásának, a médiafájlok fizikai másolatainak létrehozásának vagy a dédelgetett emlékek archiválásának. Erre a célra több eszköz is rendelkezésre áll. A VLC az egyik legégetőbb szoftver, amelyet Windows rendszeren szeretne használni. Ez a cikk pedig arra összpontosít, hogyan lehet DVD-t létrehozni a VLC Media Player használatával és több egyszerű módszerrel. Ezenkívül lépésről lépésre útmutatást adunk az egyes módszerekhez, amelyek segítenek eldönteni, melyik a megfelelő. Olvasson tovább, és fedezzen fel további DVD-írási módokat ebből a cikkből.
1. rész: Hogyan írjunk DVD-t VLC-vel ingyen
A VLC Media Player egy ingyenes, de nagy teljesítményű DVD-lejátszó. Könnyen lejátszhat bármilyen videóformátumot, például DVD-fájlokat. Néhányan azonban tudni szeretnék, hogy támogatja-e a DVD-írást. A válasz igen. Olyan rejtett létrehozási funkciót kínál, amelyről sokan nincsenek tisztában. Ha formázott DVD-fájlja van, könnyen írhat DVD-ket VLC-ről. Kövesse az alábbi lépéseket.
1. lépésNyissa meg a VLC-t a számítógépen, és kattintson a gombra Média belépni a Folyam ablak.
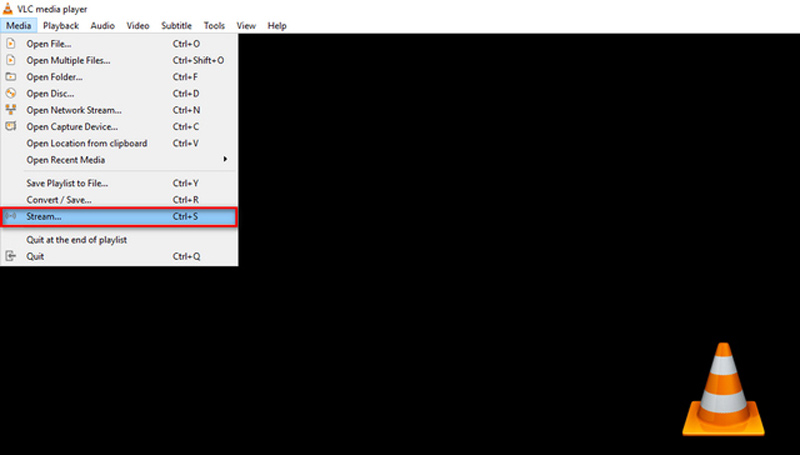
2. lépésA Fájl lapon kattintson a Hozzáadás gombot a fájl betöltéséhez. Ezután kattintson a Folyam gomb. Ezt követően ellenőrizze, hogy a forrás megegyezik-e a beírni kívánt forrással, majd nyomja meg a gombot Következő gombot a folytatáshoz.
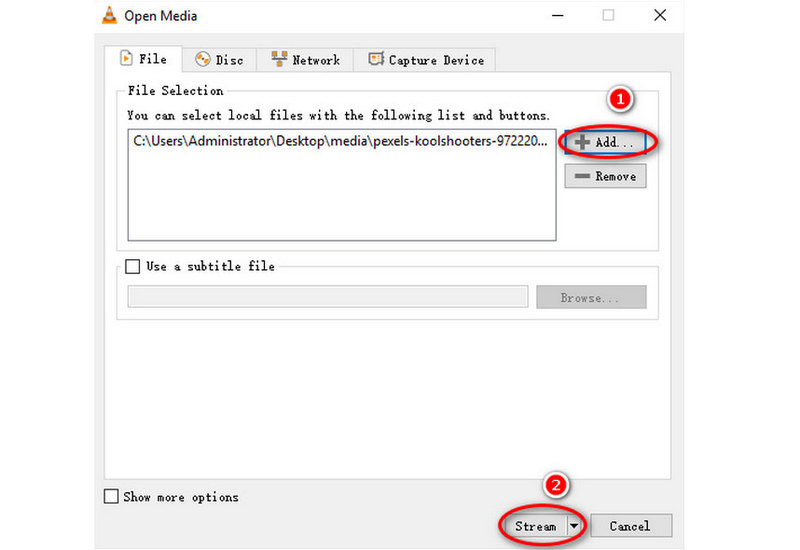
3. lépésnjelölje be a négyzetet Helyi megjelenítés majd válassz Fájl a legördülő listából. Ezután kattintson a Hozzáadás gomb.
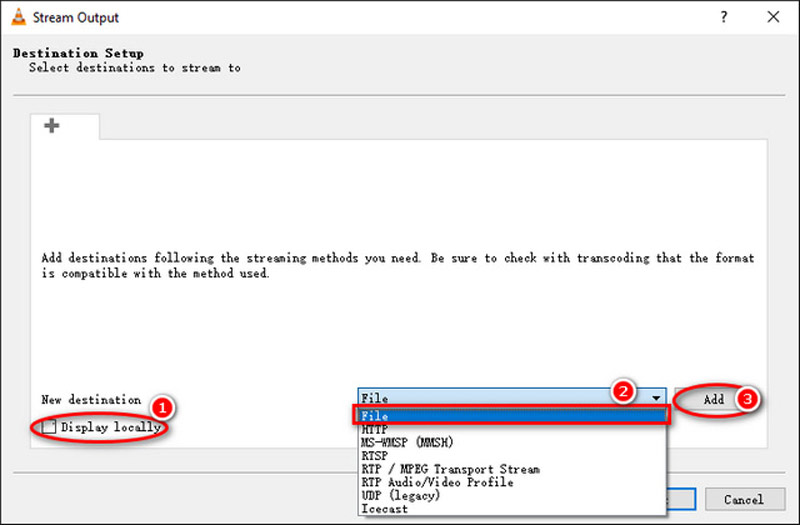
4. lépésKérjük, először ellenőrizze, hogy az üres DVD-t behelyezte-e a lemezsávba. Ha rendben van, kattintson a gombra Tallózás gombot a célmappa beállításához, és válassza ki a DVD-meghajtót a videó írásához. Itt adhatsz nevet a videódnak. Végül jelölje be a négyzetet Aktív átkódolás és válassza ki a kimeneti formátumot a legördülő menüből.
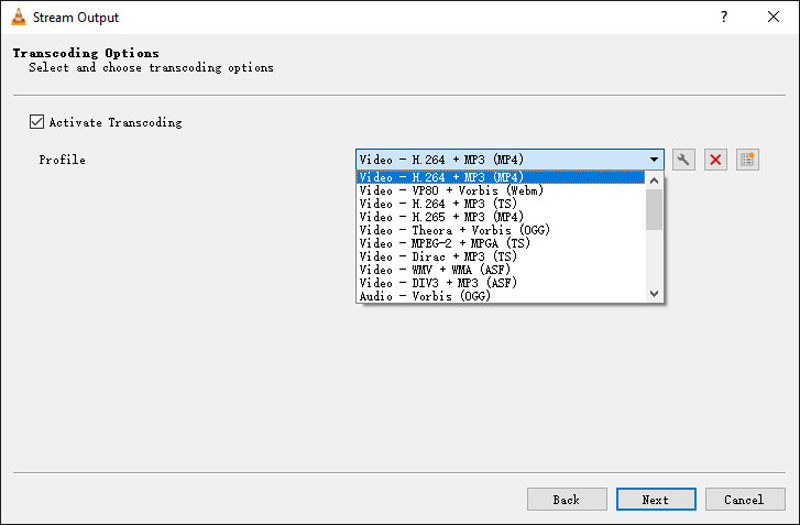
5. lépésJelölje be a négyzetet Az összes elemi adatfolyam streamelése és ellenőrizze, hogy a Generált adatfolyam kimeneti karakterlánc a tartalom rendben van. Ezt követően kattintson Folyam az égési folyamat elindításához.
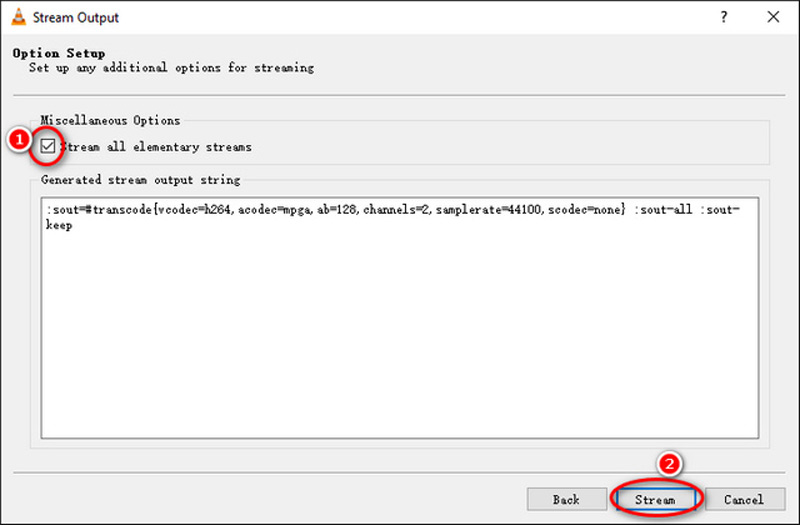
Az égetési folyamat bonyolult és időigényes. Ezenkívül találnia kell néhány professzionális írót, ha MP4-et DVD-re szeretne készíteni VLC-vel.
2. rész. 2 legjobb alternatív módszer a DVD-írásra
Tipard DVD Creator [Windows és Mac]
A Tipard DVD Creator a legjobb alternatíva a VLC Media Playerrel szemben, hogy könnyen készíthessen DVD-t. Ezzel a professzionális DVD-íróval közvetlenül hozhat létre DVD-t videofájlokkal, például MP4, MOV, AVI, WMV, MKV, FLV stb., és kompatibilis a Windows 11/10/8/7 és a macOS rendszerrel. Ezenkívül ez a hatékony szoftver hangsávokat és feliratokat adhat a DVD-hez, egyesítheti vagy feloszthatja a fejezeteket, és testreszabhatja a DVD menüt, keretet, gombot, szöveget, háttérzenét, képeket stb. Így írhat DVD-t néhány lépésben.
1. lépésIngyenesen letölthető Tipard DVD Creator. Telepítse és futtassa az asztalon.

PROBALD KI INGYEN Windows 7 vagy újabb rendszerhez
 Biztonságos letöltés
Biztonságos letöltés
PROBALD KI INGYEN Mac OS X 10.13 vagy újabb rendszerhez
 Biztonságos letöltés
Biztonságos letöltés2. lépésKattints a Médiafájl(ok) hozzáadása gombot a DVD-re írni kívánt multimédiás fájl importálásához. Itt adhatja hozzá vagy szerkesztheti a fájlhoz tartozó hang-/feliratsávot. Ezután kattintson a Következő gombot az új ablakba való belépéshez.
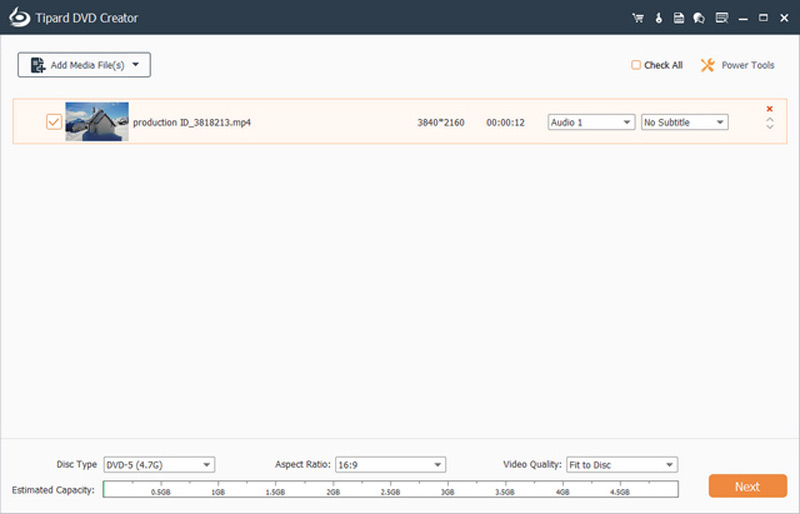
3. lépésTestreszabhatja a Menüsablon a DVD-hez kedvenc sablonjának kiválasztásával. Ezt követően kipipálhatja a mellette lévő négyzeteket Háttérzene hozzáadása, Háttér módosítása, és Nyitófilm hozzáadása a fájl megadásához.

4. lépésHa elkészült, kattintson a Éget gomb. Győződjön meg arról, hogy a DVD be van helyezve a lemezsávba, majd jelölje be a mellette lévő négyzetet Lemezre írni. Beállíthatja a Mappa elérési útja igénye szerint. Végül kattintson Rajt a DVD létrehozásához.
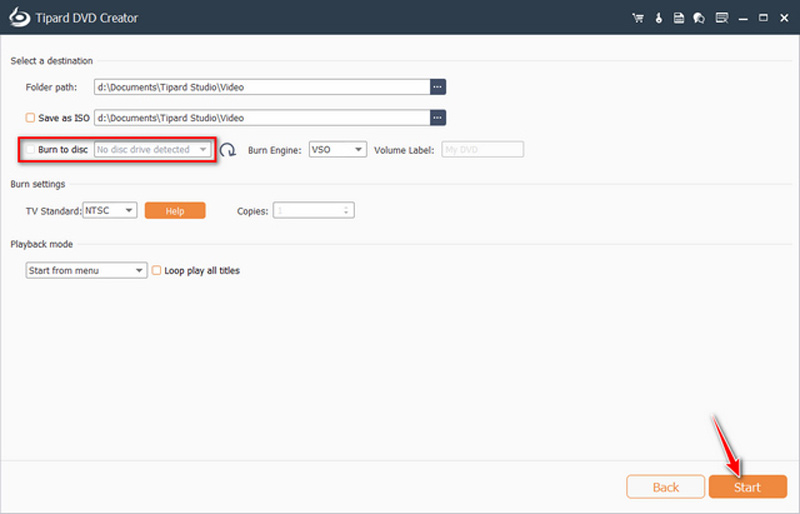
Összességében a többfunkciós és DVD-készítő eszköz a tökéletes választás, ha VLC nélkül szeretne DVD-t készíteni. Csak néhány kattintással megkaphatja az írni kívánt DVD-t.
Windows Media Player [Windows]
Windows-felhasználók számára a Windows Media Player az alapértelmezett szoftver a videók lejátszásához. Nem csak multimédiás fájlokat tud lejátszani, hanem DVD-lemezt is írhat. Kétségtelenül hatékony és könnyen kínál átfogó lejátszási lehetőségeket a Windows operációs rendszeren. Eközben további kiegészítő funkciókkal is rendelkezik, mint például DVD-írás. Így hozhat létre DVD-t a Windows Media Player alkalmazásban.
1. lépésNyissa meg az alapértelmezett médialejátszót, és kattintson a gombra Éget fület a jobb oldali panelen.
2. lépésHúzza le a Éget opciókat, és válassza ki Adat CD vagy DVD.

3. lépésNyissa ki a lemezmeghajtót, helyezzen be egy üres DVD-t, és zárja be a meghajtót. Egyszer a Automatikus lejátszás párbeszédpanel jelenik meg, zárja be közvetlenül.
4. lépésHúzza át az összes másolni kívánt fájlt a középső fájllistából a Lista törlése a jobb oldali panelen. Itt módosíthatja a fájlok sorrendjét a Éget panel. Ezután adjon meg egy címet a lemeznek, amikor készen áll az indulásra.
5. lépésKattintson Indítsa el az Égést a DVD létrehozásához. Ha végzett, kiveheti a lemezt.
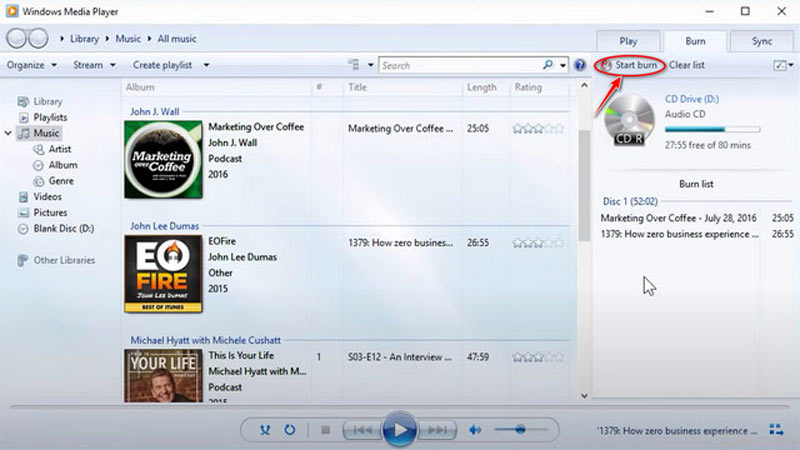
A Windows Media Player a legjobb ingyenes alternatíva a VLC-hez, amely rendelkezik DVD-író és videószerkesztő funkciókkal. A DVD-k írása kivételével közvetlenül is szerkesztheti a videókat, például kivághatja, ill videók megfordítása a Windows Media Playerben.
3. rész. GYIK a DVD-írással kapcsolatban
Bármilyen DVD-meghajtó írhat DVD-t?
Nem. Az egyetlen meghajtó, amely DVD-t hozhat létre, a DVD-R, DVD+R vagy DVD+-RW meghajtó. A hagyományos DVD-meghajtó csak DVD-t tud olvasni, üres lemezt nem ír.
Mit jelent DVD-t írni?
A DVD írása népszerű módja a fontos fájlok biztonsági mentésének, illetve filmek vagy tévéműsorok másolatainak készítésének. Fontos azonban megjegyezni, hogy a szerzői jog által védett anyagok engedély nélküli létrehozása illegális.
Mi a különbség a DVD írása és bemásolása között?
Az írás és a bemásolás két különböző folyamat, amelyek a DVD tartalmának különböző módon történő manipulálását foglalják magukban. Az írás az adatok DVD-re írása, míg a rippelés az adatok DVD-ről a számítógép merevlemezére másolása.
Ebből a cikkből megtudhatja, hogyan írhat DVD-ket VLC-vel és 2 legjobb alternatív módszerrel. Javasoljuk, hogy készítsen DVD-t a Tipard DVD Creator programmal. Egy professzionális eszköz használata a kiváló minőségű DVD-k beszerzéséhez egyszerűbb és gyorsabb lehet. Ha további kérdései vannak a DVD-írással kapcsolatban, írja meg megjegyzéseit itt.
A legjobb eszköz a DVD lemez/mappa/ISO képfájlok másolására és konvertálására különböző formátumokba.




