A podcastok népszerűsége az elmúlt években nőtt. Néha elgondolkodhatsz azon, vajon meghallgathatod-e kedvenc podcastodat, amikor az neked megfelel. Bármikor elkezdheti, amikor csak akarja, és nem kell felvételi szakértőnek lenni vagy professzionális stúdióval rendelkeznie. Csupán néhány típusú berendezéssel nagyszerű hangzású podcastokat rögzíthet és készíthet otthonában. Ebben a cikkben négy rögzítőeszközt adtunk meg, hogy megkönnyítsük a használatukat.
1. rész: Podcast rögzítése Mac és Windows rendszeren
Jó helyen jár, ha olyan eszközt keres, amely segít podcast rögzítésében Mac vagy Windows rendszeren. AVAide Screen Recorder az egyik legjobb képernyőrögzítő, amely lehetővé teszi podcast rögzítését rendszerhanggal vagy anélkül, és kiválaszthat egy kimeneti formátumot, például WAV, MP3 vagy M4A. Ez a szoftver több, mint egy képernyőrögzítő; ide tartozik még a webkamera felvevő, egy játékrögzítő és egy hangrögzítő a podcast gyors és egyszerű rögzítéséhez.
Ezenkívül bármilyen hangot rögzíthet kiváló minőségben, például 320 kbit/s sebességgel. A felhasználók kiválaszthatnak egy fájltípust is, hogy megbizonyosodjanak arról, hogy adataik kompatibilisek azzal az eszközzel, amelyre átviszik azokat. Ez a szoftver fantasztikus felülettel rendelkezik, amely lehetővé teszi a felhasználók számára, hogy bonyolult műveletek nélkül kommunikáljanak vele.
- Használjon fejlett technológiát a hangminőség javítására.
- Mind Windows, mind Mac rendszeren egyetlen kattintással rögzíthet podcastokat.
- Kiváló minőségű podcastokat rögzíthet akár a rendszermikrofonnal, akár a csatlakoztatott mikrofonnal.
- Többek között vágja, tömörítse és állítsa be a rögzített podcast hangerejét.
1. lépésIndítsa el az AVAide Screen Recorder programot
Telepítheti és futtathatja AVAide Screen Recorder a fenti letöltés gombra kattintva. Ezután indítsa el a szoftvert, és válassza ki a Hangrögzítő választási lehetőség.
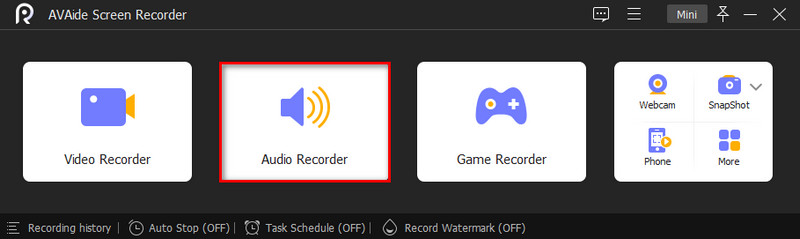
2. lépésHasználjon belső és külső hangzást
Bekapcsol Rendszerhang miközben kikapcsolja a Mikrofon gombot podcast rögzítéséhez. Engedélyezze mindkettőt, ha megjegyzést szeretne fűzni a podcast-felvételhez. Kattintson a fogaskerék ikonra a beállítások párbeszédpanel megnyitásához. Ezután állítsa be a hangformátumot, a hangminőséget és az egyéb beállításokat Kimenet lapon. Kattintson rendben megerősítéséhez. A felvétel gomb megnyomása előtt hallgassa meg a felvenni kívánt podcastot.
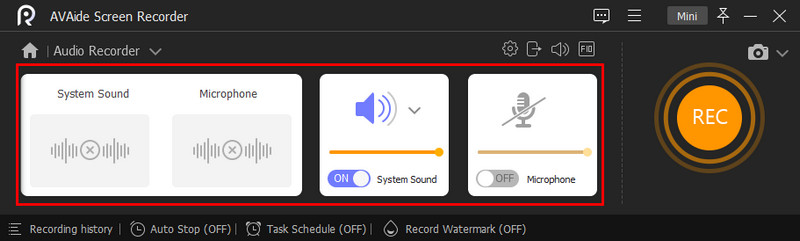
3. lépésFelvétel megkezdése
A felvétel elindításához nyomja meg a gombot REC gomb. Ha podcastot szeretne rögzíteni az ütemezésben, kattintson a gombra Vegye át az ütemezést majd adjon hozzá egy új feladatot, nevezze el, és állítsa be a kezdési időt és egyéb beállításokat. Amikor rákattint rendben, a podcast-felvevő automatikusan megkezdi a rögzítést.

4. lépésPodcast mentése
Amikor a podcast lejátszása befejeződött, kattintson a gombra Álljon meg gombot az előnézeti ablakhoz való visszatéréshez. Most már előre meghallgathatja a podcast felvételt, és ha elégedett, kattintson a gombra Export gomb. A Clip eszköz a szükségtelen alkatrészek eltávolítására szolgál.
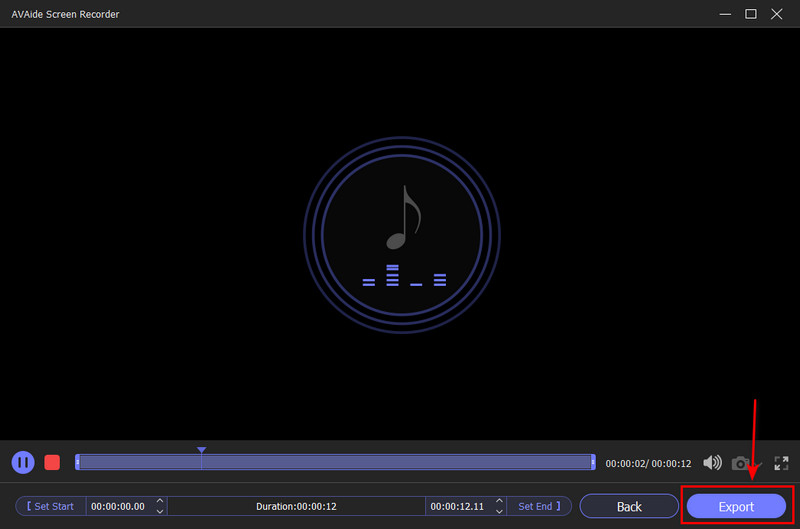
2. rész: Podcast rögzítése iPhone-on
Gyorsan rögzíthet podcastot iPhone-jával, ha rendelkezik ilyennel. A spontaneitás már nem egy idegen fogalom, amelyet az iPhone-ról rögzíthetünk. A stúdiómunka lefoglalásának vagy a nehéz felvevőberendezések szállításának napjai rég elmúltak. Nem kell feláldoznia a podcast minőségét, mert az Apple iPhone-jai kiválóak hangfelvétel képességeit. Mivel ma már mindenkinek iPhone-ja van, nem kell aggódnia amiatt, hogy a résztvevőket ellátja a szükséges felszereléssel. Megmutatjuk a podcast rögzítésének legegyszerűbb és leghatékonyabb módját iPhone-ján.
1. lépésIndítsa el a Safari alkalmazást vagy egy podcast alkalmazást, és hallgassa meg a kívánt podcast műsort a háttérben.
2. lépésIndítsa el a Voice Memos alkalmazást, és érintse meg a Rögzítés gombot egy piros kör ikonnal a podcast rögzítésének megkezdéséhez.
3. lépésAmikor a podcast befejeződött, nyomja meg a Stop gombot. A felvétel ezután újként kerül mentésre. A Hangjegyzetek alkalmazásban átnevezheti, szerkesztheti vagy lejátszhatja a podcastot.
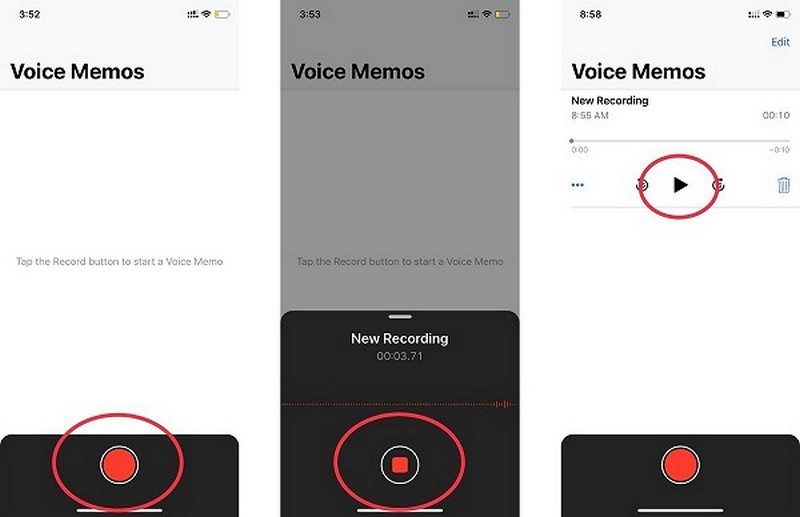
3. rész: Podcast rögzítése a zoommal
A zoom az egyik legegyszerűbb módja a podcast-interjúk rögzítésének. Ezt a szoftvert videokonferenciákhoz hozták létre, de számos olyan funkcióval is rendelkezik, amelyek ideálisak a podcastokhoz. A Zoom segítségével nagyon egyszerűen rögzíthet egyéni podcastokat, interjúkat vagy csoportos beszélgetéseket. Tekintse meg alább, hogyan rögzíthet podcastokat a Zoom segítségével a leggyorsabb módszerekkel.
1. lépésA Zoom alkalmazást le kell tölteni és telepíteni kell. A szoftvert ingyenesen letöltheti és használhatja, ha fizetős fiókra frissít. A 40 perces időkorlát azonban csak a kettőnél több fős hívásokra vonatkozik.
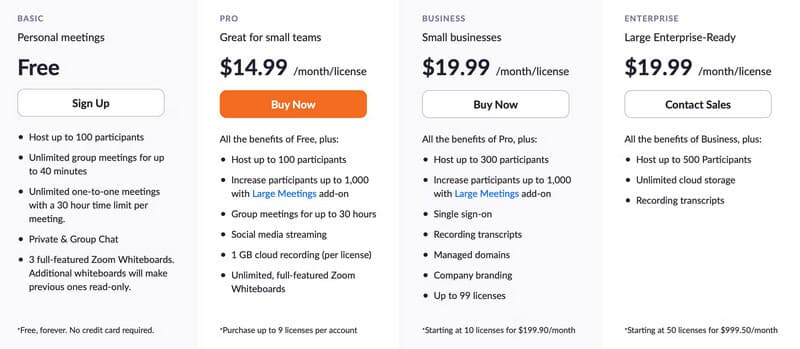
2. lépésKészítse elő mikrofonját és fejhallgatóját. A Nagyítás beállításainál kattintson a melletti nyílra Néma gombot a mikrofon megváltoztatásához. A Kijelölés alatt a Mikrofon, megjelenik egy legördülő menü, amelyen az összes elérhető mikrofon szerepel. A használni kívánt mikrofonra kattintva módosíthatja a hangbemenetet.
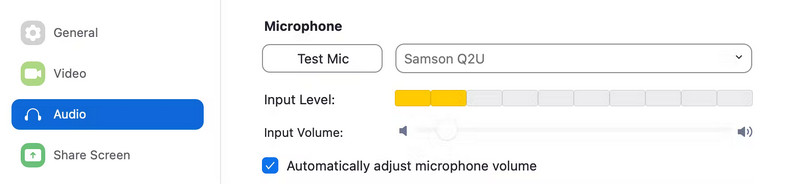
3. lépésA hangbeállítások finomhangolásához kattintson a fogaskerék ikonra az ablak jobb felső sarkában, és válassza ki a Beállítások. Válassza ki Alacsony a hang alatt fülre, mutassa meg az eredeti hang engedélyezésének lehetőségét, majd kattintson a High-fidelity zenei mód.
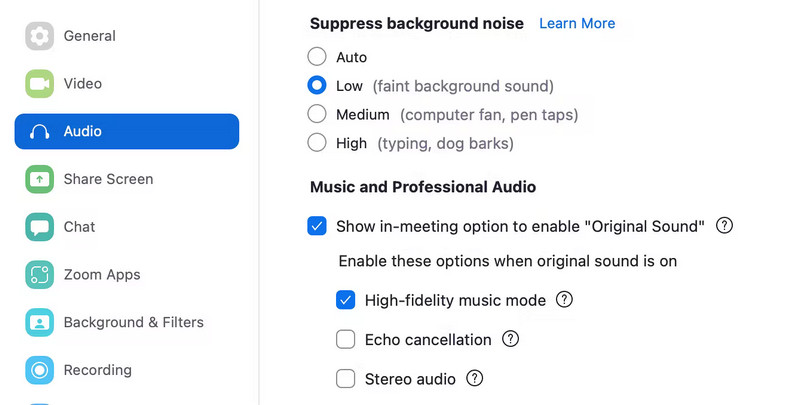
4. lépésMenjen a bal felső sarokba, és válassza ki Eredeti Hang amikor készen áll az interjú megkezdésére. Ezután nyomja meg a Rekord gomb. Amikor rákattint Találkozó vége, a zoomfelvétel automatikusan letöltődik.
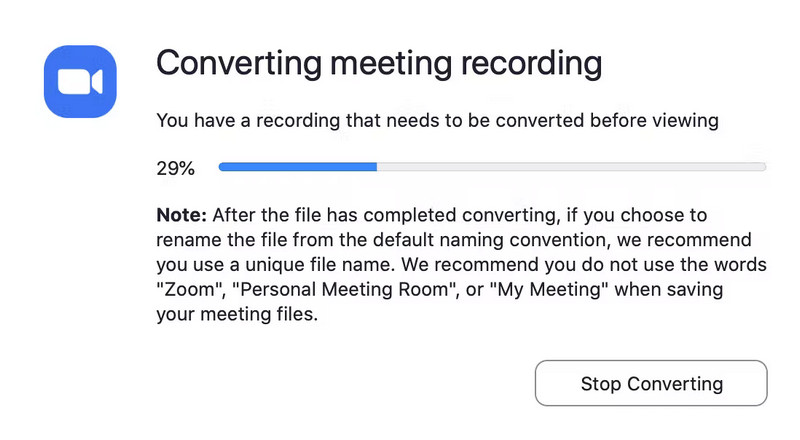
4. rész: Podcast rögzítése a Garagebanden
A Garageband a megfelelő eszköz az Ön számára, ha professzionális szintű podcastokat szeretne rögzíteni, és számos szerkesztési funkcióval rendelkezik. Ez egy újabb Apple által készített előre telepített alkalmazás. Néhány további szerkesztési funkciót leszámítva ennek a felvevőnek a használata és funkciói majdnem megegyeznek a többi hasonló alkalmazáséval. Különleges értékesítési pontja, hogy képes rögzíteni és szerkeszteni a megjelenő és professzionálisnak tűnő tartalmat. Emellett felveheti a versenyt a professzionális szoftverekkel rögzített és közzétett tartalmakkal. Ennek az eszköznek a használata díjmentes, és előre telepítve van a rendszeren. Az alábbi lépések bemutatják, hogyan használhatja ezt az eszközt podcastok rögzítésére Mac számítógépén a GarageBand segítségével.
1. lépésMac számítógépén nyissa meg a Garázsbanda alkalmazást az Alkalmazás mappában keresve. Ezután az alábbi képen látható módon lépjen a Új projekt lehetőséget, és válassza a Podcastok lehetőséget.
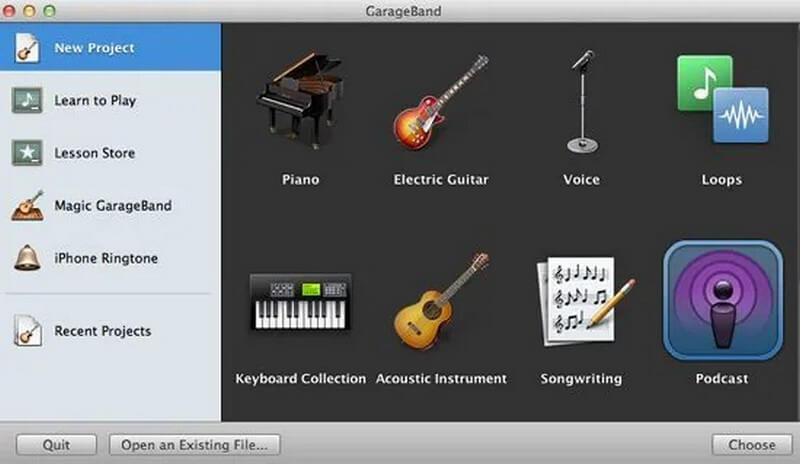
2. lépésMenj a Új projekt lehetőséget, és válassza a Podcastok lehetőséget, az alábbiak szerint. Ezután adja meg, hová szeretné menteni a podcastot, és adjon neki nevet. Ha végzett, kattintson a gombra Teremt.
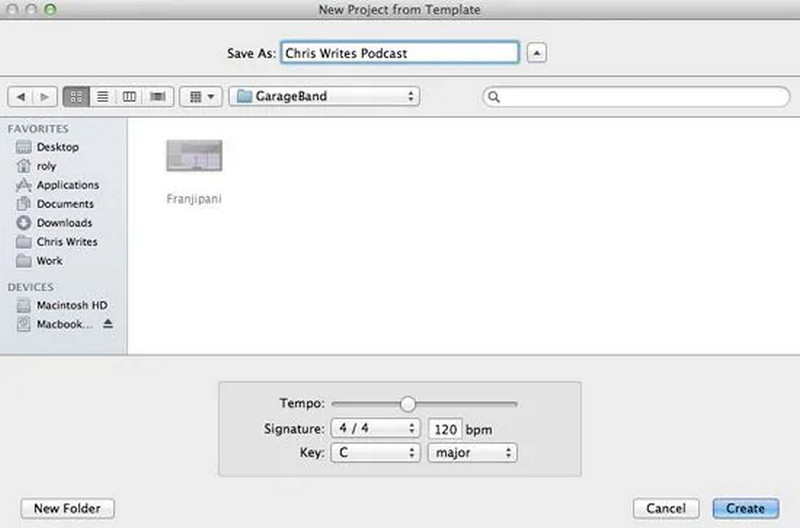
3. lépésA felvenni kívánt műsorszámok száma megjelenik a bal oldalon. Ha csak egy podcastot szeretne rögzíteni, távolítsa el az összes felesleges nyomot a kezdés előtt.
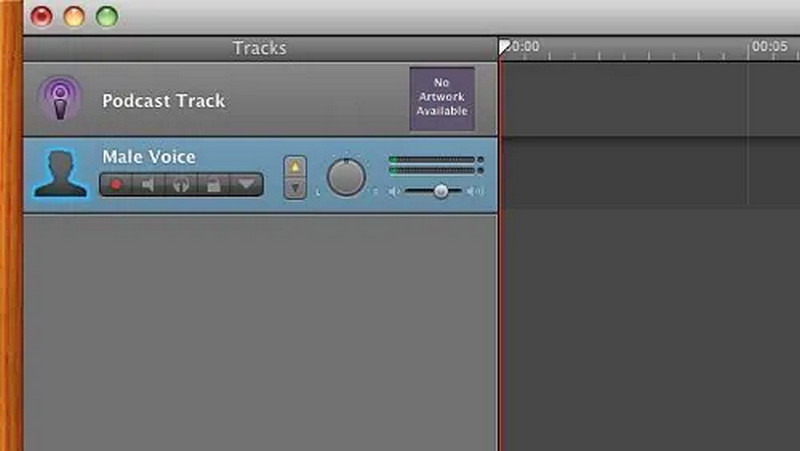
Jegyzet: Az alapértelmezett beállítások kiválóak, de szabadon módosíthatja őket, ha úgy kívánja. Ha minden a helyén van, nyomja meg a piros gombot a felvétel elindításához.
4. lépésHa befejezte a podcast rögzítését, kattintson még egyszer a piros gombra a mentéshez.
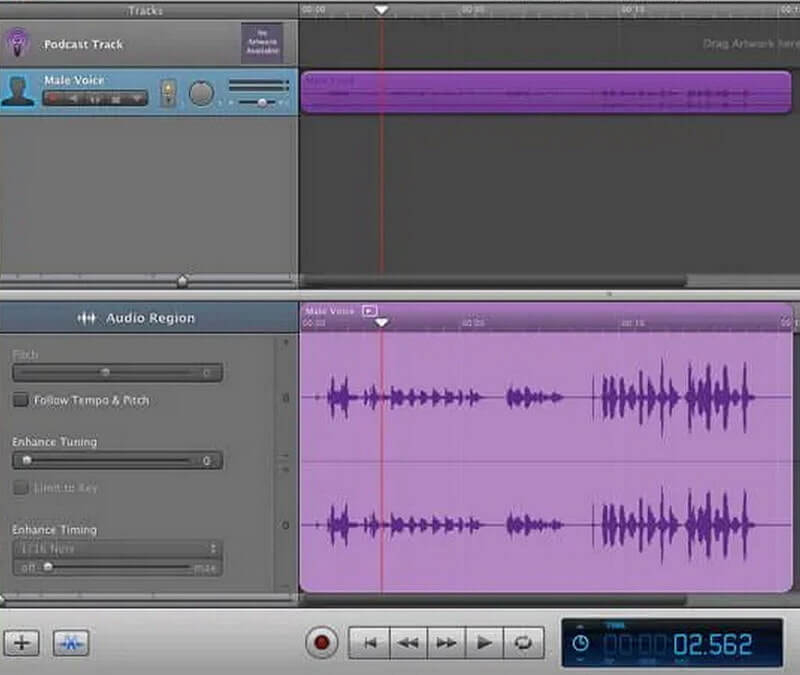
5. rész. GYIK a podcast rögzítéséről
Milyen gyakran kell podcastot rögzíteni?
A heti podcast közzétételi gyakoriság ideális, ha felkapott hírekkel foglalkozik, vagy van egy interjústílusú vagy történetmesélő típusú podcastja. A heti közzététel alkalmas a 30 percnél hosszabb epizódokhoz, mert így a rajongóidnak van ideje meghallgatni a varázslatot, és izgulni a következőre.
Lehetséges egy podcastot egyszerre két helyen rögzíteni?
Többféle módon is rögzíthet podcastot két helyen. A zoom például egy egyszerű és megbízható módszer a kiváló minőségű hang előállítására.
Pontosan mi a különbség a podcast és a felvétel között?
Tehát a podcast önmagában egy műsor, az epizód pedig egyetlen hangfelvétel a podcaston belül. Ezután minden hangfelvétel évadba rendeződik az adott podcaston belül. Az évszakok gyakran tartalmaznak támadásokat egy idősor vagy altéma szerint.
Befejezésül: ha podcastot szeretne rögzíteni, de nincs tisztában azokkal az eszközökkel, amelyek segíthetnek Önnek, ne aggódjon, mert sok van belőlük. Az egyik legjobb ingyenes lehetőség az AVAide Screen Recorder, amely használható podcastok és egyéb podcastok rögzítésére. Szakértő felhasználói felülettel rendelkezik, amely megkönnyíti az új felhasználók számára. Tedd meg azonnal!
Rögzítse a képernyőn végzett tevékenységeket hanggal, online találkozókkal, játékvideóval, zenével, webkamerával stb.
Hang rögzítése
- Rögzítsen számítógépes hangot az Audacityn
- A Chrome Audio Capture áttekintése
- A legjobb hangrögzítő szoftver
- A legjobb hangrögzítő Androidra
- Podcast rögzítése számítógépen és telefonon
- Hang rögzítése Mac számítógépen a 3 legjobb megoldás segítségével
- Rögzítsen hangot a számítógépről 3 látványos módon
- iPhone-hívások rögzítése: nagyszerű követési technikák



 Biztonságos letöltés
Biztonságos letöltés


