Amikor a videóink rossz minőségűek voltak, csalódottak lettünk. Vannak esetek, amikor nincs más választásod, mint megoldást találni a filmek jobb megjelenésére. Ebben az esetben a videó minőségjavítóira lesz szüksége a videó felbontásának javításához. Ideális felszerelésre van szükségünk, amely segíti a rakományok megvilágítását. Ha akarod növelje videója minőségét az Adobe Premiere Pro programban, olvassa el, hogy megtanulja, hogyan kell ezt professzionálisan megtenni.
1. rész. Professzionális módszer a videóminőség javítására a Premiere Pro alkalmazásban
A Premiere Pro egy professzionális videószerkesztő alkalmazás, amellyel teljesen és professzionálisan módosíthatja filmjeit, és különféle effektusokat alkalmazhat, hogy azok szépnek és tekintélyesnek tűnjenek. Ezenkívül az Adobe Premiere Pro egy robusztus videószerkesztő program, amely segíthet a videó minőségének javításában. Általánosan elismert, hogy a professzionális videószerkesztők által használt egyik legátfogóbb szoftvercsomag, olyan beépített funkciókkal, mint a videójavítás.
Ezenkívül elindíthatja az ingyenes próbaverziót, ha telepíti Mac és Windows rendszerére. Tegyük fel, hogy javítani szeretné a videó minőségét a Premiere Pro alkalmazásban. Ebben az esetben lépésről lépésre meg kell értenie a technikát. Ennek eredményeként szüksége lesz erre az útmutatóra, hogy tudja, mit kell tennie, és ez végigvezeti Önt a teljes eljáráson.
1. lépésIndítsa el az Adobe Premiere Pro programot
Kezdésként nyissa meg az Adobe Premiere Pro hivatalos webhelyét, és töltse le az eszközt.
2. lépésFájl importálása
Ezután lépjen a bal felső sarokban lévő fájlra, és válassza ki Importálás, és válassza ki a javítani kívánt filmeket. Ezután húzza a klipet az idővonalra. Létrehozhat egy új sorozatot, vagy beillesztheti egy meglévő nagy felbontású sorozatba.
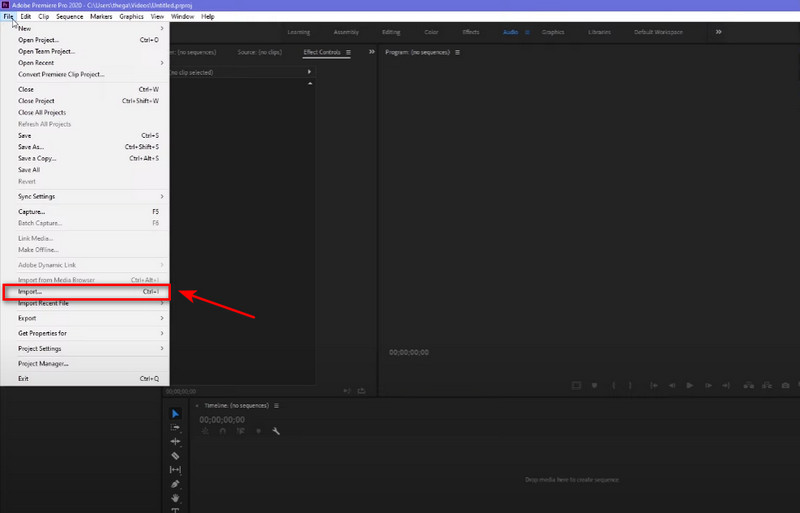
3. lépésLépjen a Sorozatbeállításokhoz
A fájl feltöltése után lépjen a főmenübe, és válassza a lehetőséget Sorozat beállításai a megfelelő felbontás megadásához. Miután végzett, látnia kell az eredeti kis felbontású klipet a főablakban, a nagy felbontású sorozat üres területének sötétjével körülvéve. Itt az ideje, hogy egy fokozatot emeljünk a dolgokon.
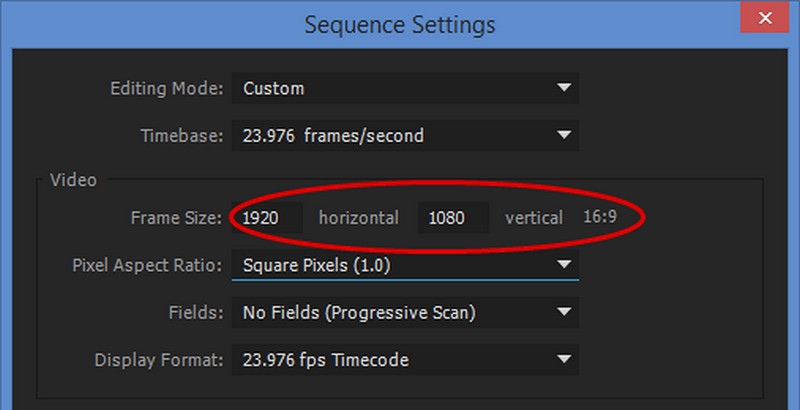
4. lépésA videó minőségének javítása
Menj a Hatások fület, és keresse meg az Infonition mappát és a Szuper felbontás átméretezheti az effektust a Video Effects alatt a videó minőségének javítása érdekében. A szuperfelbontás teljes hatásának megtapasztalásához azonban használja a teljes felbontású módot, vagy ami még jobb, végezzen renderelést.
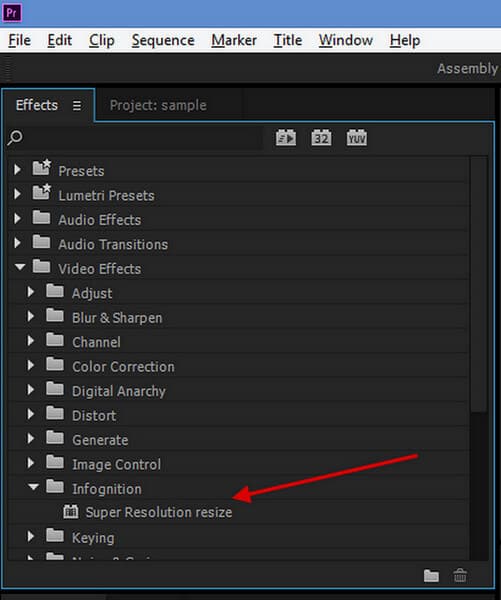
5. lépésVideó exportálása
Használhatja a Cmd + M billentyűparancsot Mac számítógépen vagy a Ctrl + M billentyűkombinációt Windowson a videó exportálásához a Premiere Pro programban. Ezt úgy teheti meg, hogy ellátogat ide Fájl exportálása, majd kattintson a gombra Média, és győződjön meg arról, hogy az exportálni kívánt sorozat ki van választva. Ezzel megnyílik a Exportálási lehetőségek ablak.
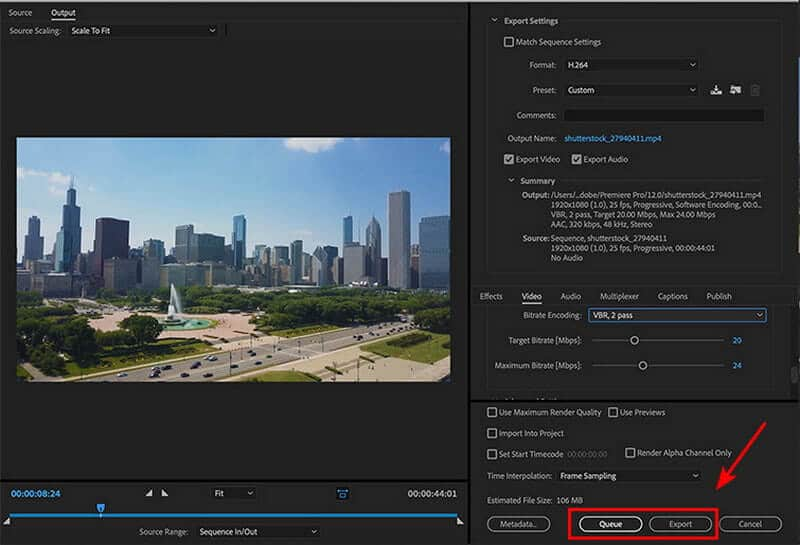
2. rész. Sokkal egyszerűbb módja a videóminőség javításának
Tegyük fel, hogy úgy gondolja, hogy nehéz javítani egy videót a premierben. Nem kell aggódnia, mi pedig támogatjuk. Tegyük fel, hogy a legkényelmesebb, legkönnyebben használható, hatékony eszközt és az egyik legjobb elérhető videójavítót részesíti előnyben. Ebben az esetben ez a fantasztikus szoftver a megfelelő út. AVAide Video Converter leegyszerűsíti a videominőség javítását a lehető legtermészetesebb módon. Élvezheti a tökéletesítést, miközben fájljait kiváló minőségű, 8K/5K/4K/1080p felbontású filmekké konvertálják anélkül, hogy az eredeti minőség romlana.
Ezenkívül ez egy teljes funkcionalitású program, amelyet a legtöbben használnak videóik javítására. Tartalmaz egy könnyen használható felhasználói felületet, amelyet még a tapasztalatlan felhasználók is használhatnak. Vessen egy pillantást a videó minőségének javítására a leginkább ajánlott és speciális szoftverek használatával.
- Kiváló minőségű videókat készít és konvertál 8K/5K/4K/1080p felbontásban.
- Stabilizálja a videót, alkalmazzon vizuális effektusokat, színkorrekciót és egyéb automatikus javításokat.
- Ez egy gyors és hatékony eszköz a videó javítására.
- Ez egy kényelmes szoftver, amely ingyenesen telepíthető és letölthető.
1. lépésIndítsa el az AVAide hivatalos webhelyét
Futtassa az AVAide Video Converter webhelyet a program letöltéséhez. Vagy kattintson a fenti letöltés gombra. A telepítés után a felületre kerül.
2. lépésNavigáljon az Eszköztárban
Ezután lépjen az Eszköztárba, és válassza ki a Video Enhancer ikonra a videó minőségének javításához. Beletelhet egy másodpercbe, amíg elkezdi javítani a filmet.
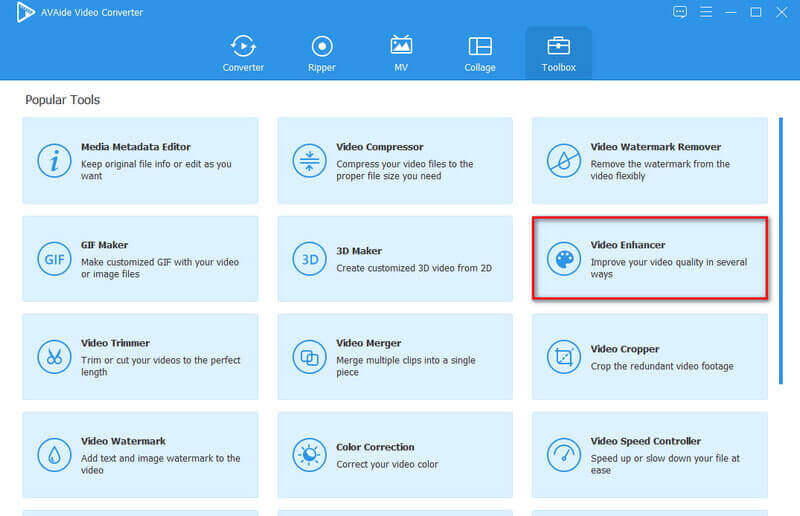
3. lépésVideó hozzáadása
Médiafájl importálásához hozzáadhat egy videofájlt a (+) Plusz gombra kattintva, majd válassza ki a javítani kívánt videót.
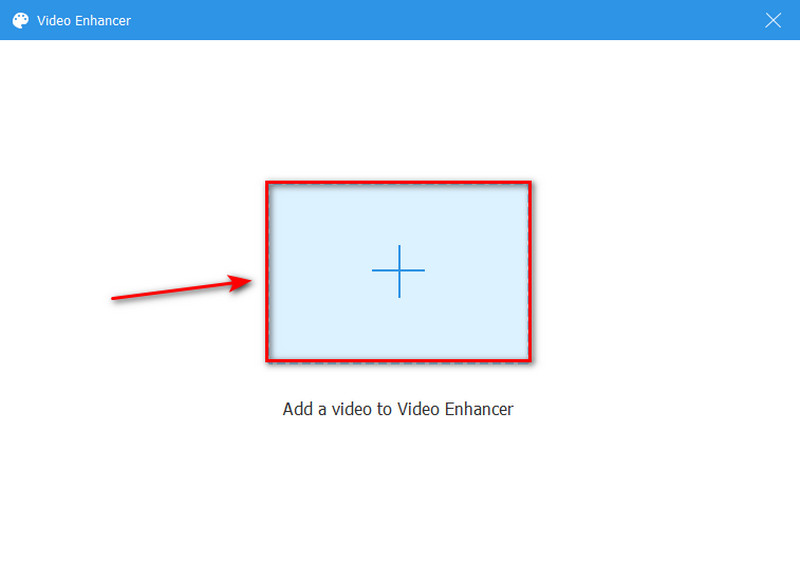
4. lépésJavítsa a videó minőségét
Íme négy lehetőség a videó minőségének javítására: Előkelő felbontás, Távolítsa el a videózajt, Optimalizálja a fényerőt és a kontrasztot, és Csökkentse a videó remegését. A kiválasztás előtt bejelölheti a jelölőnégyzetet, és a preferenciáitól függően választhat. Alternatív megoldásként nyissa meg a Felbontás menüt, és válassza ki a kívánt felbontást az alábbi listából.
Jegyzet: Ha le szeretné vágni a videót, akkor rákattintva használhatja a Kivágás gombot, a formátumot pedig a kívánt formátum kiválasztásával módosíthatja, beleértve az MP4, MOV, MKV, AVI, WMV stb.
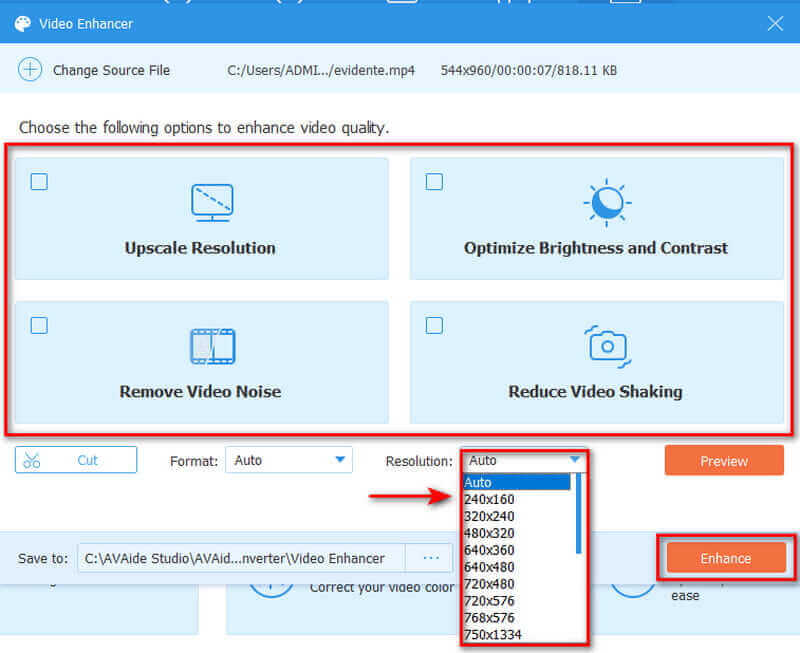
5. lépésExportálja a végső kimenetet
Végül kattintson az Előnézet gombra a továbbfejlesztett videó megtekintéséhez. Ha elégedett ezzel, most megváltoztathatja a fájl helyét a címre kattintva Mentés ide és indítsa el a végső kimenet exportálását a gombra kattintva Növelje gombot, amely automatikusan elmenti a mappába.
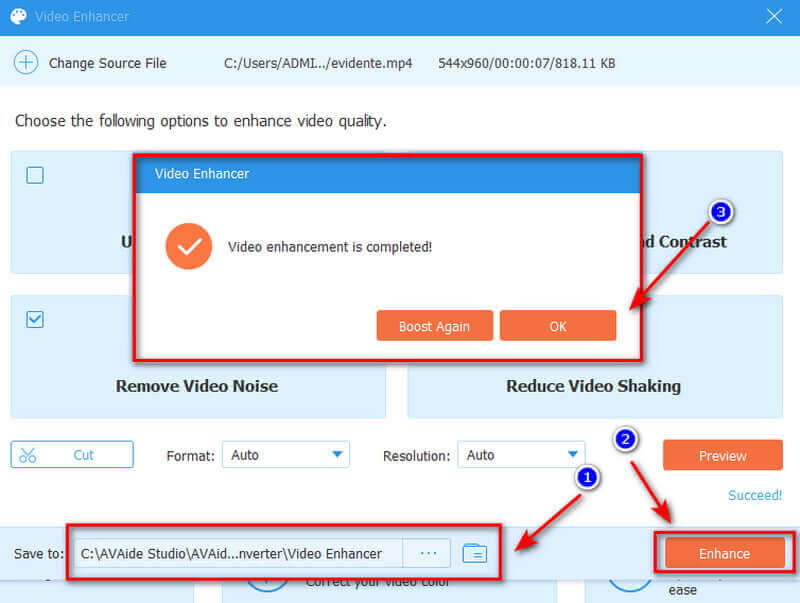
3. rész. GYIK a Premiere videóminőségének javításáról
Miért homályos a videóm a Premiere Pro programban?
Kezdésként lépjen be a sorozatbeállításokba, és növelje a felbontást 1920x1080-ra. Ahhoz, hogy megfeleljen az új felbontásnak, át kell méreteznie a videót. Az alacsony felbontású videó ugyanúgy fog kinézni exportáláskor, de a szövegnek élesebbnek kell lennie. Ellenkező esetben az exportparaméterek megfelelőnek tűnnek egy 1920x1080-as videóhoz.
Mi okozza a Premiere Pro videominőség romlását?
Amikor javítja a videót a Premiere Pro alkalmazásban, a felbontás gyakran csökken a gyorsabb lejátszás és javítás érdekében. A felbontás csökken, ha a legtöbb alapbeállítás mellett renderel.
Hogyan exportálhatok 1080p felbontást a Premiere Pro segítségével?
Állítsa a profilt Magasra és a szintet 4.2-re. Ezután győződjön meg arról, hogy a szélesség 1920, a magasság pedig 1080. Ezután válassza ki a képkockasebességet 23,976-ra, ami lehetővé teszi a maximális mélységben történő renderelést.
Mennyi ideig tart megtanulni a Premiere Pro használatát?
Az Adobe Premiere-nek 3-5 hónapba is beletelhet, amíg teljesen elsajátítja a tanulásra és az órák elvégzésére elkötelezett hétköznapi embert. Azonban még évekig tartó folyamatos használat után is sok szakértő, aki naponta foglalkozik a Premiere-rel, úgy gondolja, hogy mindig tanul.
Összegezve, az Adobe Premiere Pro képes megoldani a videó minőségi problémáit. Ez az alkalmazás kétségtelenül megtanítja Önnek, hogyan javíthatja a videó felbontását különféle módszerekkel. Ennek ellenére tegyük fel, hogy az Adobe Premiere Pro tanulási görbéjét túl meredeknek találja. Ebben az esetben, AVAide Video Converter hasznosan jön be. Számos lenyűgöző funkcióval rendelkezik, amelyek lehetővé teszik a videó gyors javítását. Töltse le most, és próbálja ki; kétségtelenül segíteni fog a terhelés könnyítésében.
A teljes videó eszköztár, amely több mint 350 formátumot támogat a veszteségmentes minőségben történő konvertáláshoz.
Videójavítás
- Előkelő 1080p-től 4K-ig
- Előkelő 480p-től 1080p-ig
- Csökkentse a 4K-t 1080p/720p-re
- Leskálázható 1080p 480p-re
- Előkelő DVD 1080p/720p felbontásra
- Rossz minőségű videó javítása
- AI Video Upscale
- Javítsa a videó minőségét
- Javítsa a TikTok videó minőségét
- A legjobb videójavító
- Video Enhancer alkalmazás iPhone-ra és Androidra
- A legjobb 4K videójavító
- AI előkelő videó
- Tisztítsa meg a videó minőségét
- Tedd jobb minőségű videót
- Tedd világosabbá a videót
- A legjobb Blur Video App
- Homályos videók javítása
- Javítsa a zoom videó minőségét
- Javítsa a GoPro videó minőségét
- Javítsa az Instagram videó minőségét
- Javítsa a Facebook videó minőségét
- Javítsa a videominőséget Androidon és iPhone-on
- Javítsa a videominőséget a Windows Movie Makerben
- Javítsa a videó minőségét a premierben
- A régi videóminőség visszaállítása
- Élesebb videó minőség
- Tedd világosabbá a videót
- Mi az a 8K felbontás?
- 4K felbontás: minden, amit tudnod kell [magyarázat]
- 2 csodálatos módszer a videofelbontás veszteség nélküli növelésére
- Videofelbontás konverter: Amit érdemes átgondolni az egyik beszerzésénél
- A kiváló 5K–8K konverter, amelyet nem szabad kihagyni!
- Távolítsa el a háttérzajt a videóból: három hatékony módszerrel
- Hogyan távolítsuk el a gabonát a videóból 3 figyelemre méltó módon



 Biztonságos letöltés
Biztonságos letöltés



